Office Araçları: Outlook'ta Takvim Yazdırma Yardımcısı ile Overlain Takvimleri Yazdır

Bunun yanı sıra, doğrudan Outlook'tan yazdırdığınızdan daha iyi görünümlü bir takvim alabilirsiniz.
Örneğin, Outlook 2010'dan sıkıcı bir baskı:
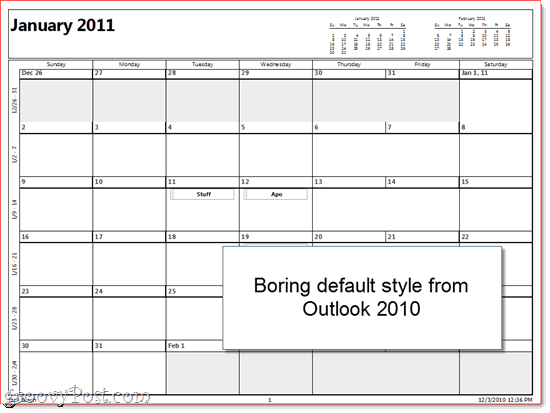
Ve burada çok daha hoş görünen, özel bir resimle dolu ve takvimleri kapsayan bir tane daha var.
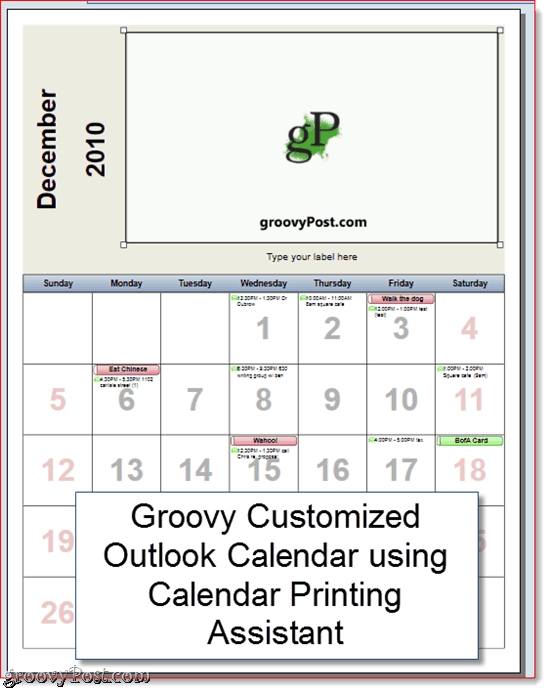
Outlook 2010 ve Outlook 2007’den daha iyi görünen takvimleri nasıl alabilirsiniz:
Adım bir
Takvim Yazdırma Yardımcısı’nıMicrosoft İndirme Merkezi. Outlook 2007 için kendisini Takvim Yazdırma Yardımcısı olarak çağırdığını fark edeceksiniz, ancak Outlook 2010 için iyi çalışıyor. Outlook'u kapatın ve yükleyin.
İkinci adım
Takvim Yazdırma Yardımcısı yükleme işlemini tamamladıktan sonra Outlook 2010'u başlatın. Sonra, bulacağınız Takvim Yazdırma Yardımcısı'nı başlatın. Başlat> Programlar> Microsoft Office> Microsoft Office Araçları.
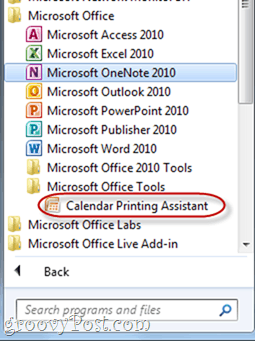
Adım üç
Seçerek başlayabilirsiniz şablon sağdaki bölmeden. Bu, Outlook takviminizi, Outlook'un yerel olarak kullandığı yumuşak stilinden daha güzel olan özelleştirilebilir bir şablona çizer.
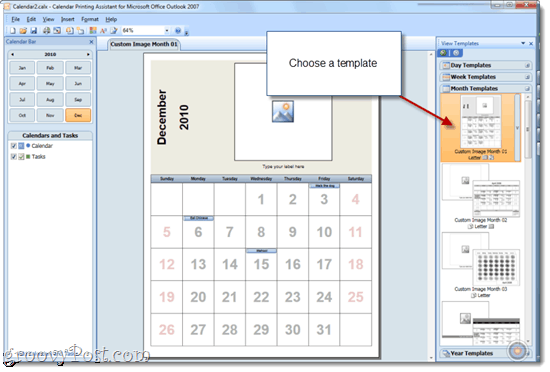
Adım dört
Şablonunuza ek takvimler ekleyerek tıklatma bu Ekle menü ve seçme Takvimler ve Görevler…
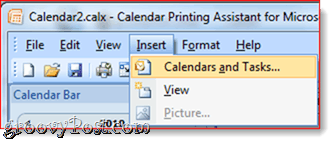
Beşinci Adım
Bu, Takvimler ve Görevler bölmesini görüntüler. Click bir Takvim Şablonunuza eklemek için Ana pencerede takvim önizlemesine eklenen etkinlikleri göreceksiniz. Gördüğünüz gibi uygun şekilde renk kodlu olacaklar. (Not: Takvim Yazdırma Yardımcısı’nda görünmesi için takvimi zaten Outlook’a eklemiş olmanız gerekir..)
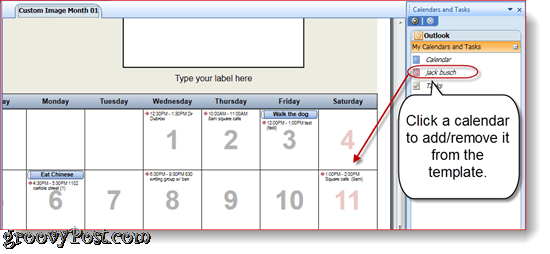
Altıncı Adım
Soldaki panelde metnin rengini ve beraberindeki simgeyi özelleştirin.
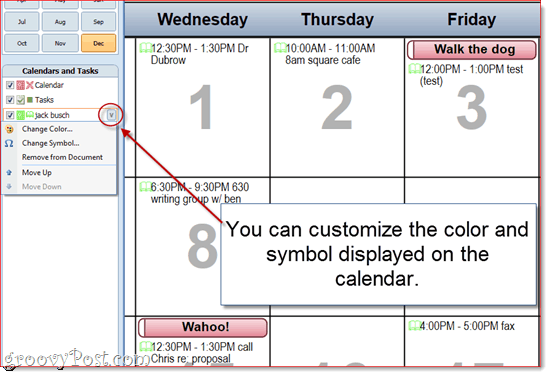
Yedinci Adım
Özelleştirmeyi tamamladığınızda, tık Dosya ve Seç Yazdır ...
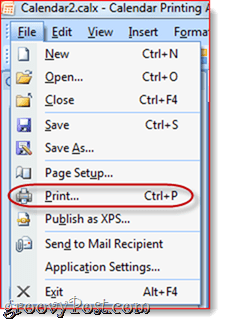
Bu öğretici sadece yüzeyini çizikTakvim Yazdırma Yardımcısı. Takvim Yazdırma Yardımcısı'nda tonlarca başka özelleştirme özelliği var. Gerçekten harika bir şey yaratmak için onlarla oynayın.










yorum Yap