Photoshop CS5 Kullanarak Fotoğraflardaki Rengi Nasıl Değiştirirsiniz

Photoshop CS5 Kullanarak Fotoğraflarda Renk Nasıl Değiştirilir {Screencast}
Photoshop CS5 Kullanarak Fotoğraflarda Renk Nasıl Değiştirilir {Adım Adım}
Photoshop'u açın ve Aç iletişim kutusunu çağırmak için Ctrl + O tuşlarına basın. Oradan resminize göz atabilir ve açabilirsiniz.
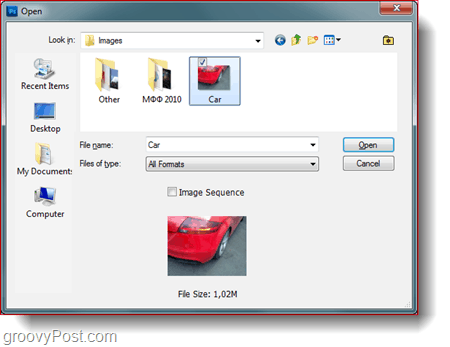
Çoğu insan bunu genellikle kolay kısım olarak görür, ancak aslında kullandığınız görüntüye bağlıdır. Bir arabam olduğu için, kenarlarda mükemmel ve pürüzsüz bir seçime ihtiyacım var. DO dEĞİL Kement araçları, hızlı seçim araçları veyasihirli değnek çünkü sinir bozucu seçimlerle uğraşmak zorunda kalacaksınız. Mükemmel bir seçim yapmanın en iyi yolu, aşağıdakileri etkinleştirebileceğiniz hızlı maske modunu kullanmaktır: basma Hızlı Maske Modu düğmesi veya klavyenizdeki Q tuşu.
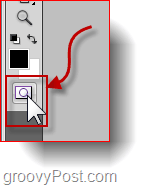
Buradan yapmanız gereken tek şey kapmak bir Fırça başlığı, aracı ve resimdeki seçiminizde istemediğiniz yerleri boyamaya başlayın. İsterseniz, seçiminizde istediğiniz yerleri boyayabilir ve ardından basit yap Tersini seç seçiminizi tersine çevirin. İşlem aslında şu şekilde çalışır:
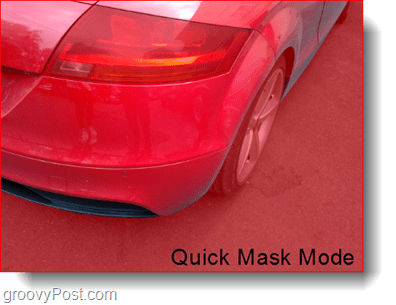
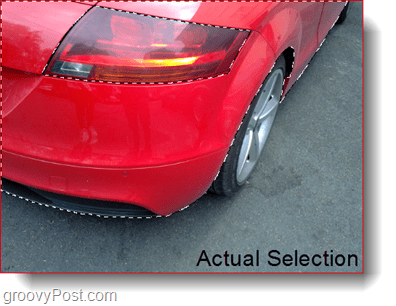
Bu mükemmel bir seçim yapmak için bildiğim en iyi yoldur. Yanlış kısmı boyasanız bile her zaman durabilir ve kapmak bir Silgi aracı sadece ihtiyacınız olanı silmek için. Dağınık seçimlere ya da Edge Refine'a gerek yok!
Yöntem 1 (Photoshop'un Daha Yeni Sürümleri İçin)
Kullanabileceğiniz en kolay yöntem, yalnızca seçiminiz için geçerli olan bir ayarlama katmanı oluşturmaktır. Bunu yapmak için etkin bir seçim yaptığınızdan emin olun ve ardından Click bu Ton doygunluk simgesinden Ayarlar Paneli.
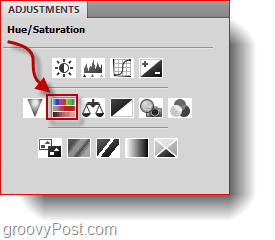
Düğmesine bastıktan sonra, Ton, Doygunluk ve Hafiflik kaydırıcılar görünecektir. Kaydırıcıları tercihinize göre ayarlayabilirsiniz. Ayrıca şunu deneyin: Renklendirme Ton kaydırıcısına göre tüm alanın 1 tek renkte renklendirilmesini sağlayabileceğiniz onay kutusu.
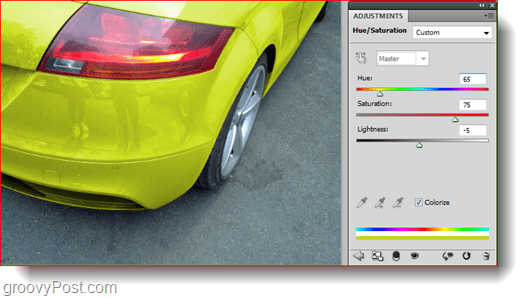
Bu, Photoshop'un daha yeni sürümleri için en çok tavsiye edilen yöntemdir, çünkü ayar katmanlarıyla diğer değişiklikleri kaybetmeden kolayca geri dönebilir ve rengi tekrar değiştirebilirsiniz.
Yöntem 2 (İçin Daha eski Photoshop sürümleri)
Photoshop'un daha eski bir sürümündeyseniz ve bir görüntüdeki rengi değiştirmek için başka bir yönteme ihtiyacınız varsa, kullanabileceğiniz alternatif bir yöntem vardır. Bir başlangıç yaptığınızdan emin olarak başlayın Aktif seçim ve sonra gitmek Görüntü, Ayarlamalar, Ton / Doygunluk (ya da sadece basın Ctrl + U klavyede).
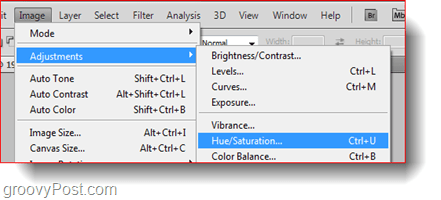
Ayar katmanından aynı kaydırıcıları ve özellikleri alırsınız. Devam edin ve kaydırıcıları tercihinize göre düzenleyin ve ardından basın tamam onaylamak.
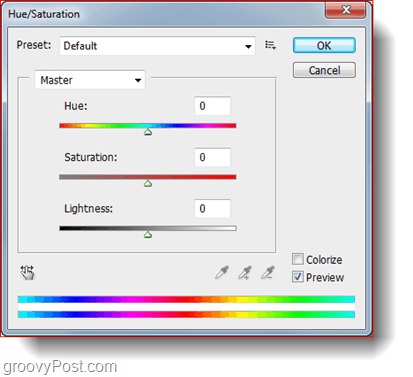
Yöntem 3 (Photoshop'un Yeni ve Eski Sürümlerinde Harika Çalışır)
Daha ilginç bir şey arıyorsanız, bu son yöntem tam size göre. Tarafından yeni bir katman oluşturarak başlayın tıklatma üzerinde Yeni katman Panelindeki simgesini tıklayın.

Şimdi seçiminiz yapıldığında, seçim araçlarından birinde olduğunuzdan emin olun (gibi Kement Aracı Örneğin) ve sonra Sağ tık ve seç dolgu.
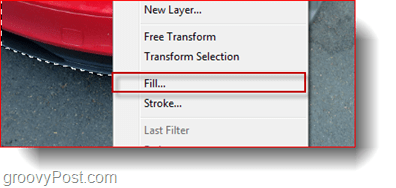
İtibaren dolgu iletişim kutusunun altındaki kullanım Bırakma listesi almak Renk ve sonra Seçin bir renk ve Basın tamam. Daha önce ön plan rengi olarak istediğiniz rengi seçtiyseniz, seçiminizi Ön plan rengi.
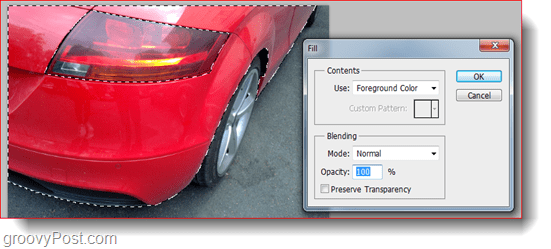
Doldurduktan sonra şöyle komik bir sonuç elde edersiniz:
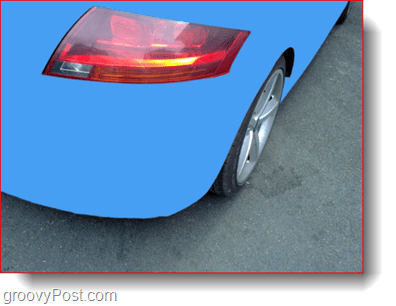
Açıkçası henüz işimiz bitmedi. Click Dolgu kullandığınız katmanda ve Değişiklik onun Karıştırma modu katmanlar panelinin sol üst tarafındaki küçük açılır listeden.
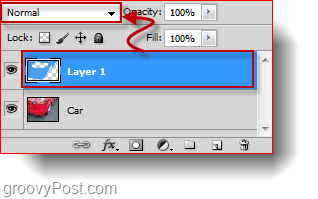
En sevdiğim karıştırma modu Renk Yanması çünkü bu bana kullanmayı sevdiğim güzel, parlak, gerçeküstü bir görünüm kazandırıyor. Ayrıca diğer karıştırma modlarını deneyebilir ve hangisinin resminize en uygun olacağını görebilirsiniz.
Adım 4 - Tüm Çalışmalarınızı Kaydetme
Tüm bunlardan sonra, bitmiş resminizi bir arkadaşınızla paylaşmak için kesinlikle dışa aktarmak istersiniz. Basın Ctrl + Üst + S klavyenizde Farklı kaydet iletişim kutusunu açın ve açmak kolay bir görüntü biçimi seçin. En yaygın biçimler şunlardır: PNG, JPEG veya JPG.
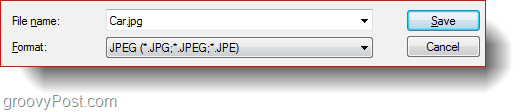
Şimdi işiniz bitti!
Bu ipuçlarından birini kendi tasarımınız için kullandınız mı? Picasa'ya, Forumumuza veya Twitpic'e gönderin ve yorumlarda bize bir link verin! Ne yaptığınızı görmek isterdim!










yorum Yap