Photoshop İşlem Özelliği ile Fotoğrafları Düzenleme Toplu İşlem
Dijital görüntüleme fotoğrafçılıkta devrim yarattı. Photoshop ve Lightroom, birkaç yıl önce hayal bile edilemeyen sonuçlar elde etmenizi sağlar. Ancak artık fotoğrafınız için bilgisayarla neler yapabileceğinizle ilgili değil; aynı zamanda bilgisayarınızın sizden ne yapabileceği ile de ilgilidir. Bugün, Eylemler ile Photoshop ile fotoğrafları toplu olarak nasıl düzenleyeceğinizi göstereceğim.
Bu Teknik Neden Yararlıdır
Lightroom basit bir parti için mükemmel olsa dapozlama, kontrast, beyaz dengesi vb. gibi düzenlemeler yapın, biraz daha stilize bir şeye ihtiyacınız olduğunda sizi kapsamaz. Photoshop'un devreye girdiği yer burasıdır. Bir şirketin genel vizyonuna uyacak şekilde stilize edilmiş bir dizi görüntüye ihtiyacınız varsa, bu mükemmel bir çözümdür.

Yapmanız gereken tek şey düzenlemelerinizi tek bir fotoğrafa uygulamak, ardından Photoshop'un diğer adımları aynı adımları tekrarlamasına izin vermek.
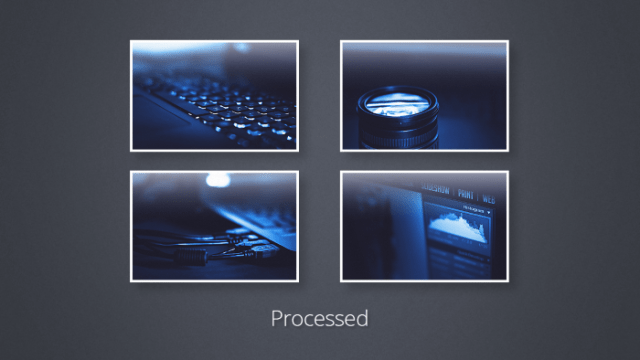
1. Adım: Fotoğraflarınızı Hazırlama
Tüm fotoğraflarınızın hazır ve aynı klasöre kaydedildiğinden emin olun.
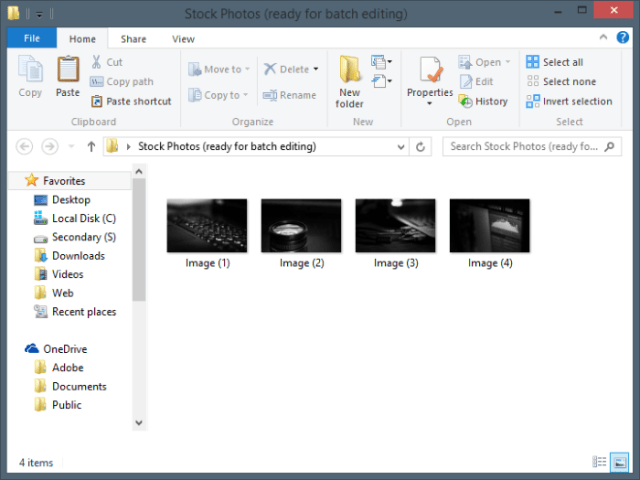
2. Adım: İşleminizi kaydetme
Fotoğrafınızı açarak başlayın.
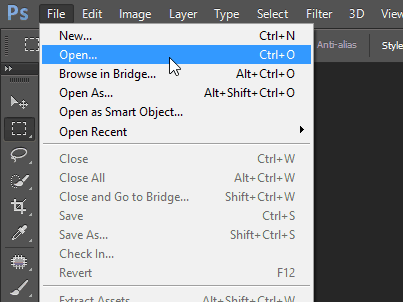
Ardından eylemler paneline gidin. Büyük bir oynat düğmesi gibi görünmelidir. Göremiyorsanız, Photoshop'taki Windows menüsünden etkinleştirebilirsiniz.
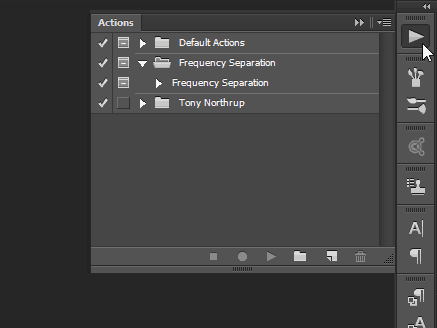
İşleri güzel ve düzenli tutmak için eyleminiz için yeni bir küme (veya çoğu insanın söylediği gibi bir klasör) oluşturun.
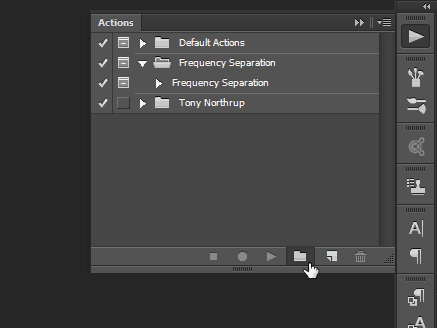
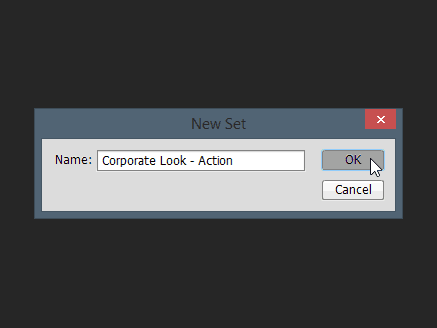
Ardından küçük düğmeyle eyleminizi oluşturun"Yeni Katman" simgesine benziyor. Uygun bir ad verin, isteğe bağlı olarak bir işlev tuşu ve renk atayın. İşlem tamamlandığında, eylemi oluşturmaya başlamak için “Kaydet” düğmesine basın.
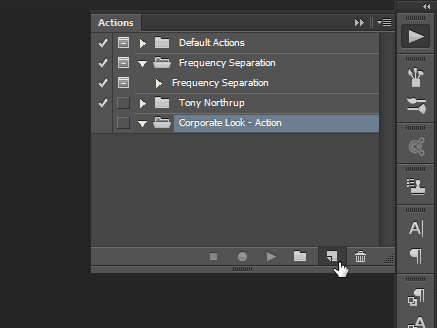
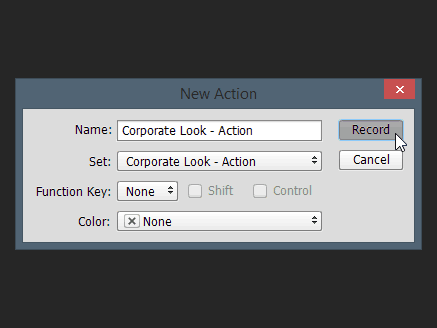
Bundan sonra yaptığınız her şey uygulanacakgörüntü. Kaydet ve aç da dahil olmak üzere tüm komutlar, eylemin bir parçası olarak kaydedilir ve saklanır. İşte yaptığım değişikliklerin hızlı bir hızlandırılmış videosu:
İşte yaptığım değişikliklerin hızlı bir hızlandırılmış videosu:
İşlem paneline geri dönmeyi ve hazır olduğunuzda “Durdur” düğmesine basmayı unutmayın.
Adım 3: Fotoğraflarınızı Toplu Düzenlemek için Eylemi Kullanma
İşleminizi oluşturmayı bitirdiğinizde hemen uygulamaya koyabilirsiniz. Seçerek başlayın Dosya> Otomatikleştir> Toplu İşlem.
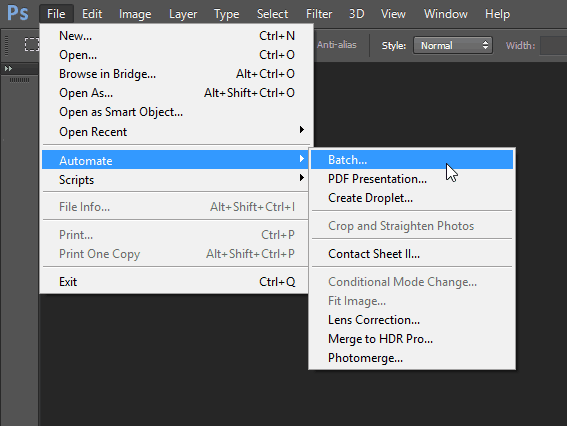
Toplu Düzenleme iletişim kutusuna girdikten sonra, sizin için uygun ayarları seçin. Kaydet ve Kapat adımlarım eylemin bir parçası olduğundan, klasörümü seçip Tamam'a basmam gerekiyordu.
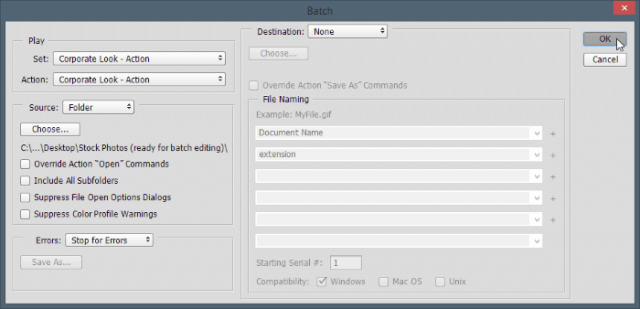
Bunu yaptıktan sonra Photoshop size kısa birepileptik bir deneyim yaşarsınız ve bir yazılım programında ne kadar hızlı olursanız olun, bilgisayarın her zaman sizden daha hızlı olacağının aniden farkına varacaksınız. İstediğiniz tüm adımlar göz açıp kapayıncaya kadar her görüntü için yürütülür.
Ama hey - parlak tarafa bakın - müşterileriniztüm bu işleri kimin yaptığını veya Photoshop'un sizin için yaptığını bilmiyor musunuz? İş akışınızı önemli ölçüde hızlandırmanın güzel ve kolay yolu. Ve işte son görüntüler:
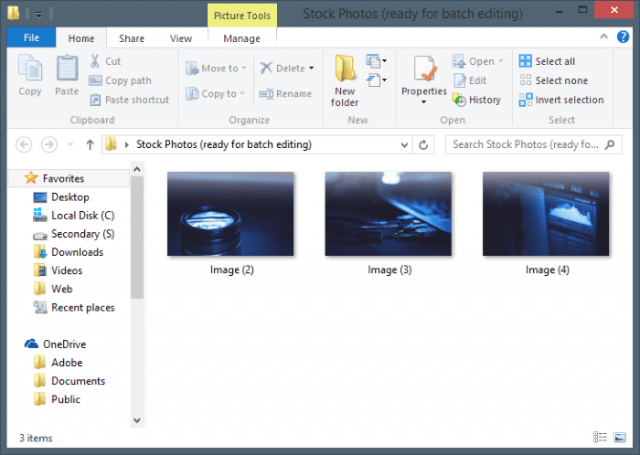
Bu örnek için yalnızca üç resim kullansam da,Photoshop toplu işleminin isterseniz binlerce, hatta milyonlarca fotoğrafı düzenlemesine izin vermek için bu işlemi kullanabilirsiniz (ilk etapta bu kadar çoğunuz olduğunu varsayarsak). Size gösterdiğim örnekten başka, bu aynı zamanda toplu keskinleştirme, yeniden boyutlandırma, döndürme ve çok daha fazlası için de işe yarayacaktır.










yorum Yap