Excel 2010'da Sparklines Mini Grafikler Nasıl Kullanılır

Makale Haritası
- Excel 2010'da Sparklines Nasıl Oluşturulur
- Excel 2010 Sparkline Grafiklerini Özelleştirme
- Kazanç / Kayıp Sparklines nedir ve nasıl kullanırım?
Sparklines, Excel 2010'a entegre edildi! Tek bir hücrede tonlarca veri iletmek için GERÇEKTEN etkilidirler. Hadi bir bakalım.
İlk önce bir Excel 2010 Eşlemek istediğiniz bazı verilerin bulunduğu elektronik tablo.
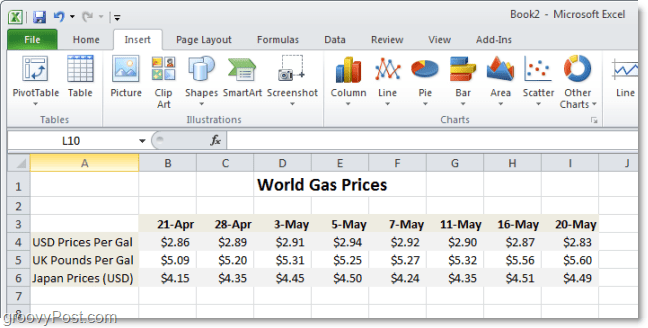
Excel 2010'da Sparklines Nasıl Oluşturulur
Aşama 1
Excel 2010’da Seçin bu hücreSparkline'larınızın olmasını istediğiniz yer (ler). Her satır veya veri sütunu için yalnızca bir hücre kullanabileceğinizi unutmayın.
Tek Satır veya Sütun = Sparklines için 1 Hücre
Örnekte, aşağıda üç tane oluşturacağım, bu yüzden üç hücre kullandım.
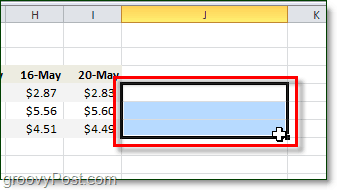
Adım 2
Sonraki, Click bu Ekle şerit ve Seçin bir Mini grafik yazın. Seçtim Hat tarzı.
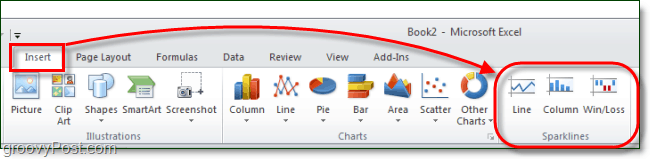
Aşama 3
Şimdi tek yapmamız gereken şey Seçin bu hücreler içeren veri Sparklines tarafından boğulmak istiyorsun. Koordinatları manuel olarak da girebilirsiniz, ancak tamamen isteğe bağlıdır. Bunu bir kez yaptıktan sonra Click tamam.
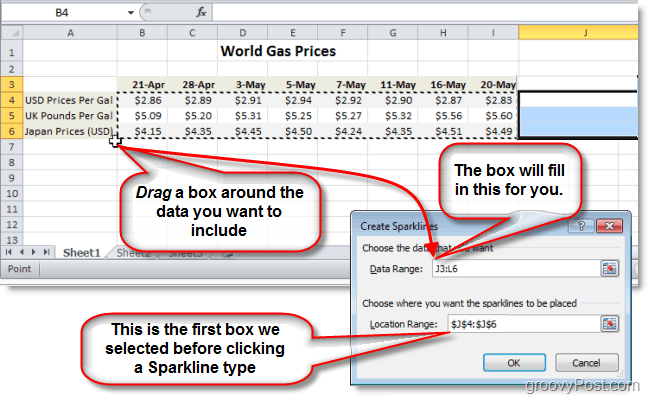
4. adım
Şimdi kullanarak tasarlamak çıkıntı Şerit üzerindeki tamamen kişiselleştirebilirsiniz ve “pezevenk etmek" sizin Mini grafikler İhtiyacınız olan görsel stil ile eşleştirmek Hatlar İçin İşaretleyiciler özellikle yardımcı olma eğilimindedir.
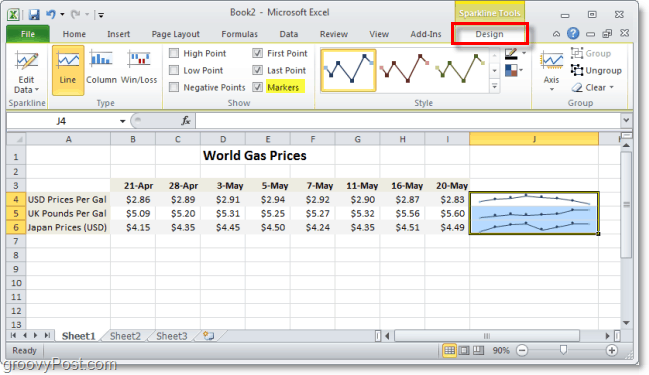
Adım 5
Özelleştirmek için eksen altındaki seçenek tasarlamak kurdele. Burada, Sparkline'larınızın daha da profesyonel görünmesini sağlayacak çok sayıda harika özellik belirleyebilirsiniz.
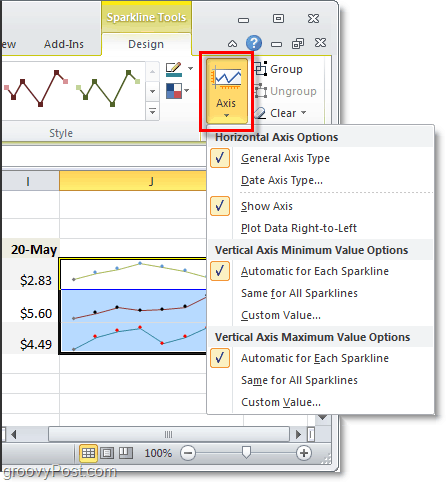
Ayrıca vurgulamak isteyip istemediğinize karar verebilirsiniz.Sparkline'ınızla ilgili yüksek puanlar veya düşük puanlar gibi belirli bilgiler. Bu vurgu, hayati bilgilerin tek bir hücreden seçilmesini daha da kolaylaştırır. Biraz renk ekleyin, izleyicilerinizdekileri gerçekten etkileyebilirsiniz!
Excel 2010 Sparkline Chart'ı Renkli Olarak Nasıl Özelleştirirsiniz?
Aşama 1
Click bir Mini grafik hücre, Click Tasarım Sekmesi sonra Seçin Vurgulanması gereken ek veri noktaları.
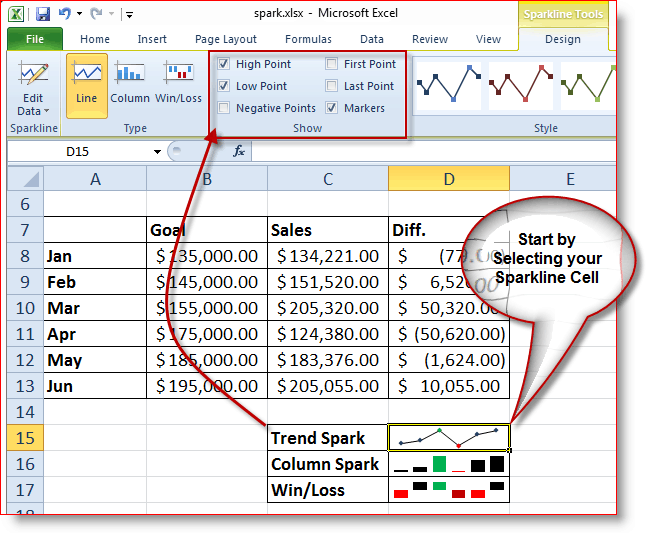
Şimdi hadi değişiklik bu Renk biraz bizim Mini grafik Trend çizgisi
Adım 2
Click bu Sparkline Cell, Click Tasarım Sekmesi, Click İşaret Rengi, Click Yüksek nokta (ya da ne istersen) ve Click bu Renk.
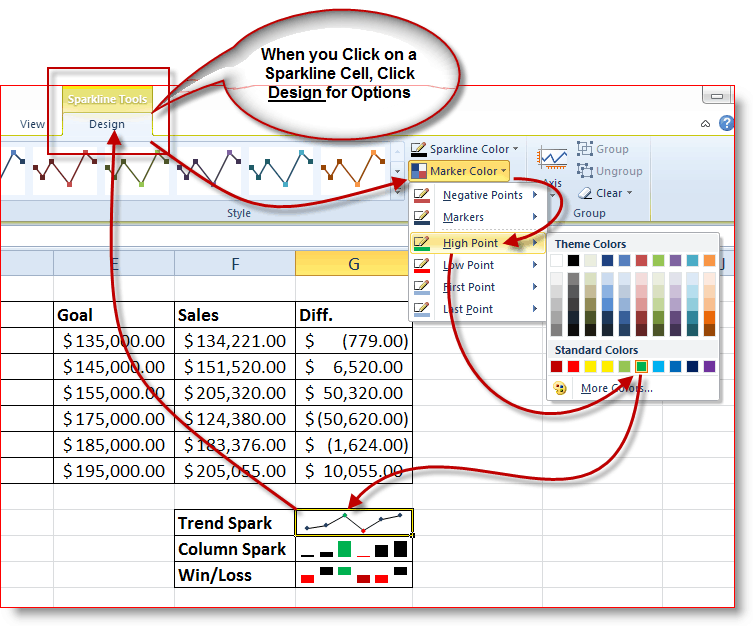
Örneğimde, değiştirdiğimi görebilirsiniz üst puan trendimden Sparkline'a yeşil Bunun satış için en iyi ay olduğumu göstermek için. Sonra seçtim düşük puan ve onu değiştirdi kırmızı Eklendi vurgu. Sonuç bana yönetici ekibimin bir bakışta görebileceği mükemmel bir özet sunuyor.
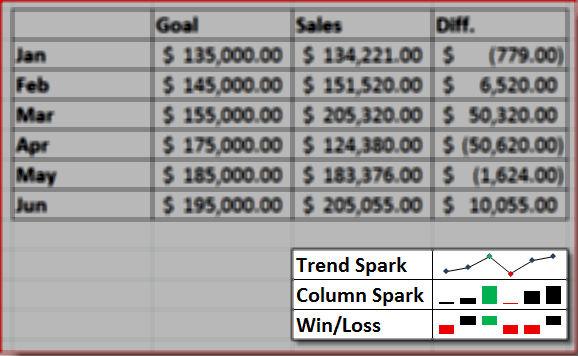
Artık Sparkline Trend veya Çizgiler, Sütunlar ve hatta Kazanç / Zarar alanına renk ekleyebilirsiniz. Sparklines’ın Win / Loss bölümüne bakalım.
Kazanç / Kayıp Sparklines nedir ve nasıl kullanırım?
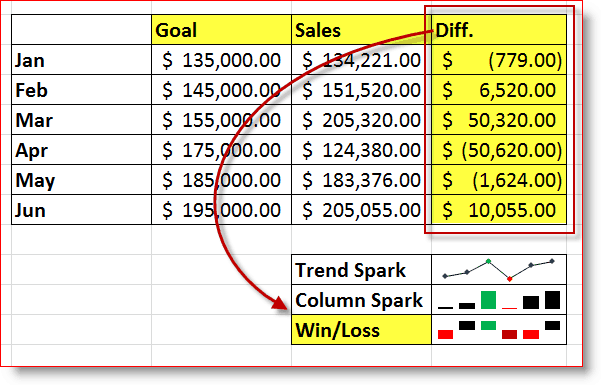
Basitçe söylemek gerekirse, Kazanma / Kaybetme Sparkline Kar Vs. Zarar veya Pozitif Vs. Negatif. Ayrıca, Win / Loss Sparkline'ın görünümünü aşağıdaki adımları izleyerek özelleştirebilirsiniz. 6 ve 7 Yukarıda.
Yukarıdaki örneğimde, Kazanç / Kayıp Sparkline Cell'im 6 aydır gösteriyor Satış veri ve karşılaştıran ile Hedef Her ay için. DIFF sütunum, satışlarımın hedeflerime göre nasıl bir karşılaştırmasıdır. Sonra içinde Kazanma / Kaybetme Sparkline, Göstermek için yapılandırdım Üst ve Alt ay ve renkleri değişti Kırmızı (kötü) ve Siyah (İyi ve Koyu Kırmızı En Kötü İçin ve Yeşil en iyisi için.
Bu senaryo sadece bazılarının bir örneğidir.2010'daki yeni Sparkline Özelliği ile yapabilecekleriniz. İş yerimde, bölümümün tamamını Excel'deki tek bir sayfadan çalıştırma planı ile harika bazı Sparklines oluşturdum! Hazır olduktan sonra foruma daha sonra gönderirim. Dışarıdaki herhangi biri, Sparklines'ın güzel bir örneğine sahipse, lütfen bunları forumumuza ekleyin veya yorumlara bir link içeren bir not bırakın!
Şimdi verilmiş, herkesin gelişmediğini fark ettim.Office 2010’a gelince, hala Excel 2003 veya Excel 2007 kullanıyorsanız, Sparklines ile oynamak isteyip istemediğinizi kontrol etmeniz gereken birkaç alternatif var. Benim tavsiyem, ancak - Office 2010 bir kopyasını almak. )
- TinyGraphs (ücretsiz)
- BonaVista Microcharts (ücretsiz değil ama gerçekten iyi)
- Ozgrid (ücretsiz değil)









![Microsoft Office 2010 RTM, İndirmek İçin MSDN Üzerinden Kullanılabilir [groovyDownload]](/images/download/microsoft-office-2010-rtm-available-via-msdn-for-download-groovydownload.png)
yorum Yap