Windows'ta Kullanıcı Hesabı Denetimi (UAC) Ayarlarını Devre Dışı Bırakma veya Değiştirme

Kullanıcı Hesabı Denetimi'ni rahatsız edici buluyor musunuz? Ayarları, UAC'nin daha az müdahaleci olması için değiştirebilir veya tamamen devre dışı bırakabilirsiniz (ki bu önerilmez).
Yeni bir kullanıcı arayüzü (UI) dışında, Windows 7'de UAC'nin nasıl ayarlanacağını ilk açıkladığımızdan bu yana yıllar geçtikçe çok az şey değişti.
UAC'ye erişmek, Windows 7’de biraz farklı8 ve 10. Ancak, bugün size üç Windows sürümünde de ortak olan basit bir yol göstereceğiz. Örneğimizde Windows 10 kullandık, ancak prosedür Windows 7 ve 8'de de aynı şekilde çalışıyor.
I vur pencereler tuşuna basın ve “kullanıcı hesabı kontrolü” yazmaya başlayın. Arama sonuçları siz yazarken görüntülenmeye başlar. Ne zaman görüyorsun Kullanıcı Hesabı Kontrol ayarlarını değiştir Kontrol paneli Altındaki seçenek En iyi eşleşme, üzerine tıklayın.
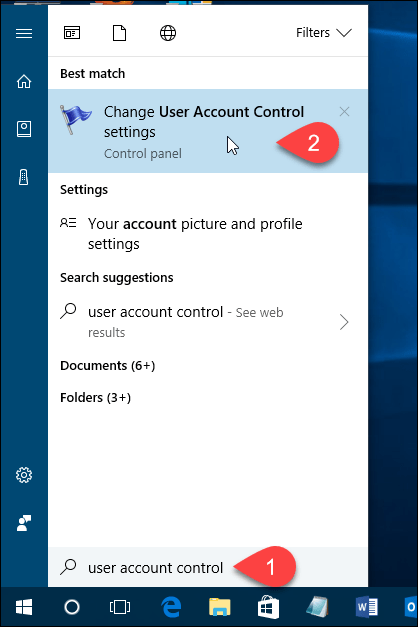
Kaydırıcıyı aşağıya hareket ettirerek UAC'yi devre dışı bırakabilirsiniz. Asla bildirme. Ancak, bunu önermiyoruz. Bir nedeni var ve bilgisayarınız UAC devre dışıyken daha az güvenli olacak.
Bu Her zaman Bildir üstteki seçenek Windows'un her zaman sormasına neden oluyorBilgisayarınızda değişiklik yapan bir programı ne zaman yüklediğinizi veya Windows ayarlarında değişiklik yaptığınızı doğrulamanız gerekir. UAC iletişim kutusu her zaman soluk bir masaüstünde görüntülenir.
Kaydırıcıdaki orta iki ayar benzer. Her ikisi de programlar yalnızca bilgisayarınızda değişiklik yapmaya çalıştığında UAC iletişim kutusunu size bildirir, ancak Windows ayarlarında değişiklik yaptığınızda değil. İki ayar arasındaki fark, bildirim sırasında ekranın kararması ve ekran ayarının azalmasıdır. Ekran karartıldığında, UAC isteminden başka hiçbir şeye erişemezsiniz. Karartma olmadan, UAC istemine yanıt vermeden önce masaüstünüze erişebilir ve başka şeyler yapabilirsiniz.
Click tamam seçiminizi yaptıktan sonra.
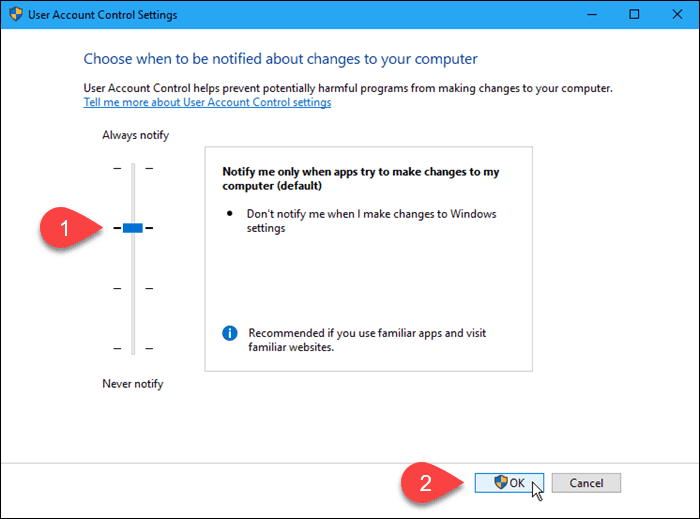
Bu Kullanıcı Hesap Denetimi iletişim kutusu önceki sıkıştırma düzeyinde görüntülenir. Seçtiğiniz seviye, bir dahaki sefere PC'nizde değişiklik yapmak için doğrulama gerektiren bir şey yaptığınızda geçerli olacaktır.
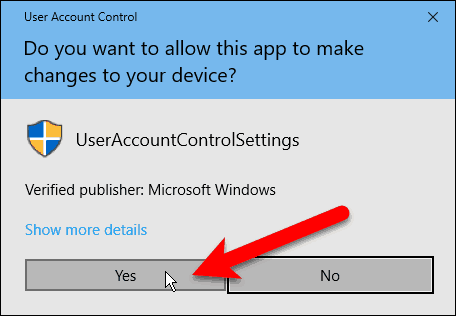
Tek bir oturuşta birkaç güvenilir program yüklüyorsanız UAC'yi geçici olarak devre dışı bırakabilirsiniz. Ancak, ekstra güvenlik koruması için UAC'yi tekrar etkinleştirmeyi unutmayın.
Çoğu zaman hangi UAC ayarını kullanıyorsunuz? UAC'yi yardımcı veya sinir bozucu buldun mu? Düşüncelerinizi ve deneyimlerinizi yorumlarda bizimle paylaşın.




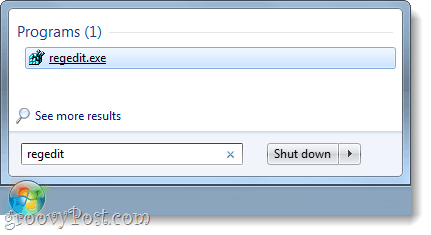

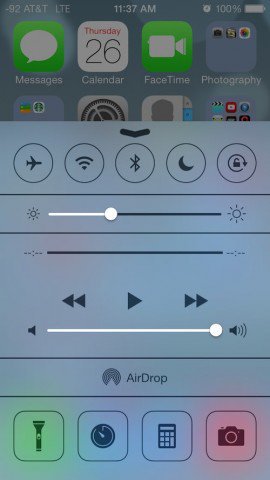

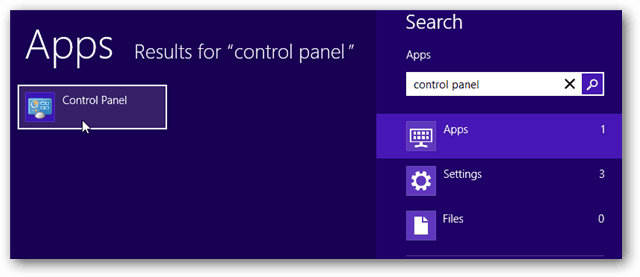

yorum Yap