Fördjupad granskning av Windows 8 Task Manager (uppdaterad)
Redaktörens anmärkning: Den här artikeln har uppdaterats för att återspegla förändringar i den senaste versionen av Windows 8.1-uppdatering 1.
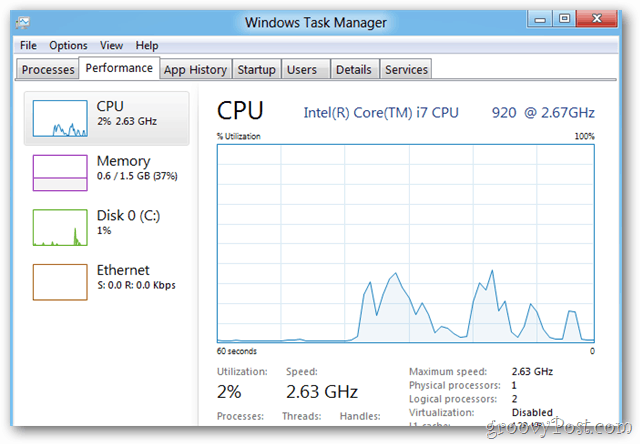
Task Manager är vanligtvis det första jag börjarletar efter efter att ha installerat ett nytt operativsystem. Eftersom jag alltid installerar ny programvara och justerar saker måste jag ofta övervaka prestandan för mitt system och döda appar som inte uppträder. Efter att ha installerat Windows 8 lyckades jag upptäcka tre eller fyra olika sätt att dra upp den nya Task Manager såväl som den gamla arven från Windows 7.
Om du vill skriva ut den här artikeln så att du kan läsa den senare kan du gärna hoppa över videon och bläddra nedåt där jag täcker hela recensionen inklusive skärmdumpar.
Observera att den här videon skapades under utvecklarförhandsvisningen av Windows 8, men funktionerna i Task Manager har förblivit desamma
Windows 8.1 Task Manager
Starta först från Windows 8 Metro UI och starta sökfältet med Windows 8 genvägsknapp Windows Key + W eller bara börja skriva Aktivitetshanteraren från Start-skärmen.
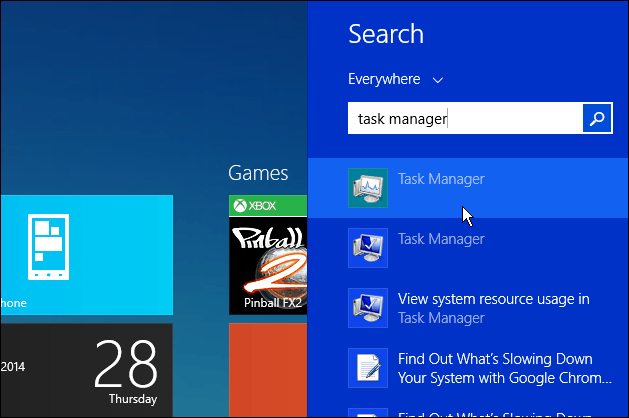
Eller, precis som tidigare versioner av Windows. högerklicka på skrivbordet på skrivbordet och välj sedan Aktivitetshanterare.
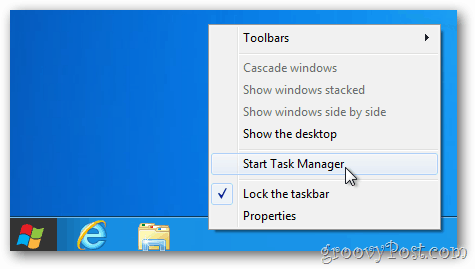
Det går över till skrivbordet för att öppna Task Manager. Som du kan se har standarduppgiftshanteraren förenklats väsentligt - endast listade appar som körs och deras status.
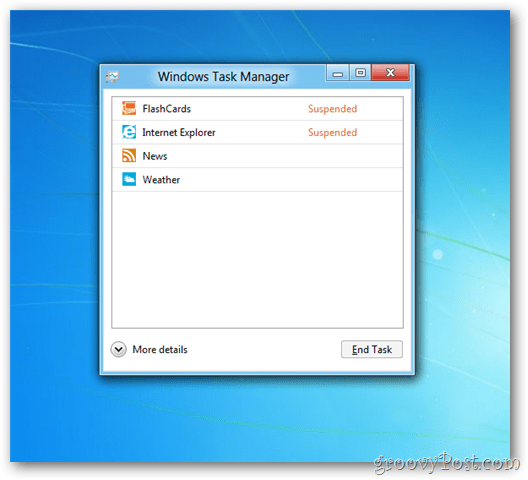
I likhet med andra surfplattor som iPad avbryter Windows 8 inaktiva applikationer för att spara på minne och CPU.
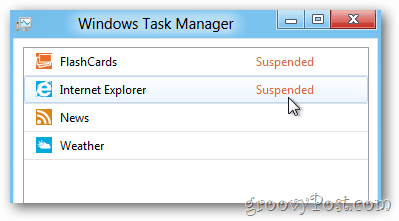
Om du vill stänga appen, högerklicka för att markera är och välj Avsluta uppgift. Om du inte är säker på vilken process som körs kan du söka på nätet efter det, vilket är bekvämare förut.
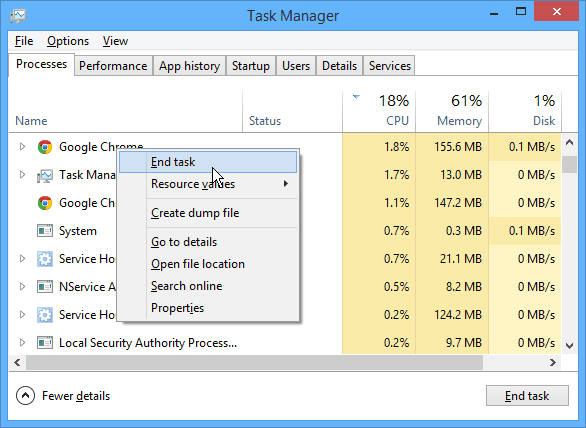
Klicka på knappen Mer detaljer om du vill se den nya uppgiftshanteraren i sin helhet.
Jag vet att det förmodligen inte är normalt att bli upphetsadom något som Task Manager, men ärligt talat är den nya Windows 8 Task Manager mycket trevlig. Börjar med fliken Processer, Windows 8 ger djupgående detaljer kring varje applikation som kör inklusive status (avstängd), procent av CPU som används, minne, disk och nätverk.
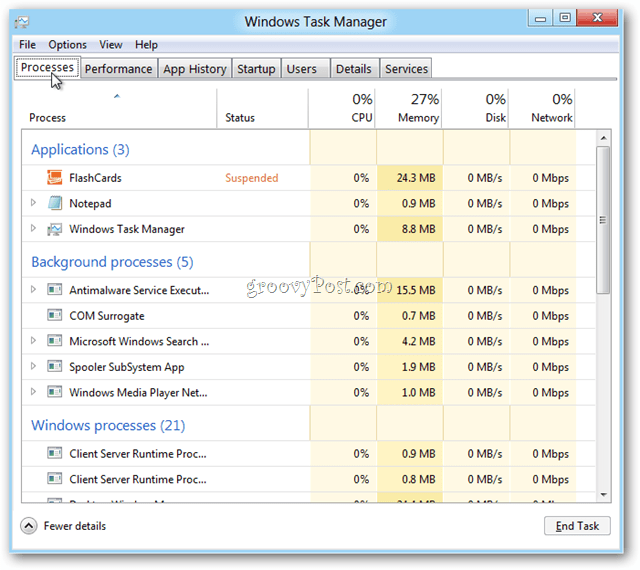
Här är några skärmdumpar av de nya flikarna som börjar med Performance Tab.
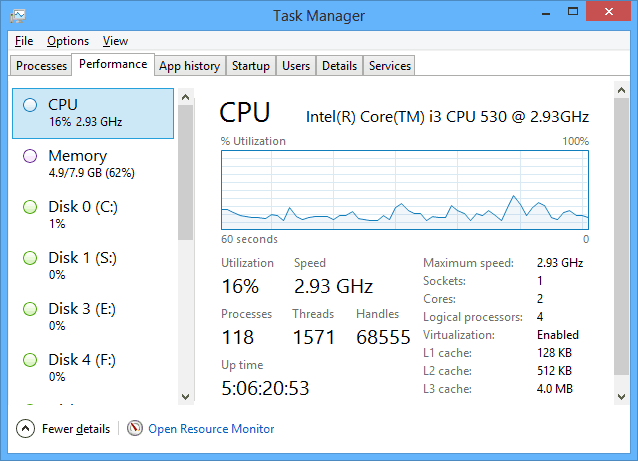
Apphistorik-fliken - Detta kommer att bli riktigt coolt för Windows 8 Server.
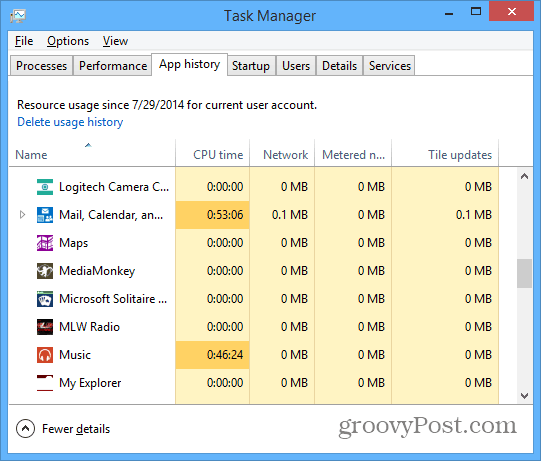
Start-flik: Det är här du kan inaktivera program och appar från att köras under start. För mer om detta, läs vår artikel om hur du inaktiverar startprogram i Windows 8.1.
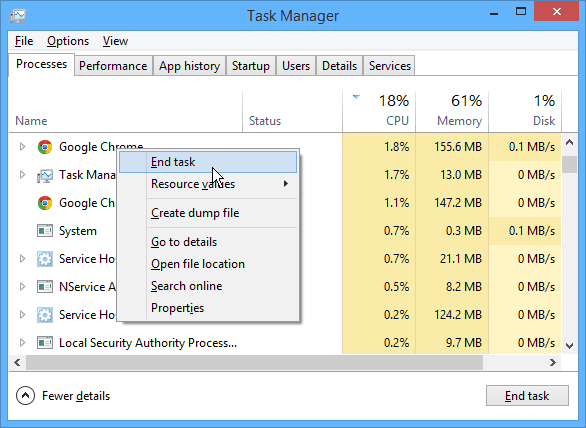
Fliken Användare visar alla användare som använder din dator.
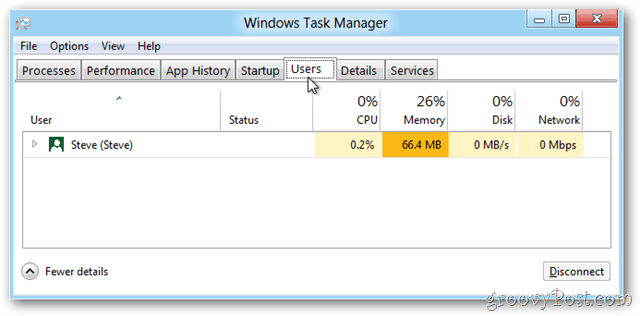
Fliken Detaljer visar vilka appar, program och andra tjänster som körs och hur mycket datorresurser de tar upp.
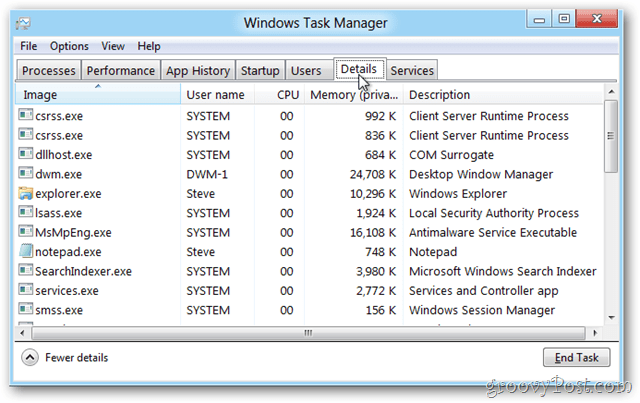
Fliken Tjänster liknar den i tidigare versioner av Windows.
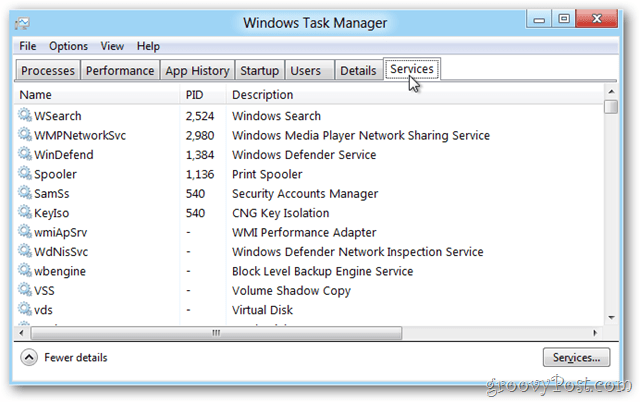
Glöm inte att du kan klicka på Arkiv-menyerna för att ändra saker som Uppdateringshastighet för att få provdata från OS snabbare eller långsammare. Praktiskt när du felsöker något.
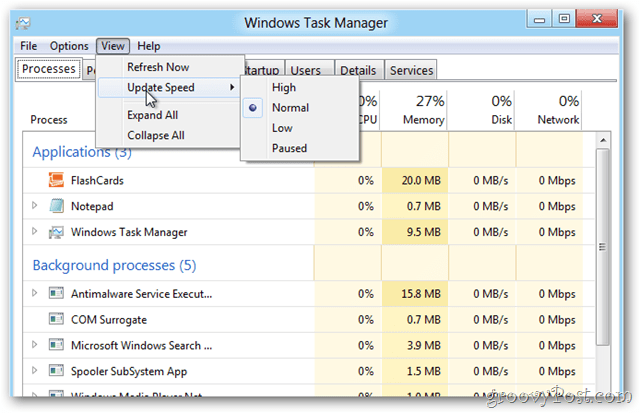
Det händer mycket med den nya Windows 8.x Task Manager. Om du vill ha denna detaljnivå på din Windows 7-maskin, kolla in DBC Task Manager.
Missade jag ditt favorit tips på Windows 8 Task Manager? Släpp en kommentar eller e-post tips@groovyPost.com.



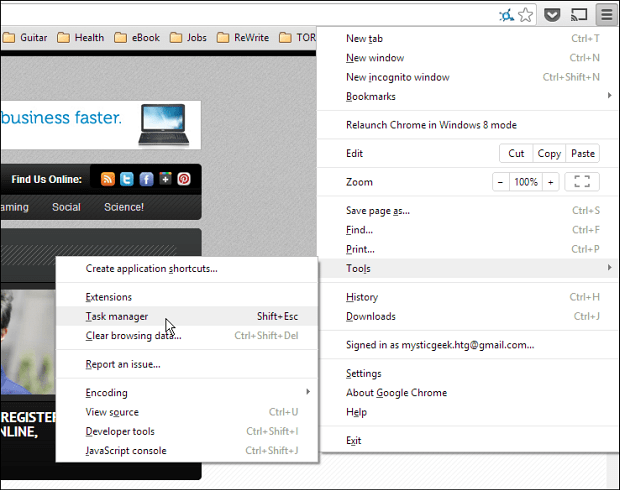


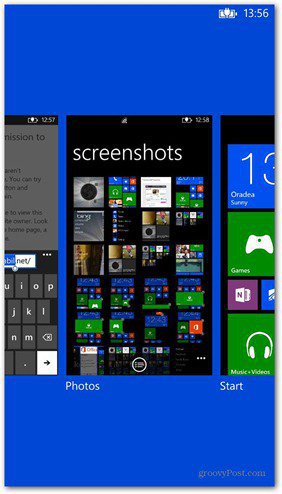



Lämna en kommentar