Hur du snabbt satsar storlek på flera foton med ImageMagick

Notera: Denna handledning täcker storleken på bilder iMicrosoft Windows, instruktionerna kan variera för många av de andra operativsystemen som ImageMagick kommer att köra på. Du kanske måste vara inloggad som administratör för att korrekt installera ImageMagick.
För att göra detta enkelt, Innan vi kommer igång måste du lägga in alla bilder som du vill ändra storlek i en mapp på din dator.
Steg 1 - Ladda ner
Besök ImageMagick nedladdningssida * och ta tag i installationsprogrammet som matchar ditt operativsystem. Om du inte är säker på vilken du ska använda, ta bara den bästa (win32 dynamisk med 16 bitar per pixel).
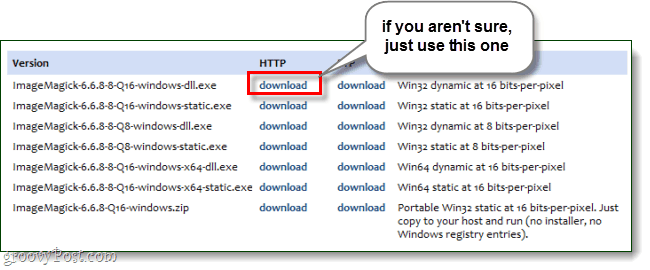
Steg 2
Installation är enkel, bara Klick Nästa några gånger.
</ P>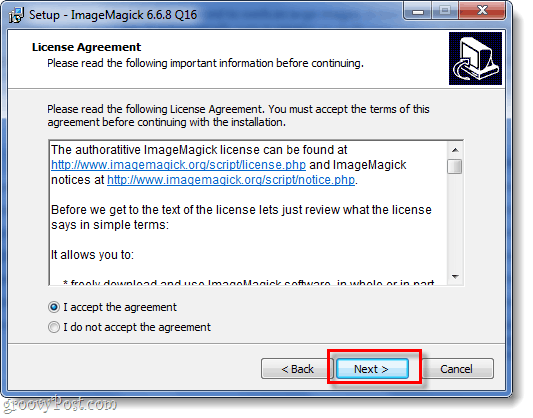
Under installationen kan du ta bort alternativet på skrivbordsikonen om du vill och lägga till andra - se bara till det Lägg till programkatalog till din systemväg förblir kontrollerad! Detta gör det så att cmd-prompten i windows känner igen ImageMagick-kommandon.
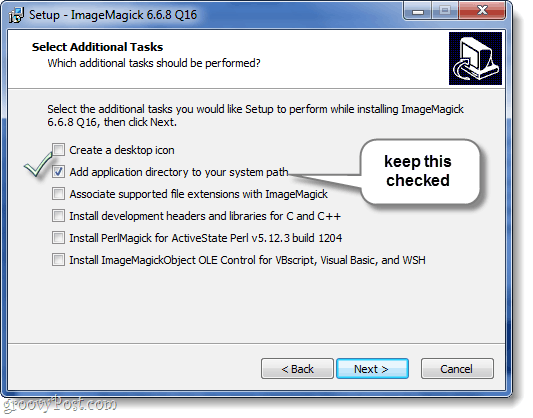
När installationen är klar är det dags att öppna cmd-prompten.
Steg 3
Klick fönstren Startmeny Orb och då Typ cmd i sökrutan och Tryck Stiga på.
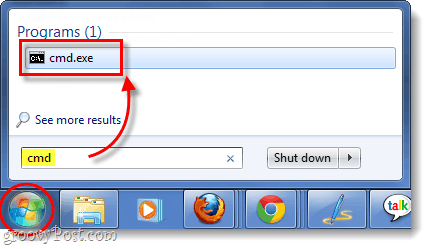
Steg 4
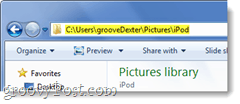
Använd detta för att göra detta CD (ändra katalog) kommando. Ett enkelt sätt att få rätt mappväg är bara att kopiera den från adressfältet medan du tittar på mappen i explorer. Du kan då Högerklicka i cmd-prompten till Klistra det i.
Allt du behöver göra är att skriva in CD sökväg. Till exempel är mappen full av foton som jag vill ändra storlek på cd C: UsersgrooveDexterPicturesiPod.
</ P>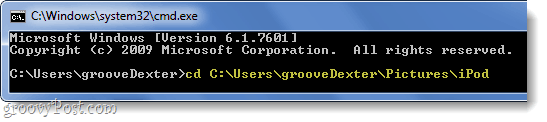
Steg 5
Nu när vi är i rätt mapp behöver vi bara ange rätt ImageMagick-kommando.
För att ändra storlek, använd följande kommando:
convert –resize 800x800 *.jpgDu kan anpassa några olika delar av detta kommando för att tillgodose dina behov.
- 800 × 800 - Det här är din maximala breddxhöjd i pixlar. Ditt foto behåller sitt bildförhållande, men ändras alltid till mindre än numren du anger.
- * .jpg - Om du har foton som är i PNG, GIF eller något annat format måste du ändra detta för att matcha filändelsen på ditt foto.
- konvertera - Konvertera-kommandot är nödvändigt, och det kommerskapa en kopia av dina bilder; snarare än att skriva över dem. Om du vill att dina foton ska manipuleras direkt utan att skapa en kopia, ändra konvertera till mogrify. Fler ImageMagick-kommandon finns här.
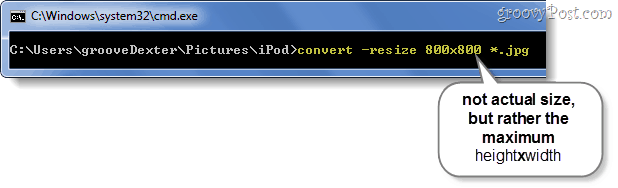
Gjort!
Om du använde konverteringskommandot har du ändrat storlek på kopior av dina bilder, medan om du använde mogrify har dina foton blivit direkt storleksändras. Nu ska alla dina foton ändras till mindre än 800 × 800 (eller vilken storlek du angav) så att du enkelt kan ladda upp dem och dela dem. Men vi vet att du troligtvis bara behövde detta för att ladda upp obegränsade foton till Picasa. ;)
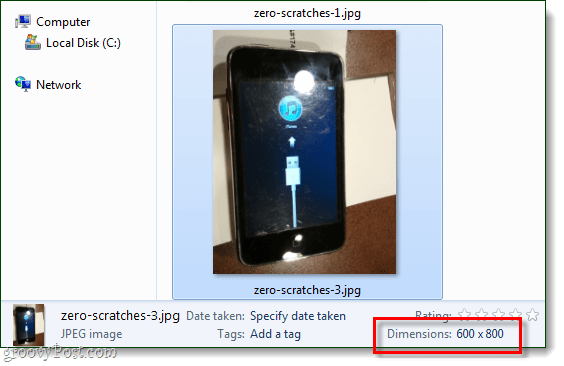





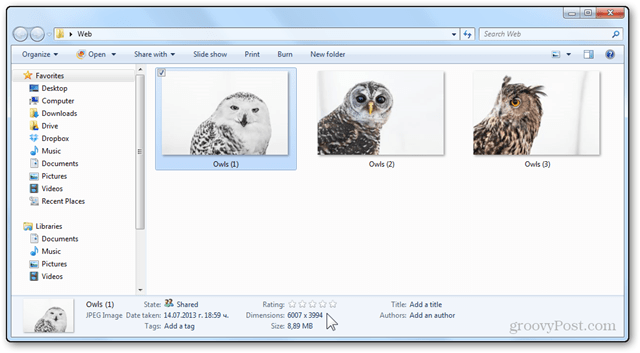
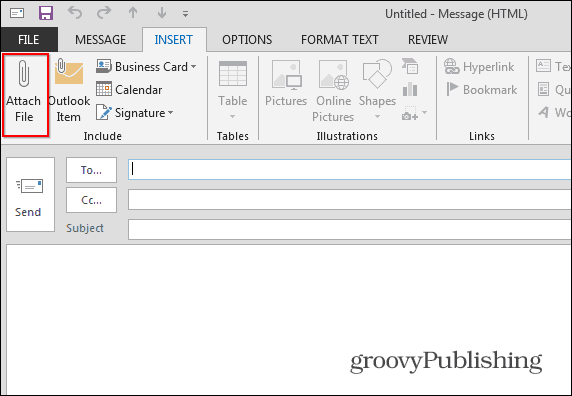



Lämna en kommentar