Hur man skickar foton i full upplösning från Picasa

Varför kan jag inte skicka bilder i full upplösningPicasa? När jag skickar e-post till bilder från Picasa, blir de alltid stora storlekar. Detta är väldigt irriterande eftersom jag vill kunna skriva ut dessa bilder efter att ha mailat dem. Några ledtrådar?
I den här självstudien visar jag dig hur du kan åsidosätta Picasas funktion för automatisk ändring av storlek och skicka foton i original kvalitet.
Steg 1
Från Picasa, Klick Verktyg> Alternativ.
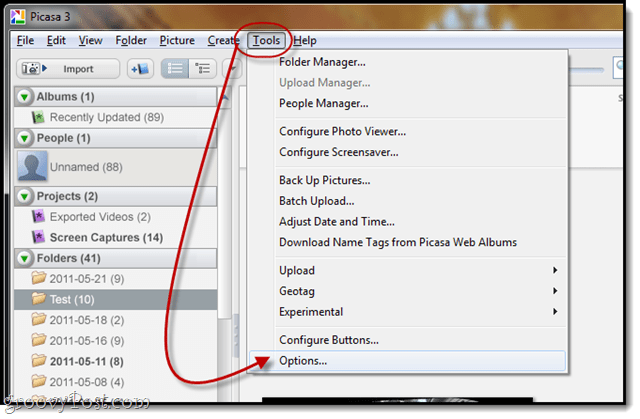
Steg 2
Klick de E-post flik.
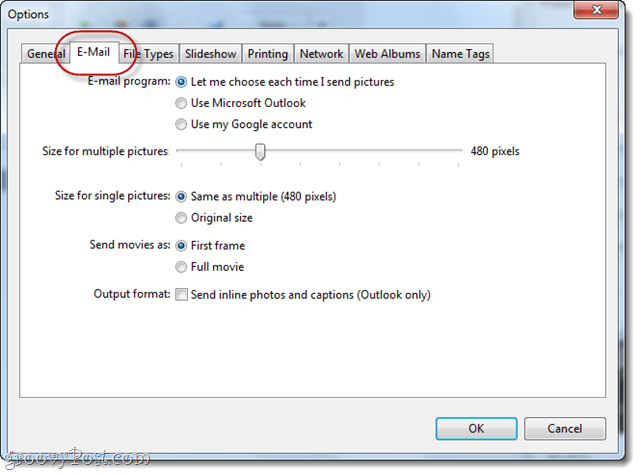
Steg 3
Under inställningen för ”Storlek för enstaka bild” väljer du Originalstorlek.
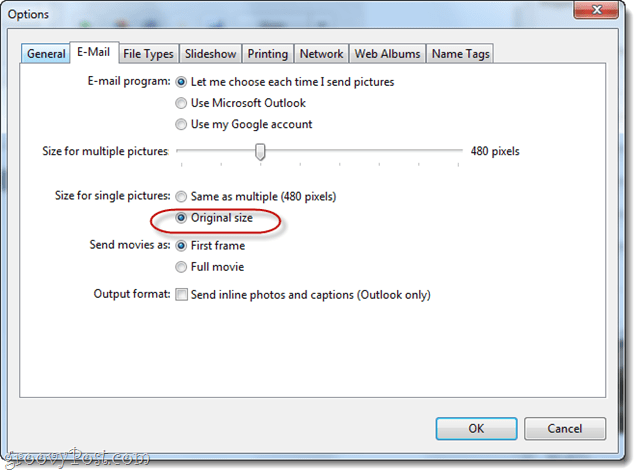
Som du kanske har samlat påverkar det bara Picasa-bilder du skickar en i taget. Om du vill skicka flera högupplösta bilder kan du dra reglaget för “Storlek för flera bilder”Upp till 1600 pixlar, men detta är uppenbarligen fortfarande inte full res.
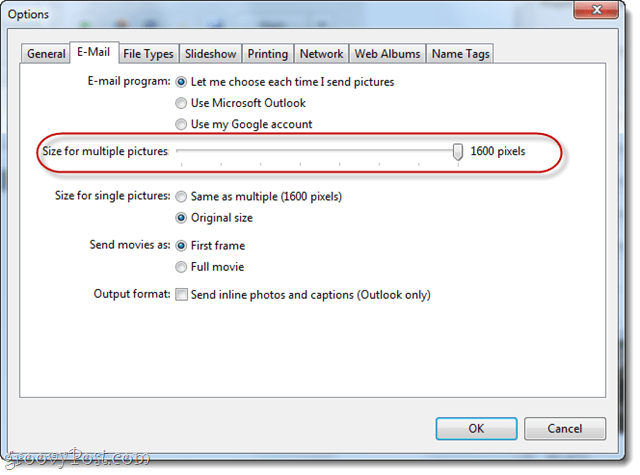
Klick OK när du är klar.
Steg 4
Nu när du väljer en enda foto i Picasa och använd E-post -knappen, skickar du ett foto i full upplösning, lämpligt för utskrift och redo att blåsa upp din dataanvändning för månaden!
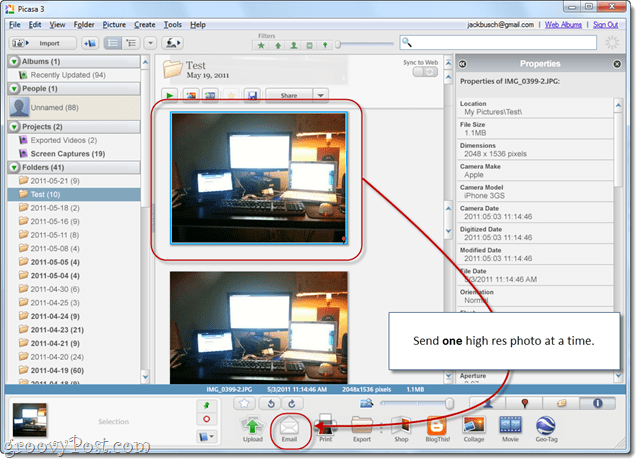
Innan:
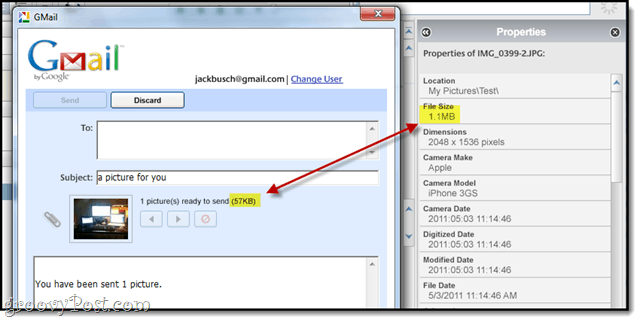
Efter:
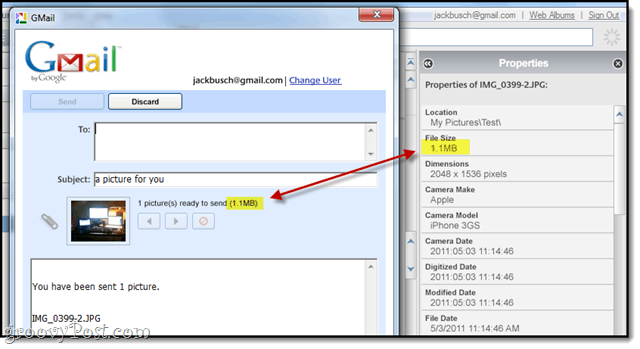
Slutsats
Detta ändrar bara beteendet hos E-post -knappen i Picasa. Det finns fortfarande inget som hindrar dig från att bifoga dina foton manuellt Höger-klick dem och välja Leta upp på disken och dra dem sedan och släppa dem till enGmail-meddelande. Du kan till och med använda den här metoden för flera foton. Tänk bara på att Gmail, Yahoo! och Hotmail sätter en bifogningsgräns på 25 MB för Gmail-meddelanden.




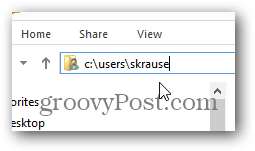



![Google Sites lägger till Picasa-integration, flöden och anpassade mallar [groovyNews]](/images/google/google-sites-adds-picasa-integration-feeds-and-custom-templates-groovynews.png)
![Picasa 3.6-uppdatering för enklare samarbete [groovyDownload]](/images/download/picasa-36-update-for-easier-collaboration-groovydownload.png)
Lämna en kommentar