GroovyPost lär ut Photoshop: tekniker för att arbeta med moln i Photoshop CS5

Vad du kommer att behöva:
- Ett högkvalitativt foto av himlen och molnen
- Ett foto av dig, din hand eller något objekt du vill Photoshop in i himlen
- Photoshop CS3 / CS4 / CS5
- En fantasi
- Lite tålamod
- Ett prenumeration på groovyPost.com! (skojar bara)
För att börja saker, låt oss ta en titt på en groovy video som jag gjorde som granskar hur man gör-steg nedan i realtid. Efter videon kommer jag också att granska stegen på stegvis steg.
Fototips:
För att ta ett foto av himlen:
Göra:
- Ta flera foton - Av den bild du försöker fånga. Jag tar vanligtvis några tiotal bara för att se till att jag får det skott jag letar efter.
- Använd ett stativ (om möjligt) - Detta kommer att minska risken för suddigheteller smutsar i det slutliga fotot, särskilt i situationer med svagt ljus där du har minskat din ISO för att minimera brus i ditt foto men ändå saktat ner din slutartid för att släppa in tillräckligt med ljus.
- Prova olika lägen för vitbalans - De flesta kameror har ett molnigt, soligt, dagsljus och vitbalansläge för skymning. Testa dem alla för att hitta vilken som fungerar bäst för dig.
- Visualisera hur finalen kommer att se ut - När du tar ett foto kan du försöka visualisera hur du vill att din final ska se ut och om det är möjligt med det aktuella fotot eller inte.
- Ladda ner en bild av himlen från internet - Om du inte är bra på att ta foton eller om dutycker inte att din kamera är tillräckligt bra. Varje bild fungerar bra så länge den är högupplöst och den fungerar för just ditt fall. Se bara till att be tillåtelse om bilden inte är märkt som royaltyfri / öppen källkod.
don'ts:
- Skjut direkt mot solen (såvida du inte har en professionell kamera och du vet hur du fotograferar) - Fotograferar direkt på en molnscen medsol i det kommer att göra din bild för mörk, eftersom din kamera försöker automatiskt sänka ljusstyrkan för att bibehålla bilddetaljer för att inte tala om solfällan som kan bli resultatet.
- Skjut moln som inte är tjocka nog och är halvgenomskinliga. Även om det är möjligt att shoppa något mellan två genomskinliga moln, kommer du ofta att hitta dig Ctrl + Z varje gång du gör ett litet misstag och detta blir frustrerande och förvirrande med alla lager och val du måste göra.
- Använd en telefon - Idagens smartphones har riktigt bra kamerormen de flesta besvikar fortfarande i jämförelse med en pek-och-skjut-kamera. Fotografera din bild med en telefon endast om det är ditt enda val och du inte har någon att låna en kamera från.
För att ta ett foto av dig själv (eller ditt föremål):
Göra:
- Fotografera i en väl upplyst miljö - Även om himlen du ska arbeta med ärmörk, det är bättre att skjuta i ett ljust rum så att du kan bevara mer detaljer. När det gäller himlen - du kan matcha bildens ljusstyrka och nyans senare i Photoshop.
- Använd makro- och makrolins för närbilder (om möjligt) - Om du ska skjuta ditt objekt från närbild (var som helst från 15 cm till 9 mm och mindre) använd makro - det fokuserar nära objekt snyggt och som ett resultat får du en skarp bild av hög kvalitet.
- Försök att skilja ditt objekt från din bakgrund - Ju större skillnad i färg mellan dinobjektet och dess bakgrund, desto mindre skärning behöver du göra i Photoshop (mindre arbete). Försök att använda en grön skärm eller en färgad yta eller trasa för att underlätta processen för dig.
don'ts:
- Skjut ditt föremål i vinkel - Fotografering i vinkel får din bild att se utfalskt och du vill inte ha det, gör du ... Om du ska skjuta i en vinkel, se till att det är nära att perfekt matcha molnens vinkel på ditt foto.
- Flytta - Att flytta din arm eller föremål orsakar suddigheti det sista fotot såvida du inte ställer in en riktigt hög slutartid. Om du har ett väl upplyst rum, bör du vara OK där. Förmodligen bättre att bara stå stilla och få en vän att hjälpa till med skottet.
Teknikerna:
1 - Klipp ut objektets bakgrund innan placera den i himlen bild:
Detta hjälper dig mycket, eftersom du också kan spara en PNG för ditt objekt separat, om något skulle gå fel.
tips:
- Använd Förfina Edge dialog ruta. Funktionen Refine Edge i Photoshop är din vän och kan bara driva dig mot ett bättre resultat.
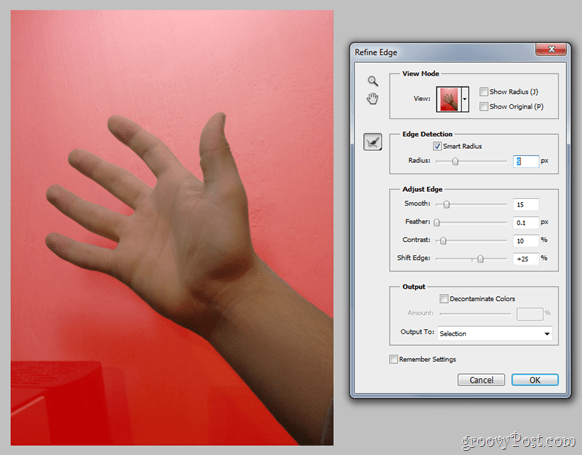
Alla lasso-verktyg och platshälsningsborstverktyget är också dina pålitliga följeslagare för det här jobbet - använd dem klokt och du kanske bara gör något bättre än förväntat.
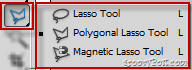
2 - När du har placerat objektet flyttar du det och ändrar storleken på det så att det passar exakt i det område du vill att det ska vara:

Detta är inte exakt en teknik, utan snarare en mer korrekt metod för hur vi vill utföra uppgiften.
3 - Använd alla kända markeringsverktyg för att markera alla moln i bilden som behöver överlappa objektet:
Lätt, eller hur? Kanske inte - i själva verket är det kanske den tuffaste delen. Ta dig tid här - ju bättre du gör det här valet, desto bättre blir slutresultatet.
tips:
- Välj> Färgområde kan bokstavligen spara dig minuter tråkigtmarkeringar. Markera bara vit som din primära färg och se när alla moln väljs på en delad sekund. Åh, och de molnen som inte får vara i urvalet? - Ta bara ett lasso-verktyg och dra dem ur urvalet, eller försök igen ditt färgintervall med lokala färgkluster.
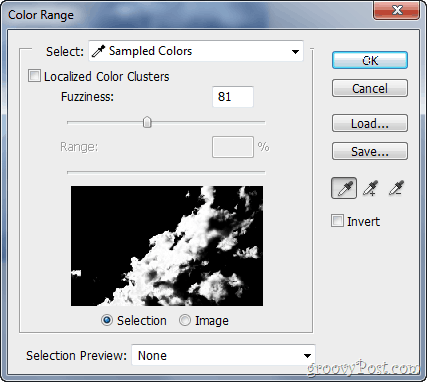
4 - Kopiera de valda molnen och klistra in dem på ett nytt lager ovanför lagret med objektet:
Sista och lättaste steget, men den verkliga nyckeln till det slutliga resultatet.
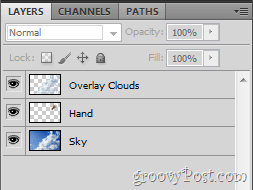
tips:
- Oskärpa ut alla moln som ska smidigt smälta in i bakgrunden och något skärpa alla små molnområden för att lägga till lite mer detalj i din bild och öka känslan av realism.
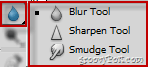
- Om något inte ser bra ut, plocka upp en 1% Flow Eraser och mjuka ut alla falska områden. Samma sak gäller för alltför genomskinliga delar, som kan fixeras med en 1% Flow-vit borste.

Ytterligare tips:
- Använda sig av Färgfilter om färgtonen i din bild inte stämmer meden i ditt objekt. För mörkare bilder och för bilder med en måne, använd ett kylfilter, och för himmelbilder med en sol använder du en uppvärmning. Här är ett exempel med den bild du såg som min bakgrundsbild i videoklippet:
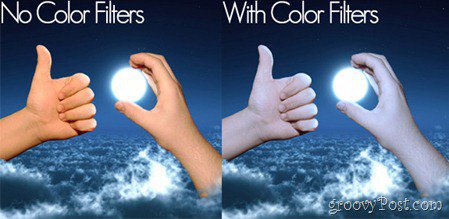
Tack för att du kolla in denna Photoshop-teknikhandledning! Åh, och för de av er som inte riktigt förstått allt detta kan du alltid börja med grunderna, eller kolla in andra Adobe Photoshop-tutorials!










Lämna en kommentar