Hur du synkroniserar dina iTunes-spellistor med SugarSync [OS X]

Men efter att ha tillbringat 14 timmar på att vänta på min iTunesbiblioteket för att synkronisera till mitt SugarSync-konto och bara få cirka 3% av vägen dit, gav jag upp. Som Comcast-kund var jag också orolig för att jag skulle överskrida min 250 GB-dataöverföringsgräns på kort tid genom att göra detta.
Hur som helst, synkronisera hela iTunes musikbibliotek tillmitt SugarSync-konto var inte riktigt praktiskt till en början - det var bara något jag ville göra för att visa upp. Kanske en mer rimlig tillämpning av SugarSyncs groovy inbyggda molnmusikspelare är att skapa en iTunes-spellista som automatiskt synkroniseras till en SugarSync-mapp. På det sättet kan du trådlöst synkronisera enskilda låtar, podcasts och spellistor till din iPhone eller iPod via SugarSync utan att äta upp all din lagringskvot eller maximera dina ISP: s datagränser eller bandbreddskåp.
Det är ganska enkelt att använda iTunes AppleScripts och SugarSync's mapphanterare. Det finns faktiskt två olika AppleScripts du kan använda för att göra detta, alla med sina egna för- och nackdelar.
* P.S. Jag kan bekräfta att 250 GB är det absoluta maxbeloppet för remiss du kan få med ett gratis SugarSync-konto. Tack till alla er groovyReaders som gillade vår SugarSync vs. Dropbox jämförelse för den!
Ställa in SugarSync och iTunes
Kärnan i detta groovyHack är en SugarSyncMusikmapp som sitter i din vanliga iTunes-mediamapp. Med denna inställning synkroniseras allt du lägger till i SugarSync Music-mappen automatiskt till ditt SugarSync-konto, vilket gör det tillgängligt för alla enheter som kör SugarSync, inklusive din iPhone, iPod Touch och iPad. Och eftersom mappen finns i din iTunes-mediamapp kommer det inte att göra någon skillnad på din skrivbordsversion av iTunes.
Steg 1
Ladda ner och installera SugarSync-hanteraren och den senaste versionen av iTunes på din OS X-dator.
Steg 2
Inaktivera "Håll iTunes-mappen organiserad”I Inställningar> Avancerat ruta i iTunes. Detta är viktigt eftersom vi kommer att fikra med mappstrukturen i ditt iTunes-bibliotek.
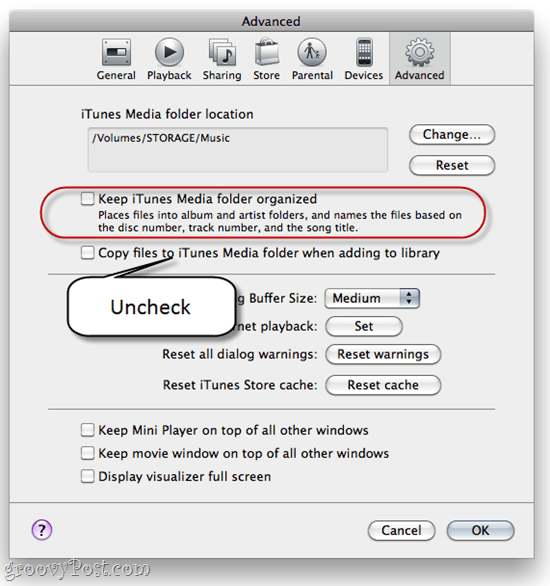
Ta också tillfället i akt och notera platsen för din iTunes Media-mapp. Du kommer att behöva det senare.
Steg 3
Skapa en mapp på din iTunes-medieplats. Kalla det något som "SugarSync Music”.
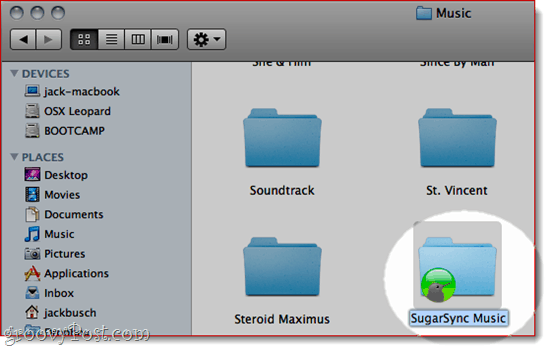
Steg 4
Synkronisera din SugarSync Music -mappen till ditt SugarSync-konto.
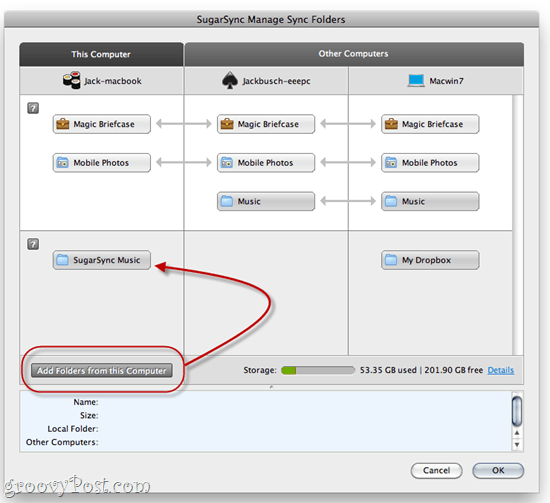
Härifrån kan du möjligen använda Finder ellerWindows Explorer för att flytta låtar och mappar i mappen SugarSync Music. Men det är typ av smärta i rumpan. Så låt oss undersöka några praktiska AppleScripts som kan göra detta för oss.
Metod 1: Synkronisera spellistfiler till mapp
"Synkronisera spellistfiler till mapp”AppleScript från Dougs AppleScripts för iTunesövervakar en iTunes-spellista och kopierar automatiskt innehållet till en vald mapp. När du tar bort en låt från den spellistan tar den dessutom bort från mappen. Så för att lägga till låtar i din SugarSync-mapp skulle du helt enkelt lägga till låtar till din utsedda iTunes-spellista och sedan köra AppleScript.
Det finns för- och nackdelar med detta:
- Pro: orkar inte med originalfilen (ingen risk att ta bort dina iTunes-spår).
- Pro: Lätt att ta bort spår från din SugarSync-mapp.
- Con: Skapar duplicerade filer i ditt iTunes-bibliotek (kan vara ett drag om lokalt diskutrymme är ett problem).
- Con: Skapar inte mappar i SugarSync-mappen *.
* Jag är säker på att någon som är behändig med AppleScript kan justera detta så att det skapar mappar i din SugarSync-mapp. Några tagare?
Steg 1
Ladda ner och installera Sync Playlist-filer till mappen AppleScript. Instruktioner ingår när du laddar ner skriptet.
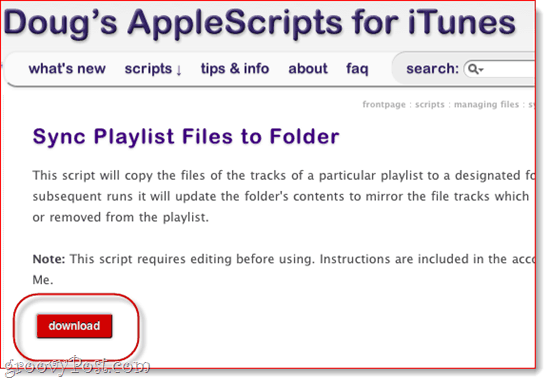
Steg 2
Skapa en spellista för din SugarSync-musik i iTunes. Kalla det något enkelt, som "SugarSync”.
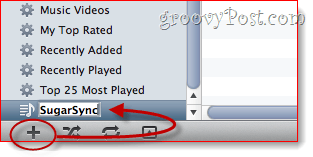
Steg 3
Lansera AppleScript Editor (hitta det med Spotlight) och öppna Synkronisera spellistfiler till mapp.app.
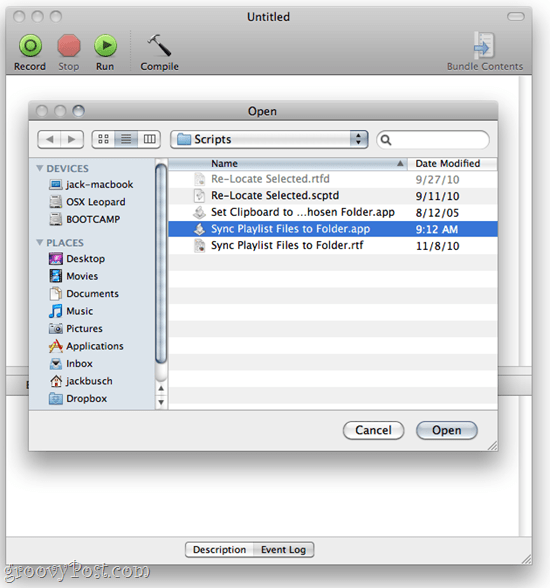
Steg 4
Hoppa ner till där det står "ANVÄNDARINSTÄLLNINGAR. ”Hela skriptblocket som du kommer att ta itu med ser ut så här:
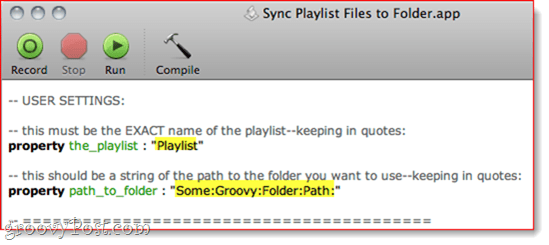
Redigera dessa inställningar baserat på namnet på diniTunes-spellista och platsen för din SugarSync Music-mapp. Jag behåller min SugarSync Music-mapp på en volym som heter STORAGE i en mapp som heter MUSIC. Så min fulla sökväg till "mapp är"Lagring: Musik: SugarSync Music”.
- ANVÄNDARINSTÄLLNINGAR
- detta måste vara det EXAKTA namnet på spellistan - med citat:
fast egendom the_playlist: "SugarSync"
- detta bör vara en sträng av sökvägen till den mapp du vill använda - hålla i citat:
fast egendom path_to_folder: “Storage: Music: SugarSync Music”
Steg 5
Spara dina ändringar till Synkronisera spellistfiler till mapp.app
Steg 6
Dra och släpp låtar och album till din SugarSync-spellista i iTunes, precis som du normalt skulle göra.
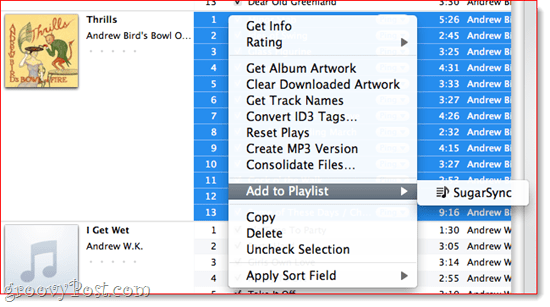
Steg 7
Välj din SugarSync-spellista. Klick de Applescript menyn och välj Synkronisera spellistfiler till mapp.app.
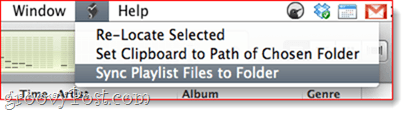
Det är allt! Låtarna i spellistan placeras sedan i mappen SugarSync Music.
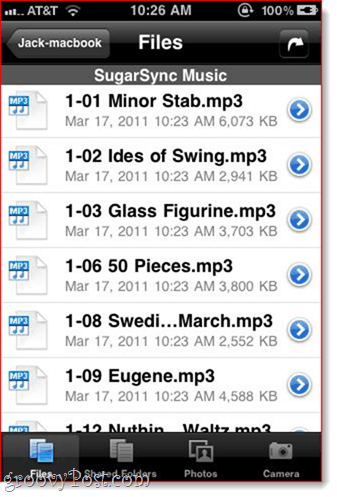
Nu när du avfyrar SugarSync på din iPhone,ser du dina låtar redo och tillgängliga för uppspelning via molnet. När du tar bort låtar från den här spellistan och kör Sync Playlist Files to Folder.app-skriptet igen kommer det att radera dem från den här mappen.
Metod 2: Lokalisera vald
Doug skapade ett annat AppleScript för iTunes som heter Re-Find Selected. Detta låter dig välja filer i ditt iTunes-bibliotek och flytta dem till en ny mapp du väljer.
- Pro: Välj att behålla eller skräpa original.
- Pro: Låter dig ange undermappar.
- Pro: Ingen AppleScript-redigering krävs.
- Con: Svårare att ta bort låtar från din SugarSync Music-mapp.
- Con: Fler klick för att lägga till låtar i mappen SugarSync Music.
Steg 1
Ladda ner och installera Re-Find Selected AppleScript. Instruktioner ingår.
Steg 2
I iTunes väljer du ett eller flera spår du vill flytta till mappen SugarSync Music.
Steg 3
Från Applescript menyn, välj Lokalisera vald.
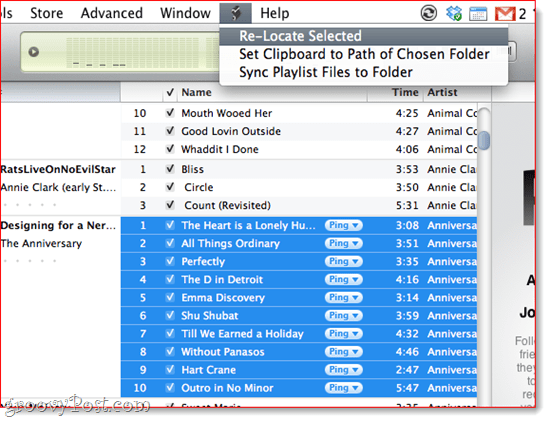
Steg 4
Välj om du vill behålla eller skräpa originalen. Jag gillar att skräp dem, eftersom det ändå förblir i min iTunes-mapp, och jag hatar, hatar, hatar att ha duplikat. Dessutom kan du alltid ta bort dem från papperskorgen om du gör en oops.
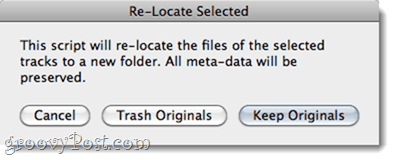
Steg 5
Välj destinationen som din SugarSync Music-mapp. Du kan till och med skapa en ny mapp om du vill ange en undermapp och därigenom göra livet mycket enklare på uppspelningssidan.
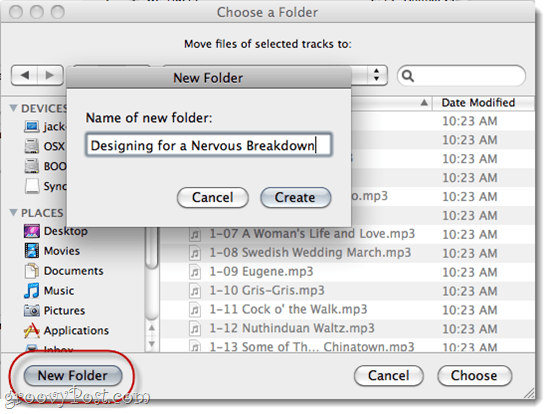
Steg 6
Njut av din molnbaserade spellista.
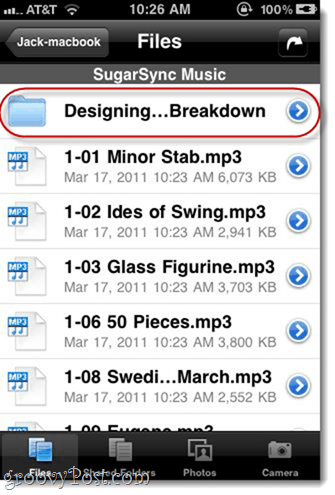
Om du vill ta bort låtar från din SugarSync Music-mapp,Du måste göra det manuellt via Finder. Eller, om du sopade originalen, kan du använda Re-Find Selected-skriptet igen och flytta det ur SugarSync Music-mappen och tillbaka till din huvudsakliga iTunes-musikmapp.
Slutsats
För att trådlöst synkronisera mina iTunes-låtar med minaiPhone via SugarSync, den här metoden fungerar för mig. Medan jag skulle vilja se Apples ursprungliga iTunes-app dra fördel av SugarSyncs API som Documents to Go har, kommer jag inte mina hopp. Det skulle dock inte skada att naga Apple med en iTunes-begäran om funktionen. Och naturligtvis, om du är mer tålamod än mig och inte har dataöverföringskapsyl från din Internetleverantör, kan du helt enkelt synkronisera alla dina musikfiler. Men för oss andra borde dessa två metoder göra det.

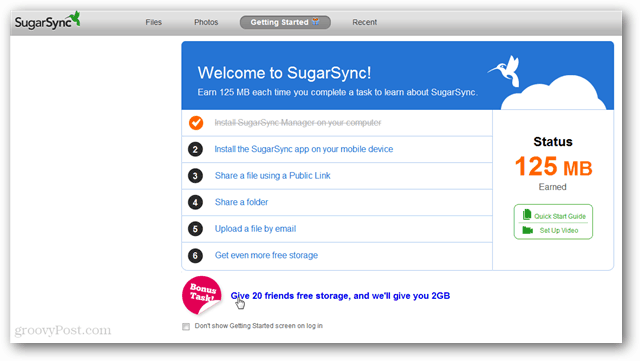


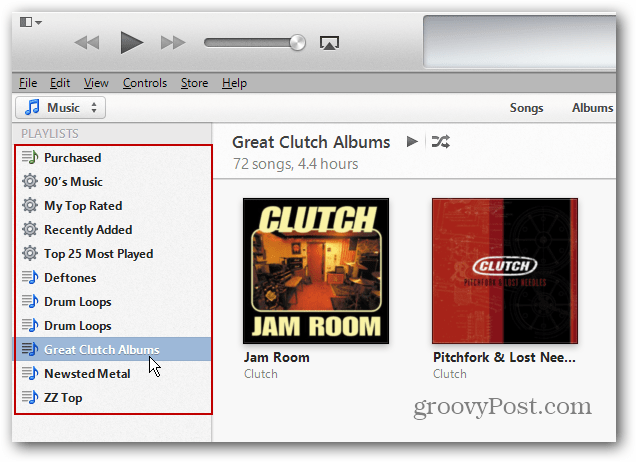
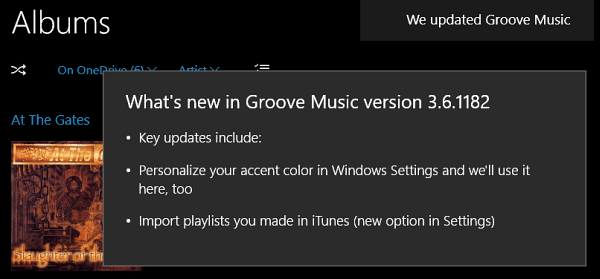
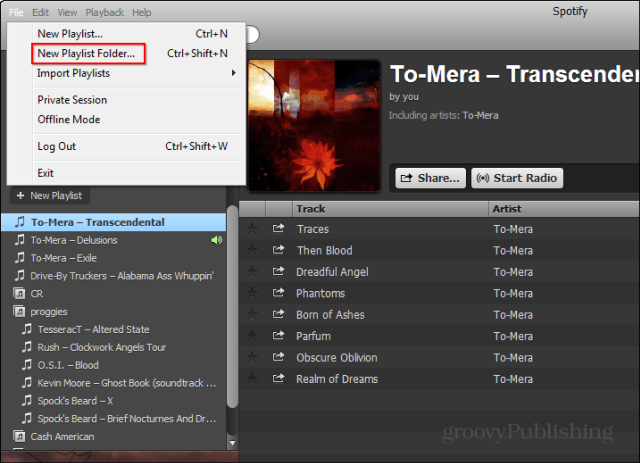

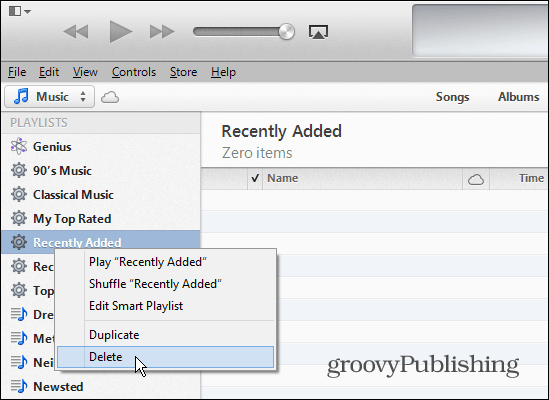
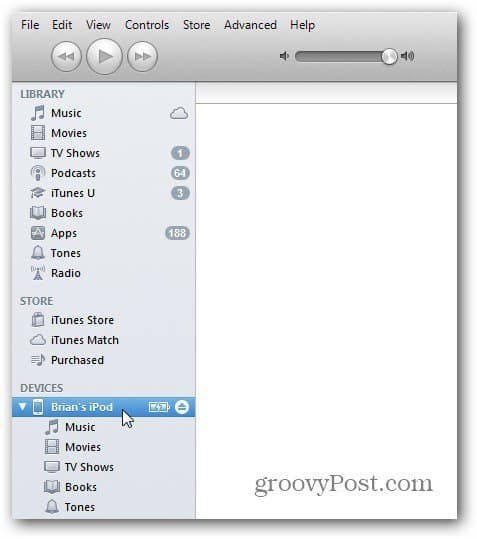
Lämna en kommentar