Hur man delar filer och mappar mellan OS X och Windows 7

Låt oss ta en titt på hur jag gör det!
Artikelkarta
- Dela Mac OS X-filer med en Windows 7-dator
- Dela Windows 7-filer och -mappar med Mac OS X
- Ändra arbetsgrupper i Windows 7 och OS X
Dela Mac OS X-filer med en Windows 7-dator
Att ansluta till en OS X Mac från en Windows 7-dator ärenklare än att göra saker tvärtom 'runt, av någon anledning. När du har konfigurerat delning på din Mac behandlar Windows 7 det i princip som alla andra datorer i nätverket.
Steg 1
Gå till OS X Systeminställningar och Klick Delning.
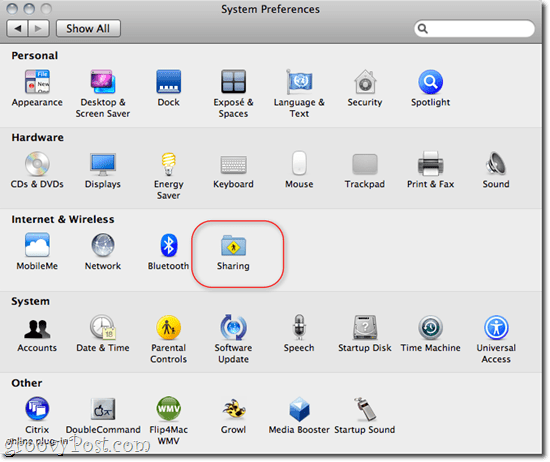
Steg 2
Kolla upp Fildelning och Klick alternativ....
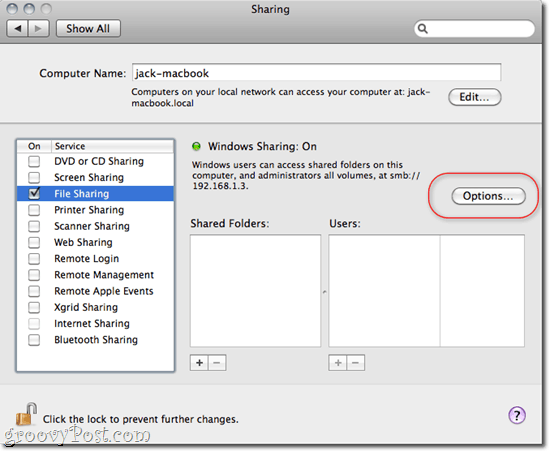
Steg 3
Kolla upp Dela filer och mappar med SMB (Windows) och Klick Gjort.
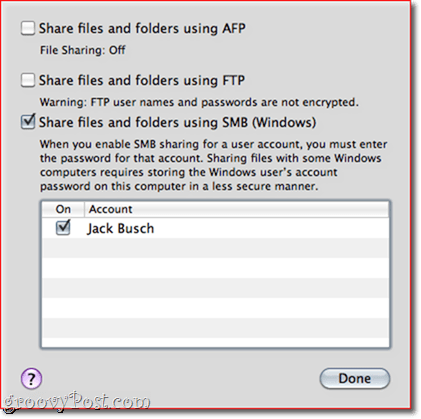
Steg 4
Härifrån kan du lägga till mappar och ställa in behörigheter för varje användare som du finner lämpligt med +/- knappar under mappar och användare.
Steg 5
I Windows kommer Mac-datorn att dyka upp i Nätverk till vänster. Klick det för att ansluta och börja surfa. Du kanske måste ange ett användarnamn och lösenord - använd inloggningsuppgifterna för en användare som är inställd i OS X. Om du loggar in som en användare som har administratörsbehörighet har du läs / skrivåtkomst till alla filer och mappar . Alternativt kan du logga in med en användare som konfigurerades i steg 4 för begränsad åtkomst till endast de mappar du ställer behörigheter för.
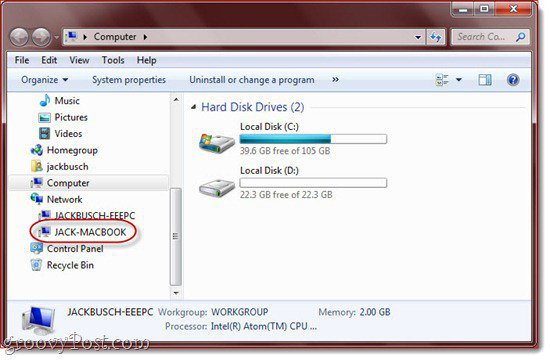
Dela Windows 7-filer och -mappar med Mac OS X
Att få OS X att ansluta till en Windows 7-dator i nätverk är i svårigheter från enkla till lite besvärliga. Hur som helst, att få dina Windows 7 delade mappar till OS X är en bris.
Steg 1
I Windows 7, Klick de Start > Kontrollpanel > Nätverk och internet > Nätverks-och delningscenter och Klick Ändra avancerade delningsinställningar till vänster.
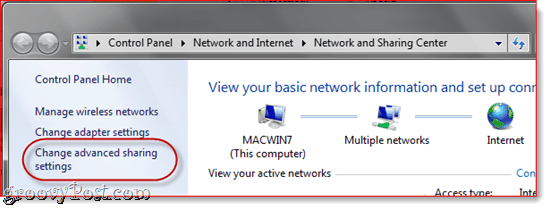
Steg 2
Bläddra ner till Delning av filer och skrivare och välj Aktivera delning av filer och skrivare. I nästa avsnitt väljer du Aktivera delning så att alla med nätverksåtkomst kan läsa och skriva filer i de offentliga mapparna (valfritt - du kan hoppa över detta om du inte använder offentliga mappar).
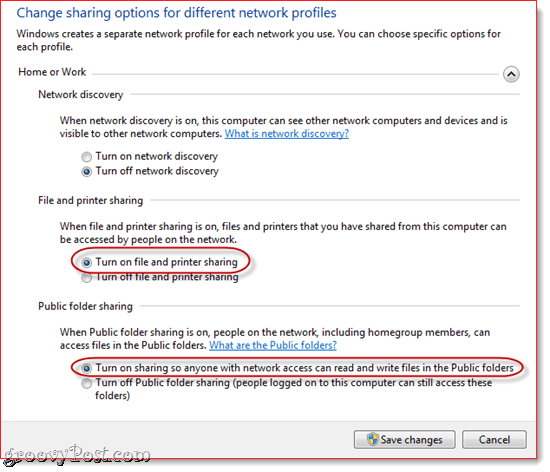
Steg 3
Klick Spara ändringar.
Steg 4
Starta Finder i Mac OS X. Om du har tur kommer din Windows 7-dator att dyka upp i sidofältet under "Delad." Klick för att få åtkomst till delade filer och mappar.
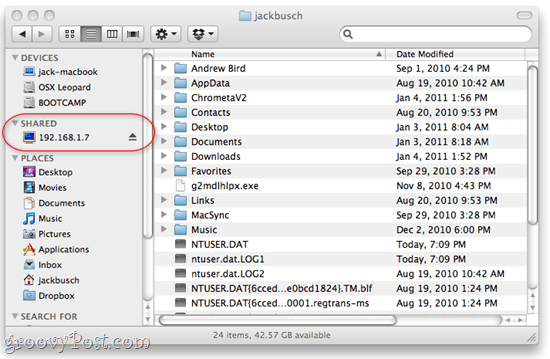
Om du inte ser det, finns det två möjliga problem. Den första är att du helt enkelt inte har aktiverat delade servrar i Finder. Detta är en enkel fix. Gå bara till Upphittare meny och Klick Inställningar och gå till Sidebar flik. Se till Anslutna servrar är kontrollerade.
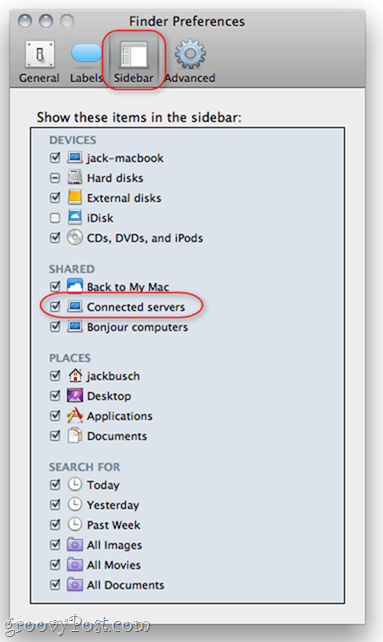
Om detta inte löser problemet kan du ansluta till din Windows-dator manuellt. I Finder, Klick de Gå menyn och välj Anslut till server ... Du kan också trycka på Kommando - K.
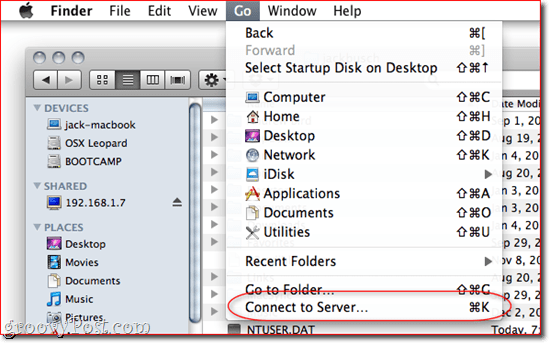
Skriv in SMB: //192.168.1.7, eller vad din Windows 7-maskin lokala IP-adress är och Klick Ansluta. Du kan bli ombedd att ange ett användarnamn och lösenord. I så fall anger du användarnamnet och lösenordet du skulle använda för att logga in på Windows 7-maskinen direkt, som om du satt rätt framför den.
Nu bör Windows 7-datorn dyka upp i sidofältet.
Ändra arbetsgrupper i Windows 7 och OS X
När du tappar ut potentiella stötar på vägenmot Windows 7 och OS X nätverk, jag märkte att vissa användare rekommenderade att sätta både din Mac och din Windows 7 PC på samma arbetsgrupp. Personligen gjorde jag inte detta steg och det fungerade bra. Jag tror att det beror på att både Windows 7 och OS X som standard använder ”arbetsgrupp” som arbetsgruppens namn. Men jag försökte ändra min Mac-arbetsgrupp till något annat och fildelningen fungerade fortfarande. Hursomhelst kanske du vill prova att ändra ditt arbetsgruppsnamn om du har problem.
För att ändra arbetsgruppen i Windows 7, Klick Start och Högerklicka Dator och välj Egenskaper. Rulla ner till avsnittet som läser “Datornamn, domän och arbetsgruppsinställningar” och Klick Ändra inställningar.
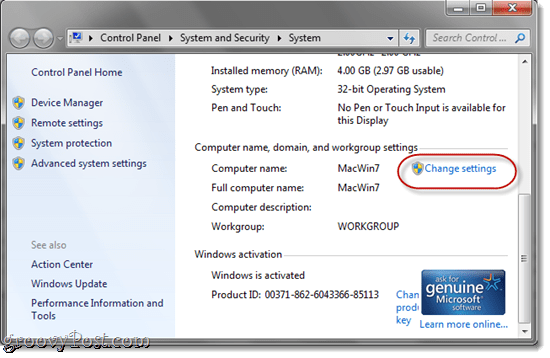
I Datornamn flik, Klick Förändra.
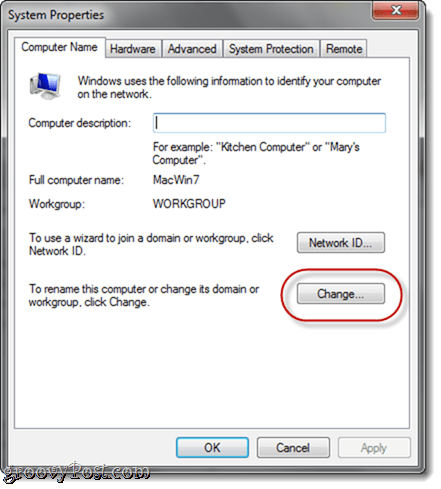
För att ändra arbetsgruppen i OS X, gå till Systeminställningar och Klick Nätverk. Välj vilket protokoll du använder för att få på Internet (trådlöst eller Ethernet) och välj sedan Avancerad.
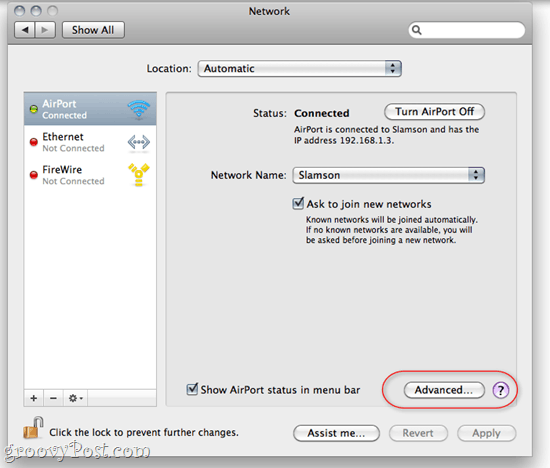
Klick de WINS flik. Härifrån kan du skriva in namnet på din arbetsgrupp. Klick OK och se till Klick Tillämpa långt tillbaka i nätverksinställningar.
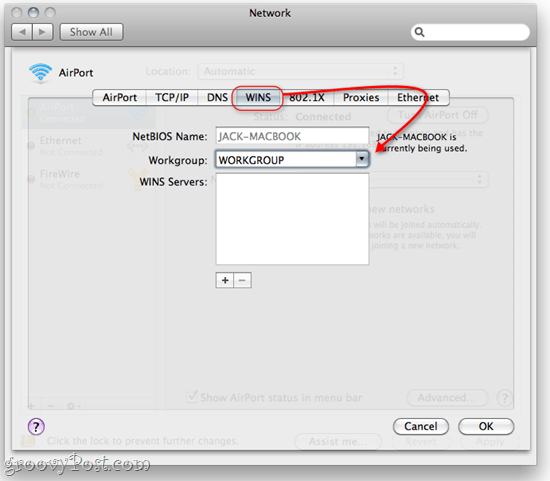










Lämna en kommentar