Så här ändrar du Internet Explorer 9 nedladdningsmapp

Steg 1
I Internet Explorer 9, Klick de redskap för att öppna menyn sedan Välj Se nedladdningar.
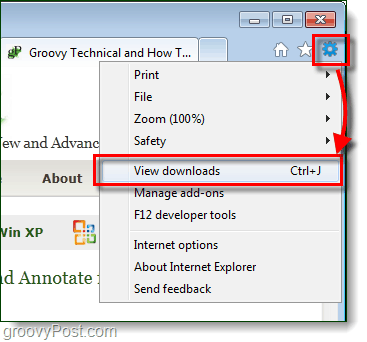
Steg 2
Längst upp i det nya fönstret som visas, Klick alternativ.
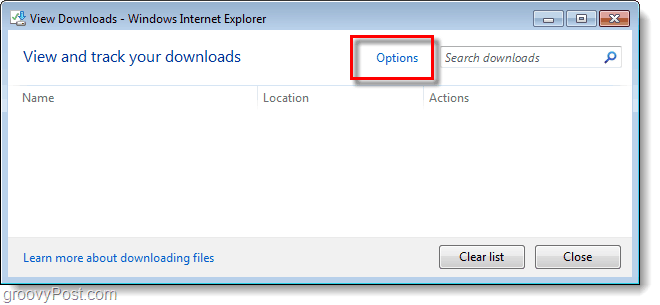
Steg 3
Dialogrutan för nedladdningsalternativ ska nu pop-up. Klick Bläddra.
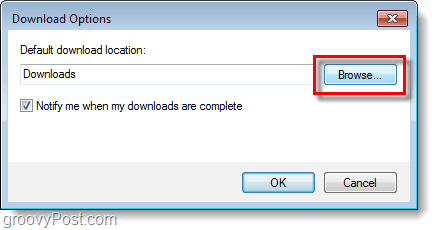
Steg 4
Välj valfri mapp var som helst på din dator är den du väljer där alla dina nedladdningar från Internet Explorer 9 kommer att gå. För att låsa in valet, Klick Välj mapp.
Var säker på att Klick OK dialogrutan från steg 4 för att spara ändringar.
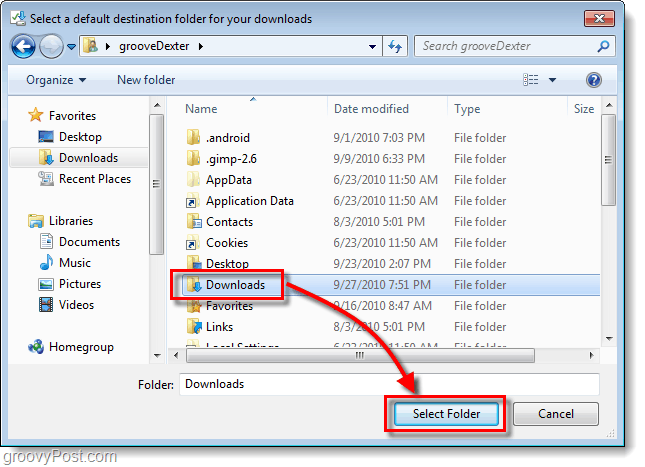
Gjort!
Nu är din Internet Explorer 9 standardnedladdningmappen är exakt där du vill! Om du är en äldre dator nek, är det troligtvis inställt på skrivbordet. Men för arbetsrelaterade projekt kan du till och med ställa nedladdningar att gå direkt till din Dropbox eller en USB-tumenhet. Häftig!
Vad är din favoritnedladdningsplats för dina webbläsare? Låt oss veta i kommentarerna nedan, särskilt om du har några groovy trick eller tips om detta ämne.

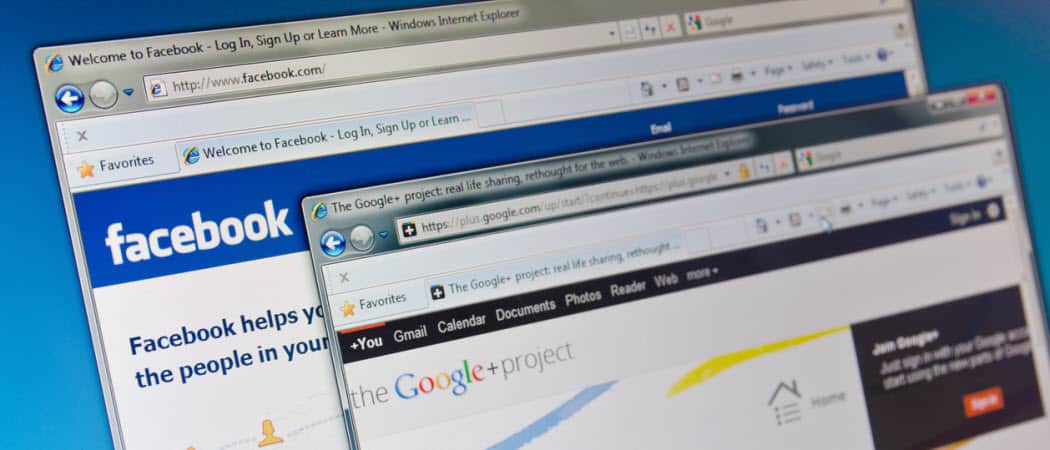
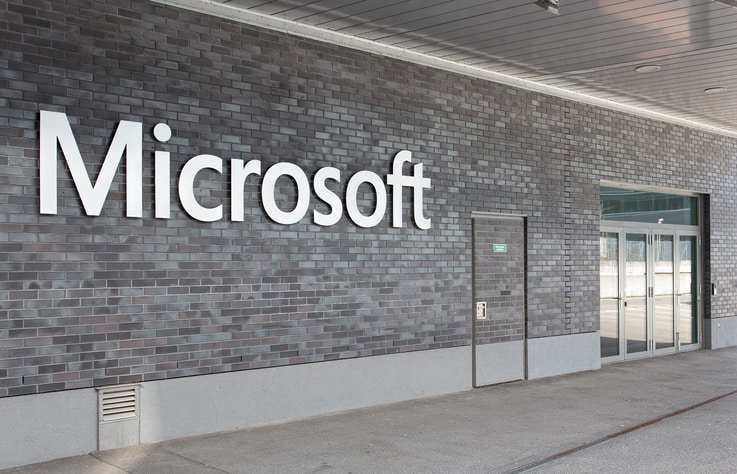



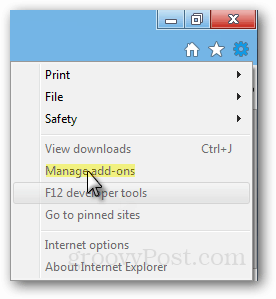



Lämna en kommentar