Hur du startar Windows 8 och Windows 7 med dubbel start

Hur du startar Windows 7 och Windows 8 sida vid sida - komplett guide. Kör båda versionerna av Windows tillsammans på samma dator.
Om du vill kolla in den senaste versionen avWindows 8, du kan installera det på en annan maskin, en virtuell maskin eller skapa ett dubbelt startsystem. Vi har tittat på att installera Windows 8 på en VM och göra en ren installation på ett nytt system. Så här ställer du in en dual boot-konfiguration med Windows 7.
Partition Windows 7 hårddisk
Klicka först på Start och typ: diskdel i sökrutan och tryck på Enter.
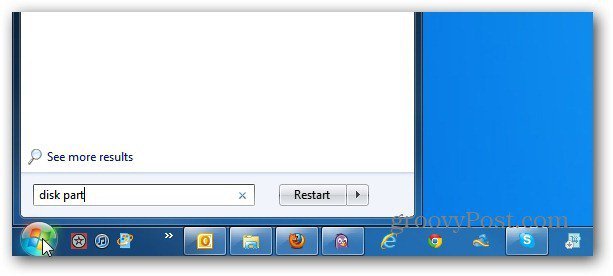
Diskhanteringsverktyget kommer upp. Här ser du enheterna och partitionerna för närvarande på din dator. Högerklicka på C: enheten och välj Krympvolym.
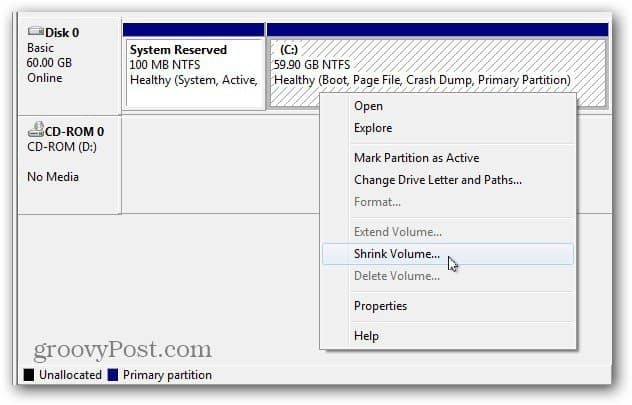
Windows frågar om enheten för att hitta tillgängligt utrymme att krympa.
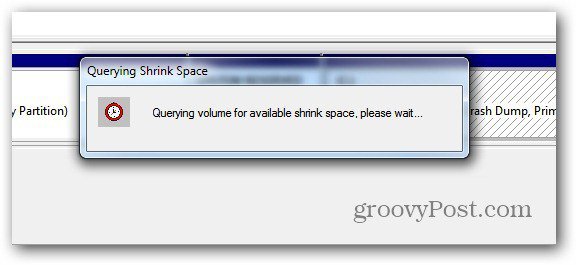
Välj nu hur mycket utrymme som ska krympa C: kör förbi. Om du installerar 64-bitarsversionen av Windows 8 behöver du minst 20 GB. För 32-bitarsversionen behöver du minst 16 GB.
Kom ihåg att det belopp du krymper visas som MB så att du till exempel behöver 21000 MB för 21 GB.
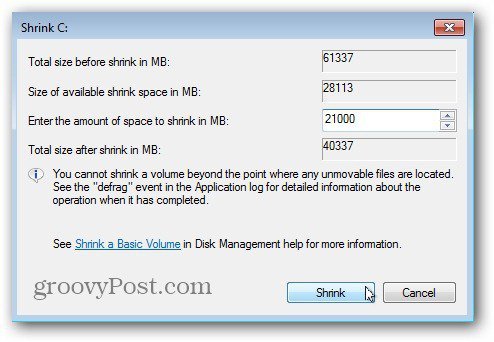
När processen har slutförts får du din andra partition märkt som Otilldelat utrymme. Högerklicka på den och välj New Simple Volume.
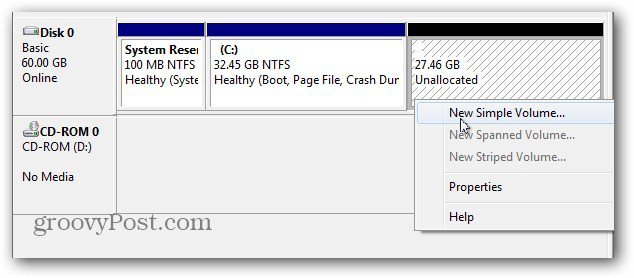
Den nya enkla volymguiden kommer upp. Processen är enkel men det finns två saker att påpeka när du navigerar genom guiden.
Först ge det ett Drive Letter - här ger jag Drive Letter F: men du kan ge det alla tillgängliga brev du vill ha.
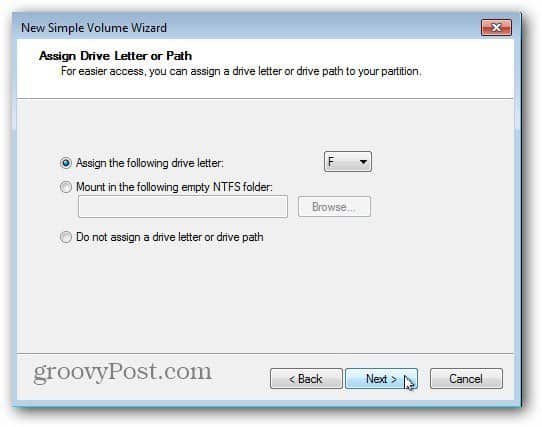
Se sedan till att ställa in formateringen till NTFS - som är som standard. Ge det också enkelt att komma ihåg volymetiketter som Win8 eller Windows8. Detta kommer att göra det lättare att identifiera när du fortsätter.
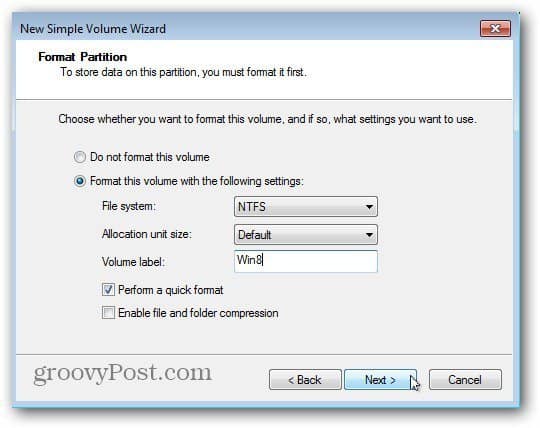
Slutför guiden och Windows kommer att dela upp den nya volymen. Framgång! Windows skapade den nya enhetspartitionen och känner igen den som en ny enhet så att AutoPlay kommer upp - bara stänga av den.
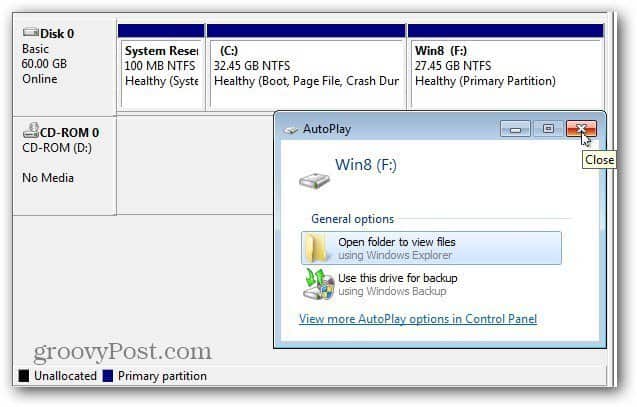
Installera Windows 8 på den nya partitionen
Nu är det dags att installera Windows 8 på det nyadela. Du behöver en startbar ISO-bild av Windows 8 på antingen en DVD eller USB Flash Drive. Skapa ditt startbara media och starta om din maskin. Under det initiala startfasen ändrar du boot-enhetens ordning till en USB-enhet eller DVD.
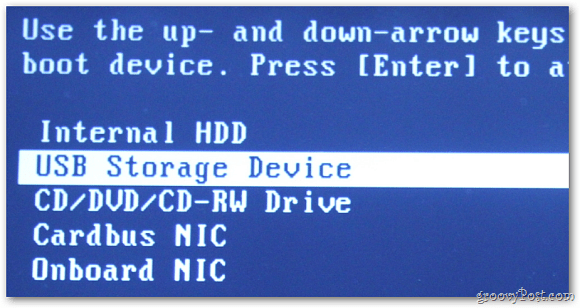
Nu kan du gå igenom processen att installera Windows 8 på den nya partitionen du skapade. Arbeta igenom de första stegen i installationsguiden.
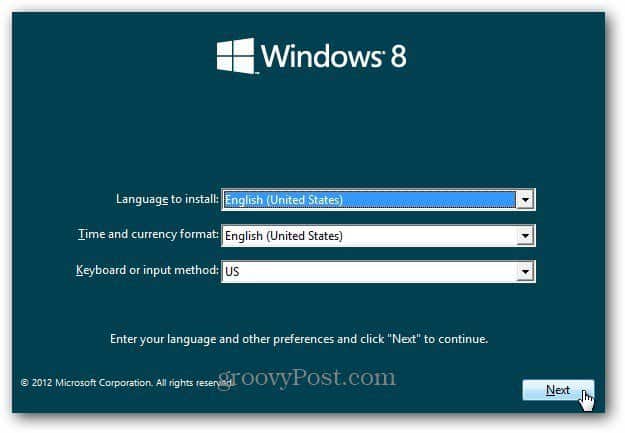
När du kommer till skärmen Installtyp väljer du Anpassad. Du uppgraderar inte Windows 7, du vill installera Windows 8 i den nya partitionen.
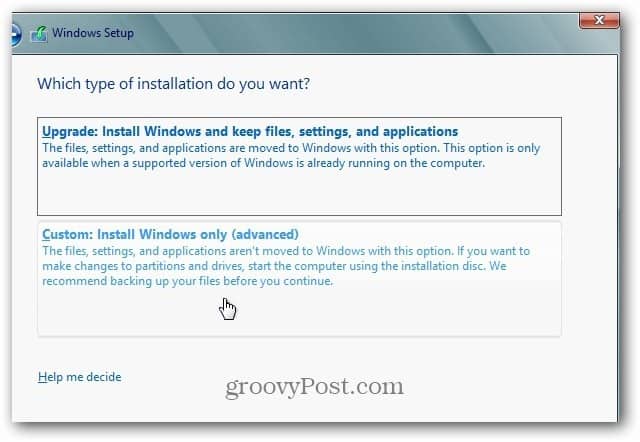
Välj sedan den nya partitionen du skapade. Det är därför det är en bra idé att ge den nya partitionen ett Volymetikett av Win8.
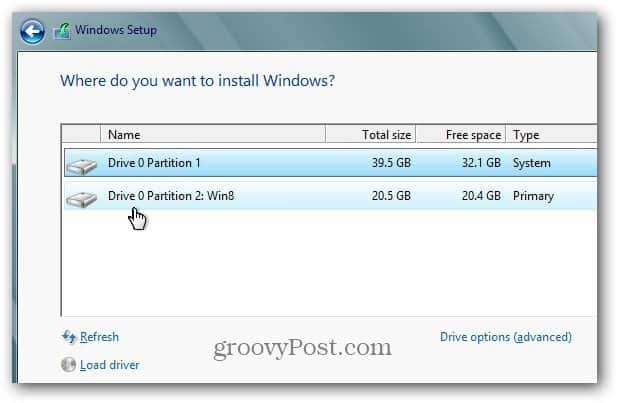
Vänta nu medan Windows 8 installeras på den nya partitionen.
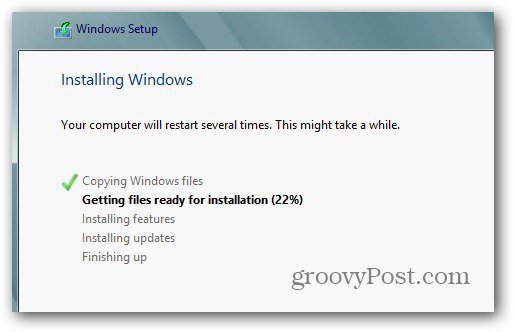
Efter ett par omstarter, gå igenom installationsprocessen för Windows 8.
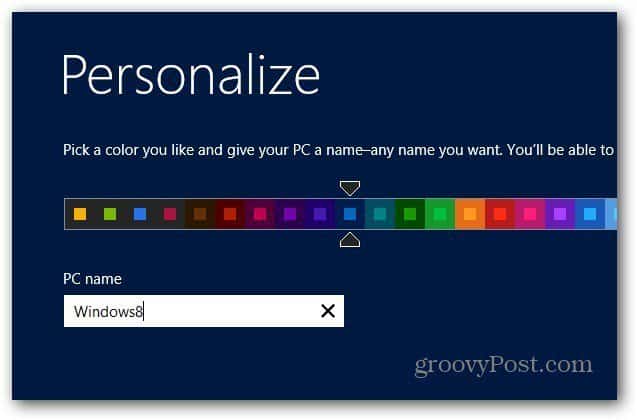
När du har slutfört installationen av Windows 8 har du en ny kopia av Windows 8 på en partition och Windows 7 fortfarande på den andra.
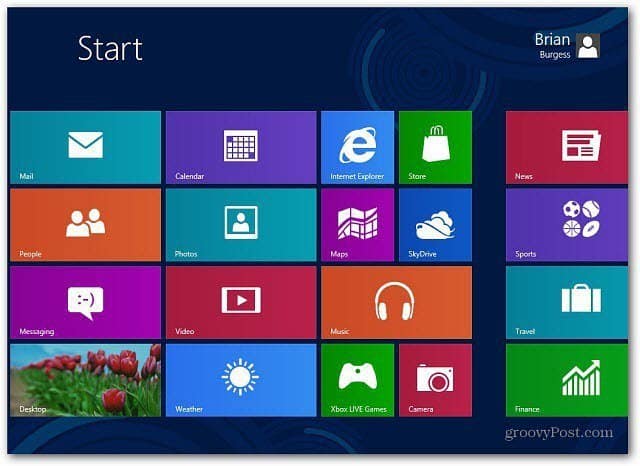
Konfigurera startalternativ
Grattis, du har nu ett dual boot-system! När du startar din dator ser du följande skärm som låter dig välja mellan att starta i Windows 7 eller Windows 8. Som standard är Windows 8 det som standard är.
Du kan ändra detta beteende genom att klicka på Ändra standardvärden eller Välj andra alternativ.
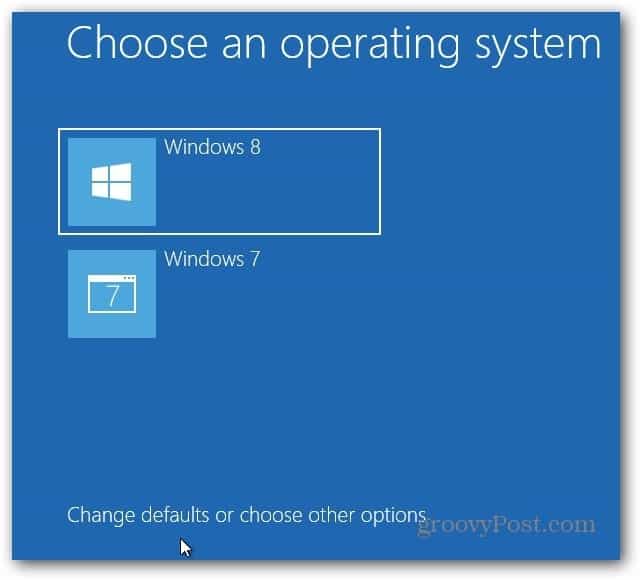
Här hittar du tre olika alternativ.
- Byt timern - Ändra hur länge du kommer att välja ett operativsystem att starta från. Du kan välja mellan fem sekunder till fem minuter.
- Välj ett standardoperativsystem - Välj om Windows 7 eller Windows 8 startar som standard.
- Välj andra alternativ - Detta låter dig välja mellan fler alternativ som att göra en PC Refresh eller Reset, Välj ett annat operativsystem och andra felsökningsalternativ.
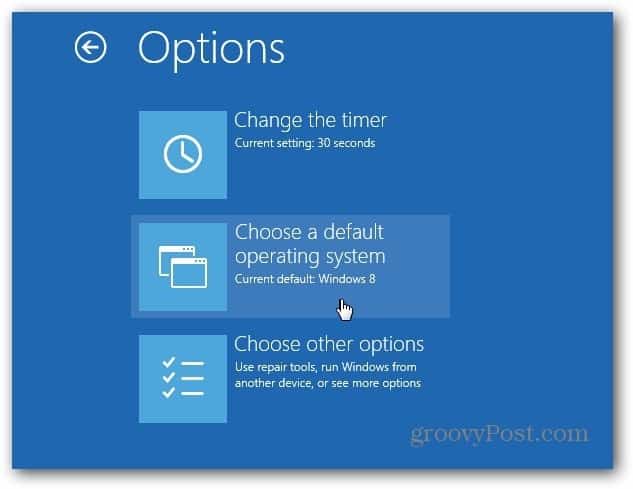
Ditt system startas som standard i Windows 8. När du går in på Boot-alternativ väljer du Välj ett standardoperativsystem och klickar sedan på Windows 7.
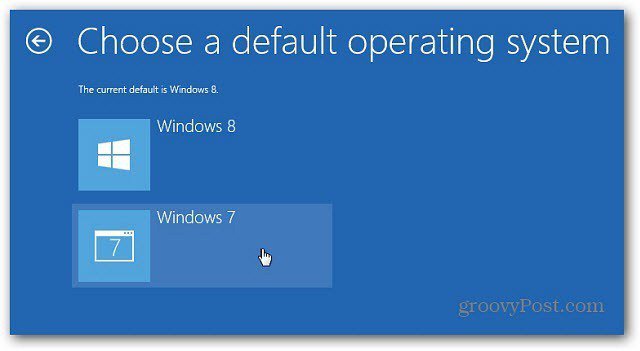
Efter att du har ändrat standard OS till Windows 7, nu när du startar datorn, kommer det att visa dig den traditionella Windows Boot Manager.
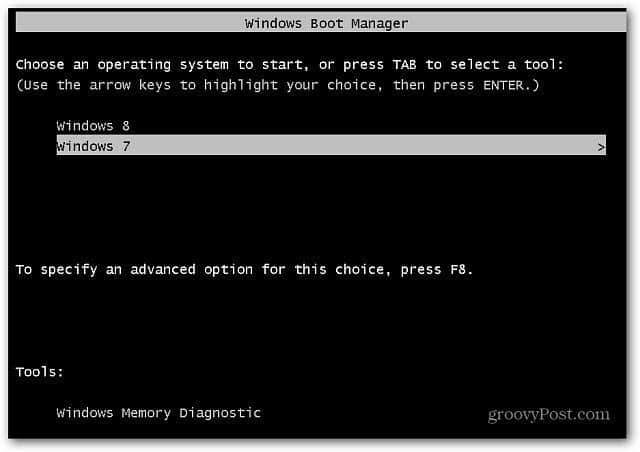
Du kan också ändra standardoperativsystemet i Windows 8. Använd tangentbordgenvägen från Metro Startskärmen Win Key + W för att dra upp Inställningssökning och typ: systemet i sökrutan. Klicka sedan på Systemikonen under sökresultaten.
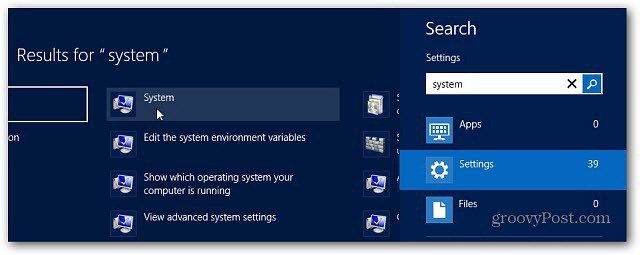
Kontrollpanelen öppnas på skrivbordet. Klicka på Avancerade systeminställningar.
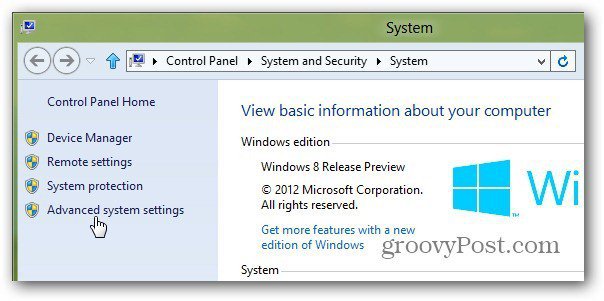
Fliken Avancerat öppnas i fönstret Systemegenskaper. Klicka på Inställningar under Startup and Recovery.
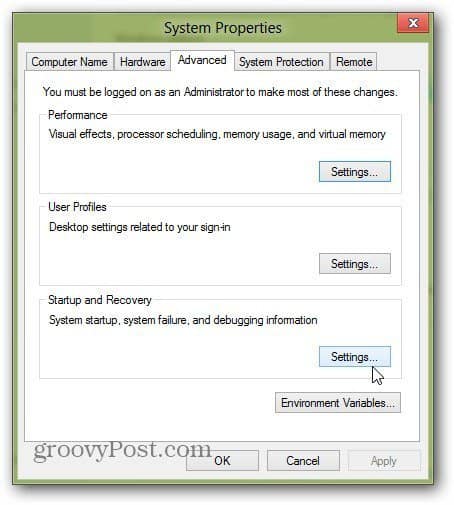
Välj nu det standardoperativsystemet du vill att det ska startas in på och klicka på OK.
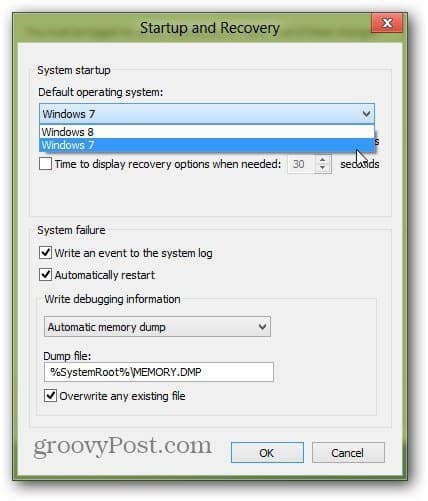
Du behöver inte bara dual boot Windows 8 med Windows 7 heller, du kan dual boot med XP eller Vista eller en Linux-distribution. Där har du det. Njut av ditt nya dubbla startsystem.


![Justera Windows 7 och Vista Dual Boot Selection Timer [Hur du gör]](/images/microsoft/adjust-windows-7-and-vista-dual-boot-selection-timer-how-to.png)







Lämna en kommentar