Hur du säkert säljer eller donerar din gamla Windows 10-dator

Säg adjö till en gammal dator? Skydda din integritet och inköp genom att göra dessa steg först.
När du ger bort eller delar av en Windows 10-dator,Det är viktigt att se till att du bara passerar hårdvaran utan personlig eller professionell data, licensierad programvara eller inloggningsuppgifter som kvarstår på hårddisken. I den här artikeln tar vi dig igenom processen att säkerhetskopiera och migrera dina viktiga filer och program, sanera din dator och förbereda den för nästa ägare.
Förbered din dator så att den säljs vidare eller ges bort
Det finns tre huvudsakliga problem när du gerbort eller sälja en gammal PC efter att ha köpt en ny PC. Först och främst vill du se till att du inte tappar några av dina personliga filer eller någon licensierad programvara du har betalat för.

För det andra vill du se till att ingen av dinapersonuppgifter kan återvinnas av nästa ägare. Även om du tar bort något, kan en användare med mellanliggande hackerfärdigheter enkelt ta bort filer eller skrubba en gammal hårddisk för återstående data. Det finns steg du kan vidta för att desinficera din enhet och förhindra att detta händer, men de tar lite längre tid. Slutligen vill du se till att nästa ägare har allt de behöver för att använda din gamla dator och göra den till sin egen.
Säkerhetskopiera och migrera personliga filer från en gammal PC
Om du planerar att köpa en ny PC så gebort din gamla, den största orden du behöver förbereda dig för är att migrera över dina personliga filer till den nya enheten. Microsofts OneDrive är ett enkelt sätt att flytta dina filer, särskilt om du redan använder dem. Det är perfekt för att flytta små filer som Office-dokument. Logga bara in på OneDrive på din gamla dator, synkronisera filerna du vill behålla och logga in på OneDrive på din nya PC. Inga externa medier krävs.
När det gäller säkerhetskopiering av större uppsättningar av data,OneDrive är kanske inte ditt bästa alternativ. För större filer som bilder, video och ljud kan den inbyggda filhistorikinställningen säkerhetskopiera alla dina data till en extern hårddisk, som du sedan kan återställa på den nya datorn.
Säkerhetskopiera och migrera drivrutiner till en ny Windows 10-dator
Om det finns några applikationer från tredje part ochverktyg som du för närvarande använder på den gamla maskinen installerad från skivor eller nedladdade installationsfiler, bör du säkerhetskopiera dem. Om du har det ursprungliga installationsmediet och det fortfarande fungerar, bra! Om du inte hittar skivorna kan du prova att skapa en säkerhetskopia av Driver Store i Windows 10; navigera till C: WindowsSystem32DriverStore gör sedan en säkerhetskopia av FileRepository mapp. Du kan bränna den på en tom DVD, som senare kan användas för att installera om drivrutiner för alla komponenter. Detta kan också vara praktiskt när du installerar om drivrutiner för kringutrustning som du har, till exempel din skrivare, skanner eller till och med komponenter som ett diskret grafikkort.
En sak till: Vissa datorer levereras med återställningsskivor tillverkade specifikt för den hårdvarumodellen. Helst bör du hitta alla OEM-installationsskivor och vidarebefordra dem också till den nya ägaren. Om du inte har originalskivorna är säkerhetskopiering av Driver Store ditt näst bästa alternativ.
Migrera och installera om appar och program
För program som är gratis tillgängliga på internet,det finns inget behov av att migrera de gamla installationsfilerna. Du är bättre på att ladda ner nyare versioner när du installerar din nya dator. Vi är fans av Ninite, vilket är jättebra att ta upp orden med att installera om några av de mest populära apparna som VLC Player, Chrome och iTunes. Universella appar i Windows 10 är också lätta att återställa; När du har loggat in på ditt konto på den nya datorn, starta butiken och återställ sedan dina appar från din köphistorik.
Desktopprogram som Microsoft Office ochAdobes programvara måste installeras om manuellt. Om din dator kör Adobe Creative Suite 6 eller tidigare bör du avautorisera den för att underlätta återaktiveringen. Microsoft Office 2016 och tidigare utgivningar av eviga licenser måste återaktiveras via telefon- eller chattsupport. Om du inte hittar produktnycklarna och serienumren för dina applikationer använder du något av följande för att hämta det: Belarc Advisor, ProduKey eller Magic Jelly Bean.
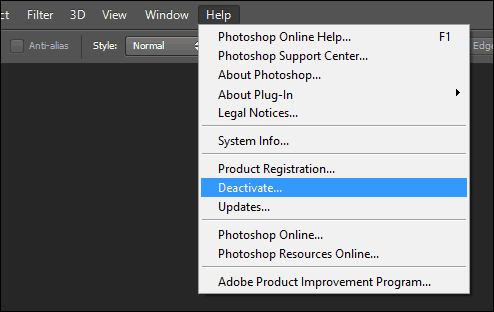
Om du kör den senaste Office 365-programvaran kan du logga in på Office-portalen och sedan inaktivera installationen på den maskinen.
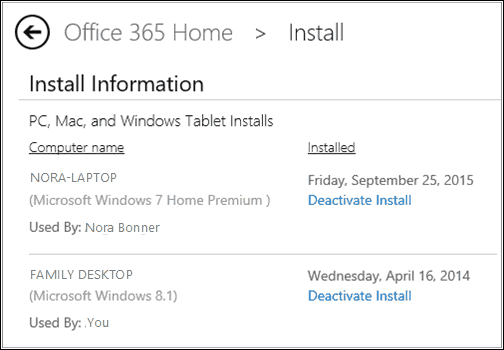
Annan programvara som Apple iTunes bör också godkännas.
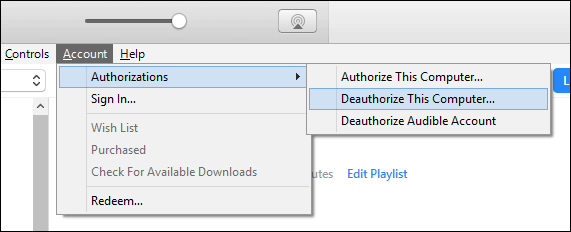
Återställ eller rengör installation från startbara media
Efter att ha säkerhetskopierat allt är ditt nästa steg attrengör maskinen innan du ger bort den eller säljer den igen. Alternativet Återställ i Windows 10 gör ett bra jobb med att göra en ren installation om du väljer alternativet Ta bort allt. Den delen jag inte gillar med Återställ är dock att det kan ta avsevärt längre tid än att starta från installeringsmedia och sedan rensa hårddisken på ett säkert sätt (även platta eller sanera hårddisken). Om tiden är väsentlig, skulle jag gå med att skapa en återställningsenhet eller använda Media Creation Tool för att skapa en startbar kopia och sedan använda den för att formatera enheten.
Dina alternativ kan justeras beroende på vem duger datorn till; till exempel, om maskinen överlämnas till en familjemedlem som ditt barn, kan du använda alternativet Start Fresh. Start Fresh tar bort alla applikationer, men behåll ditt konto, viss OEM-programvara, filer och inställningar, men installerar den senaste versionen av Windows 10. Starta Windows Defender Security Center, klicka Enhetsprestanda och fliken hälsa> Ytterligare information> Kom igång, följ sedan instruktionerna på skärmen.
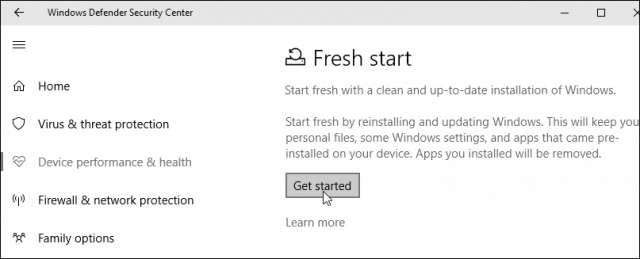
Om du ger maskinen till en främling, användstarta upp media för att desinficera enheten eller Återställ, välj sedan alternativet Ta bort filer och rengör enheten. Observera att detta kan ta lång tid men garanterar att enheten raderas ordentligt utan chans att återställa något.
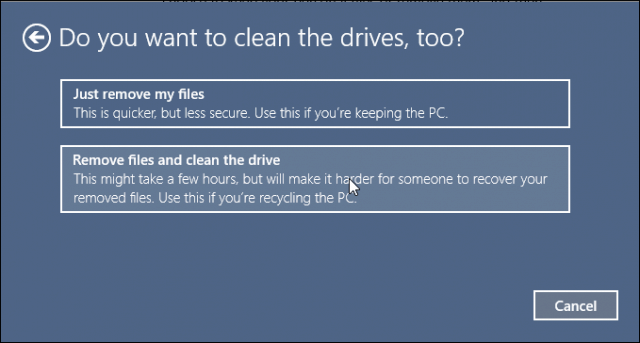
Apropos säkerhet, en enhet konfigurerad medBitLocker Drive Encryption bör avbrytas eller stängas av helt innan du formaterar det. Detta säkerställer att den eventuella ägaren har full åtkomst till maskinen.
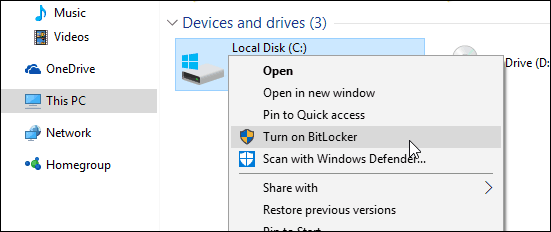
Avaktivera arbetsdatorer
Användare som köper datorer från sin arbetsgivaresom tidigare anslutits till en domän bör installera om den ursprungliga licensen som medföljde maskinen. Organisationer som distribuerar Windows 10 i bulk använder ibland volymlicensklienter. Windows 10 Enterprise-versionen kan ibland använda en aktiveringsmetod som kallas Key Management Server.
Detta kräver att maskinen återaktiveras var 180: edagar på organisationens domän eller VPN för att upprätthålla aktiveringen. För att undvika att detta inträffar installerar du om den ursprungliga licensen som medföljde maskinen, som antagligen är Windows 10 Pro eller en tidigare version som Windows 7 Professional. Du kan kontrollera klistermärket Certificate of Authenticity eller Designed for Windows för att bestämma utgåvan.
Slutsats
Nu när du har konfigurerat den gamla datorn för att vara dengivet bort kan du fortsätta att ställa in din nya. Om du redan har gjort, är allt du behöver göra att logga in på OneDrive, synkronisera dina filer och fortsätta att återställa din Filhistoriska säkerhetskopia.







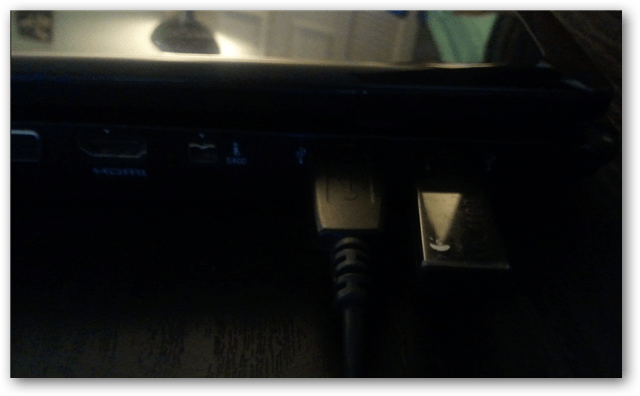


Lämna en kommentar