Hur man installerar Windows 10 på OS X i VMware Fusion 8

Om du äger en Intel-baserad Macintosh finns det ett antal sätt du kan köra Windows 10 på din dator. Så här använder du VMware Fusion 8 för att köra den.
Om du äger en Intel-baserad Macintosh finns det detmånga sätt du kan köra Windows 10 på. Vi tittade tidigare på att konfigurera Windows 10 med Apples Boot Camp. Det är perfekt för scenarier där du vill ha rå prestanda från din enhets hårdvara. En Boot Camp-konfiguration har dock sina avvägningar. Fortfarande är Boot Camp det bästa valet när det gäller att använda den fulla maskinvaruupplevelsen på din Mac.
Om du behöver använda en utvald grupp av appar, kanskeen egen serie av affärsappar (LOB) eller lätta produktivitetsapplikationer som Microsoft Office eller Adobe Photoshop, kan du komma undan med att använda en virtuell maskin (VM). En ledande lösning i denna kategori är VMware Fusion, som var bland de första leverantörerna som förde Windows-virtualisering till Intel Macs för nästan tio år sedan.
Jag bestämde mig för att prova VMware Fusion, på grund avmin fantastiska erfarenhet av Windows-versionen. Jag gillade det så mycket, faktiskt att jag skrev en artikel om att använda VMware Workstation för att installera Windows 10. Innan jag satt mig på VMware Fusion för min Mac, testade jag gratis lösningar, men som du kommer att veta är VMware en helt annan erfarenhet; det är nästan som att ha den nära Boot Camp-upplevelsen från OS X.
Skapa Windows 10 Virtual Machine med VMware Fusion 8 Pro
Det är få saker du behöver:
- VMware Fusion 8 Pro-licens, du kan ladda ner en 30-dagars provperiod för att ge den en snurr. Det finns en ännu billigare VMware Fusion 8-licens som borde vara mer än lämplig för de flesta personer behöver.
- Kompatibel Intel Apple Macintosh-dator
- Windows 10-licens, se instruktioner om hur du laddar ner en skivbild.
Installera VMware Fusion 8 Pro för Mac
Innan du börjar måste du installera programvaran, dubbelklicka på DMG-bilden efter nedladdning. När DMG är monterad, dubbelklickar på VMware Fusion för att starta installationen.
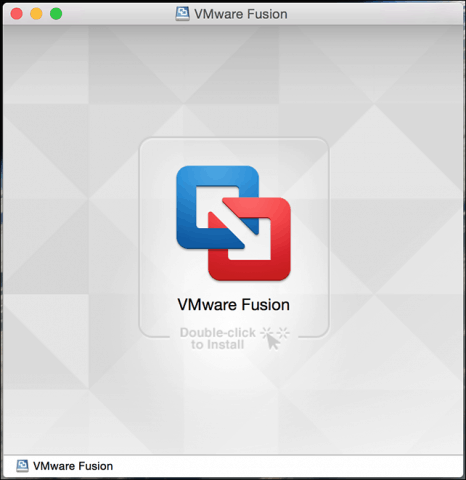
Ange ditt lösenord och acceptera licensavtalet.
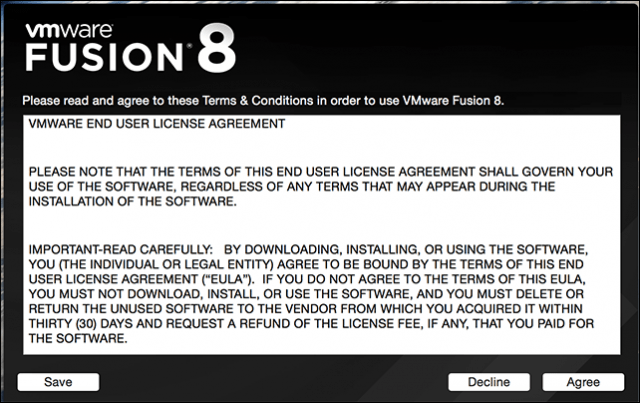
Därefter anger du din produktnyckel eller testar den gratis i 30 dagar.
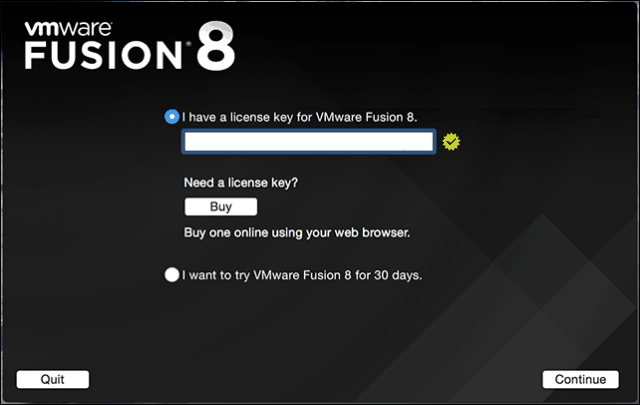
Starta och installera VMware Fusion
På ditt Mac-tangentbordslag Kommando + Mellanslag och typ: VMware och tryck på Enter.
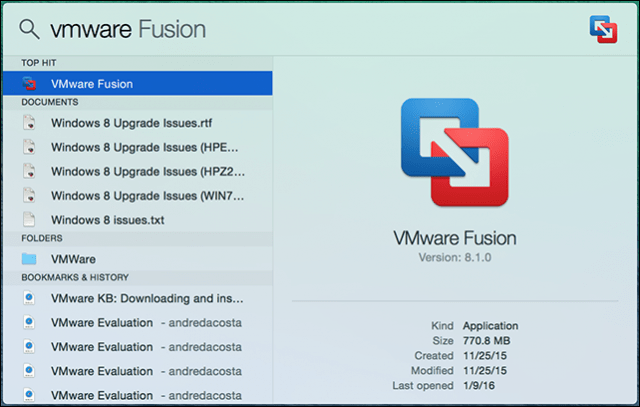
Du har några val när det gäller att välja installationsmetod. Eftersom den här artikeln fokuserar på att installera Windows 10, gå med Installera från en skiva eller bild vilket bör vara standardvalet.
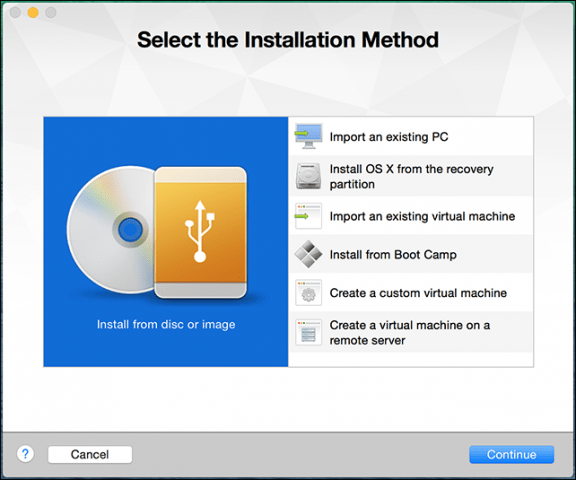
Om du har din Windows Disc-bild klar, dra och släpp den i fönstret och klicka på Fortsätt.
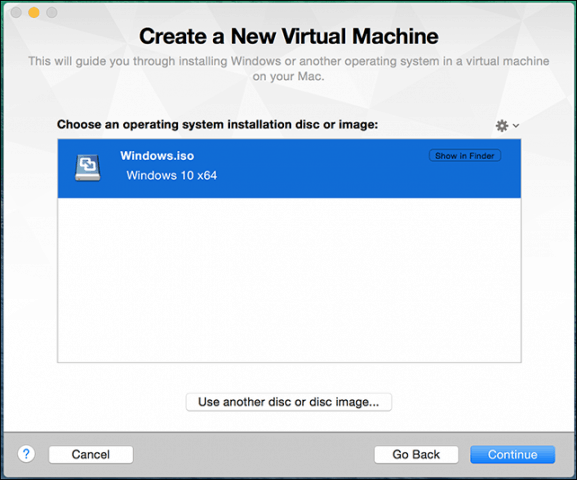
Klicka på Slutför om du är nöjd med den virtuella maskinkonfigurationen. Om inte, klicka på Anpassa inställningar för att gå tillbaka och göra justeringar.
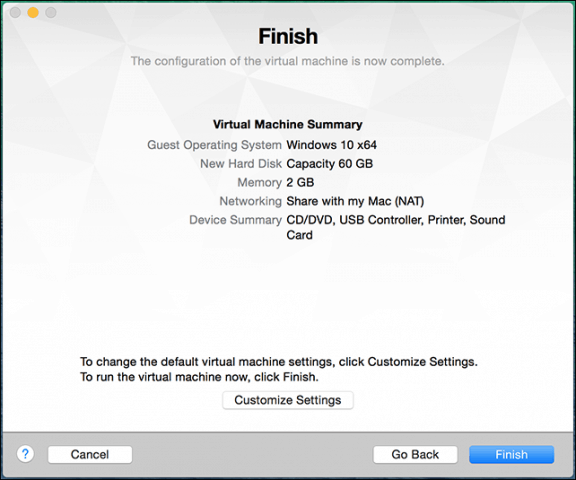
Anpassa din virtuella maskinkonfiguration
Om du vill ändra den virtuella hårdvarankonfiguration av din virtuella maskin, kan du använda systeminställningar som gränssnitt för att göra det. Vanliga områden i systemet som du bör överväga att anpassa inkluderar processorer och minne, hårddisk och nätverk.
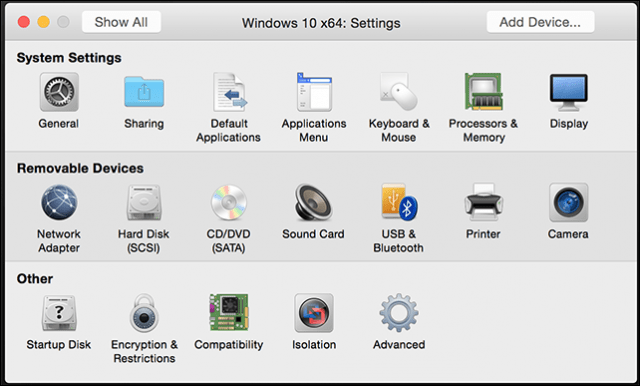
Beroende på vad du planerar att använda den virtuella maskinen för kan du öka mängden minne och hårddisk för tillfredsställande prestanda.
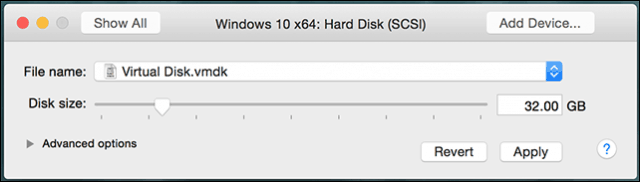
Hårddiskinställningar i VMware Fusion 8
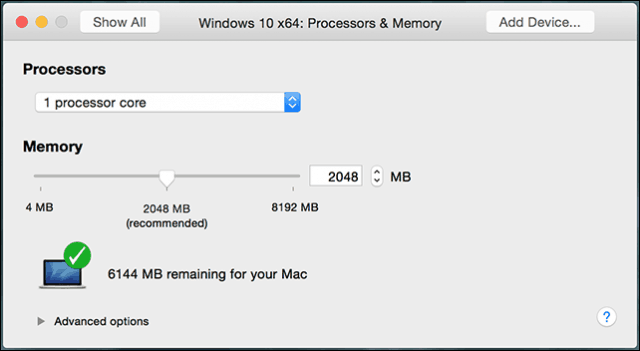
RAM- och processorinställningar i VMware Fusion 8
Installera Windows 10
När du är redo att påbörja installationen klickar du på knappen Spela i fönstret Virtual Machine.
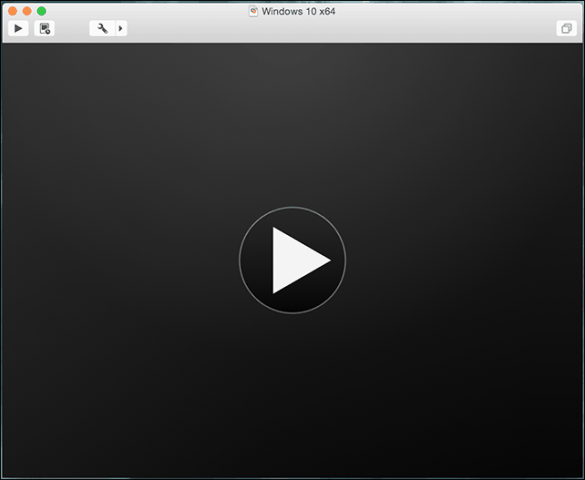
Windows 10-installationen kommer nu att börja. För instruktioner om hur du utför en ren installation, läs vår artikel här.
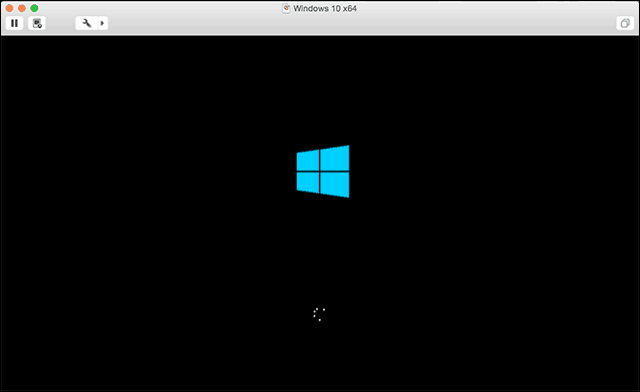
Installera VMware-verktyg
Efter installation av Windows 10 kan prestandan vara märkbart svag. En av de första popup-fönster som du kommer att se i Windows är behovet av en skärmdrivrutin, och det är här som VMware Tools kommer in.
VMware Tools installerar nödvändiga programvarudrivrutiner som kommer att dra fördel av hårdvaran såsom CPU och grafik som förbättrar prestandan och upplevelsen för den virtuella maskinen.
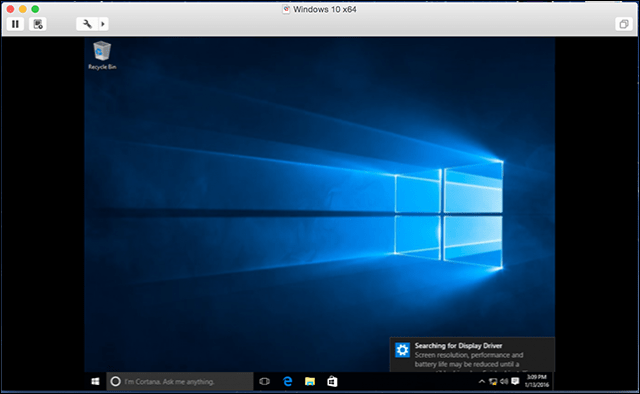
Klicka på Virtuell maskin klicka sedan på Installera VMware Tools och starta av installationsprogrammet.
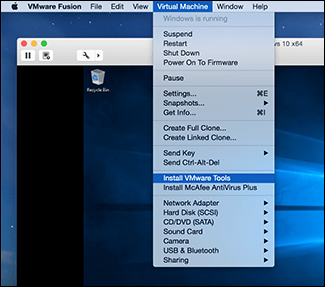
När AutoPlay dyker upp, välj alternativet för att köra verktygen.
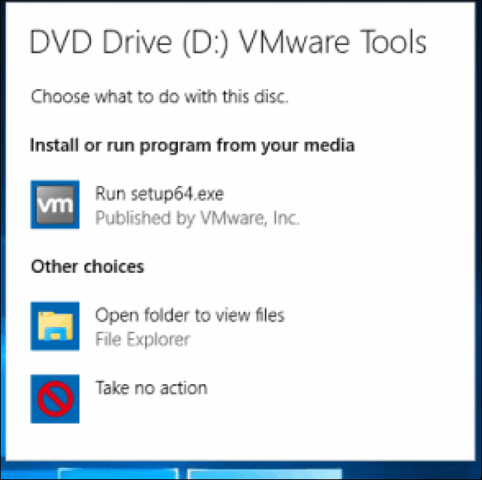
Följ instruktionerna på skärmen för att installeraVMware-verktyg, objekt kan vara små på skärmen. Du kan ändra storlek på VM-fönstret för att skala dem. Storleksavvikelsen är endast tillfällig, efter installation och omstart kommer objekt automatiskt att visas större baserat på den upplösning du har angett.
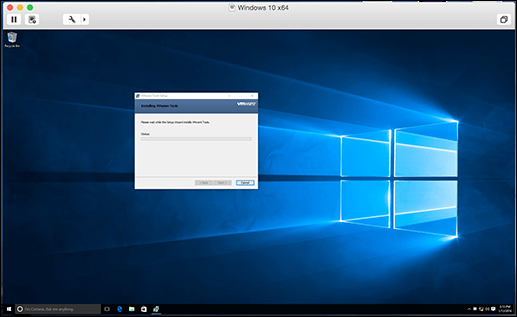
I vår nästa artikel tittar vi på att installera en anpassad virtuell maskin som rekommenderas om du vill installera ett alternativ som Linux eller en äldre version av Windows.









![Hyper-V Server 2008 R2 RTM släppt [Release Alert]](/images/freeware/hyper-v-server-2008-r2-rtm-released-release-alert.png)
Lämna en kommentar