Hantera ditt barns skärmtid och spåra onlineaktivitet i Windows 10

Lär dig hur du kan hantera dina barn tid och generera rapporter om deras aktiviteter på dina Windows 10-enheter med Family Safety.
Tillbaka i den första utgåvan av Windows 10, vivisade dig hur du ställer in familjesäkerhet. Familjesäkerhet låter dig hantera ditt barns aktiviteter på Windows-enheter inklusive Xbox. Att hantera skärmtid är högsta prioritet för föräldrar och vårdnadshavare. Det är också viktigt att veta vad ditt barn tittar på eller vilka appar de använder, så att du bättre kan informera och hjälpa dem att navigera på Internet säkert. I den här artikeln ska vi kontrollera ditt barns skärmtid på datorn tillsammans med att generera veckovis rapporter om deras aktiviteter.
Använd föräldrakontroll för att hantera barnens datoranvändning och aktiviteter på din Windows 10-enhet
Innan du konfigurerar ditt barns skärmtid och börjar generera rapporter, läs vår tidigare artikel om hur du ställer in Familjesäkerhet. När du har konfigurerat det, öppna Start> Inställningar> Konton> Familj & andra människor. Klicka på länken Hantera familjeinställningar online (du kan också logga in härifrån). Detta öppnar den dedikerade webbsidan för familjeinställningar i din webbläsare. Klick Skärmtid bläddra sedan ner till botten.
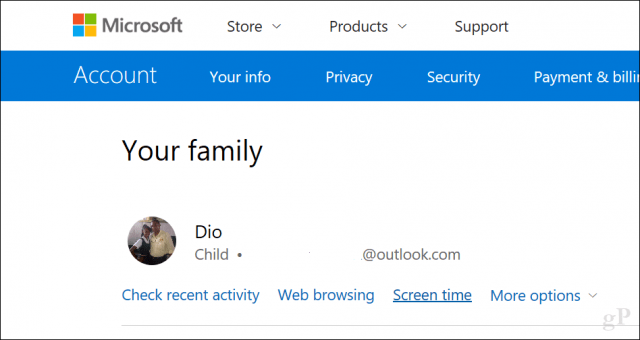
Om du vill ställa in en enda policy för alla Windows 10-enheter inklusive Xbox One klickar du på växeln Använd en tidsplan för skärmen. Detta tillåter dig att tillåta en viss tid per dag på alla enheter (kumulativ).
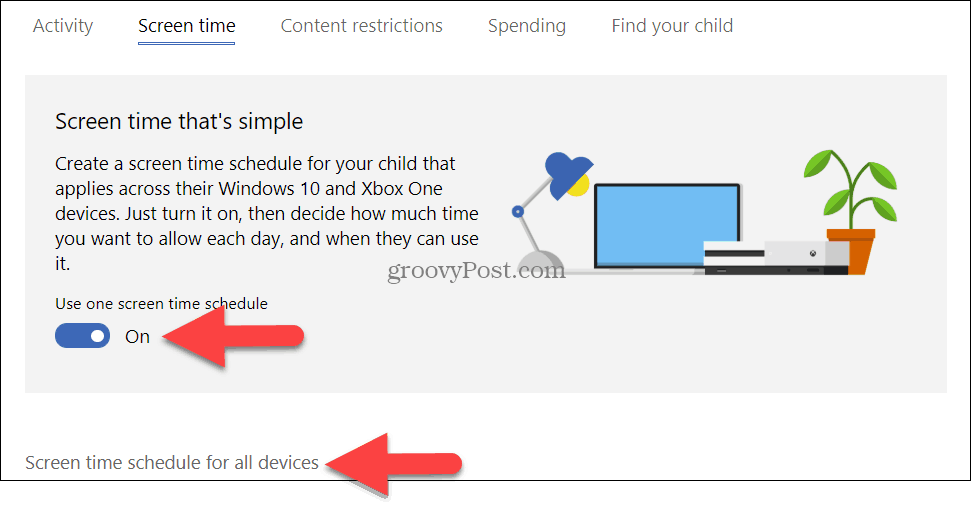
Om du ställer in det här alternativet kommer tidsgränser att gälla per dator. Med andra ord, om du ger dem tre timmar per dag kommer de att ha tre timmar per PC. Låt oss titta på den inställningen.
Växla på PC-skärmens tidsgränser. Rulla nedåt och välj den tidsperiod då ditt barn får använda datorn.
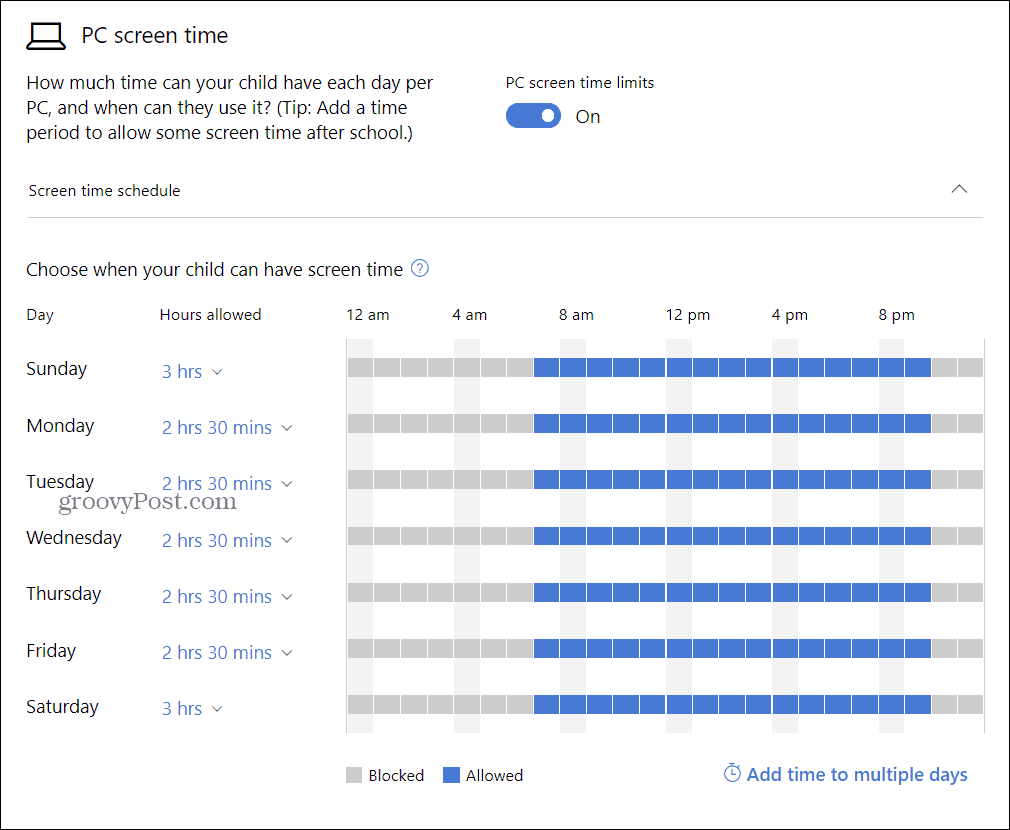
Som standard är den inställd på Obegränsat, men du kan välja en tilldelning mellan 30 minuter och 12 timmar. När det tar slut måste ditt barn be om mer, som du kan bevilja.
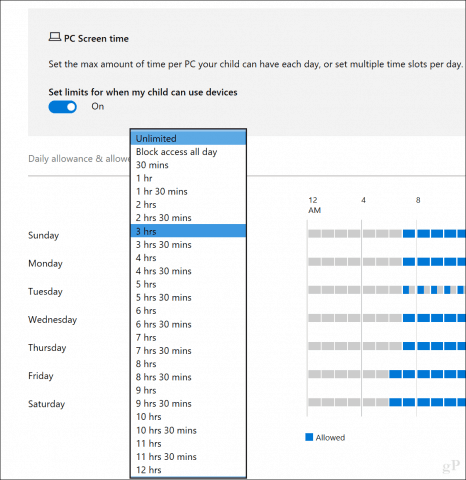
Du kan också klicka på Ange en tidsgräns länk för att ställa in gränser för en viss tid på dagen på specifika dagar. Om ditt barn har tillgång till mer än en dator samlas dessa ändringar också över varje enhet.
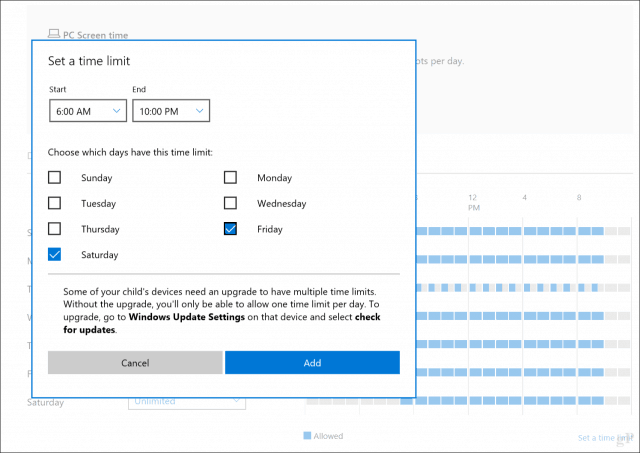
Använd innehållsbegränsningar för att blockera olämpliga appar och webbplatser
De Innehållsbegränsningar på fliken kan du också blockera olämpliga webbplatsersom hantera andra upplevelser på Windows-enheterna. Du kan till exempel kräva godkännande av en vuxen för att köpa saker samt blockera olämpliga appar och spel baserat på ditt barns ålder. Du kan också ange specifika webbadresser som tillåts eller blockeras.
Notera: Webbplatsblockering är endast tillgänglig i Windows 10. Dessutom stöds endast Microsoft Edge och Internet Explorer. Så om du har webbläsare från tredje part installerade som Chrome eller Firefox, kan dina barn kringgå begränsningarna. För att åtgärda detta, använd bara alternativet Alltid blockerad för att blockera de applikationerna som visas nedan.
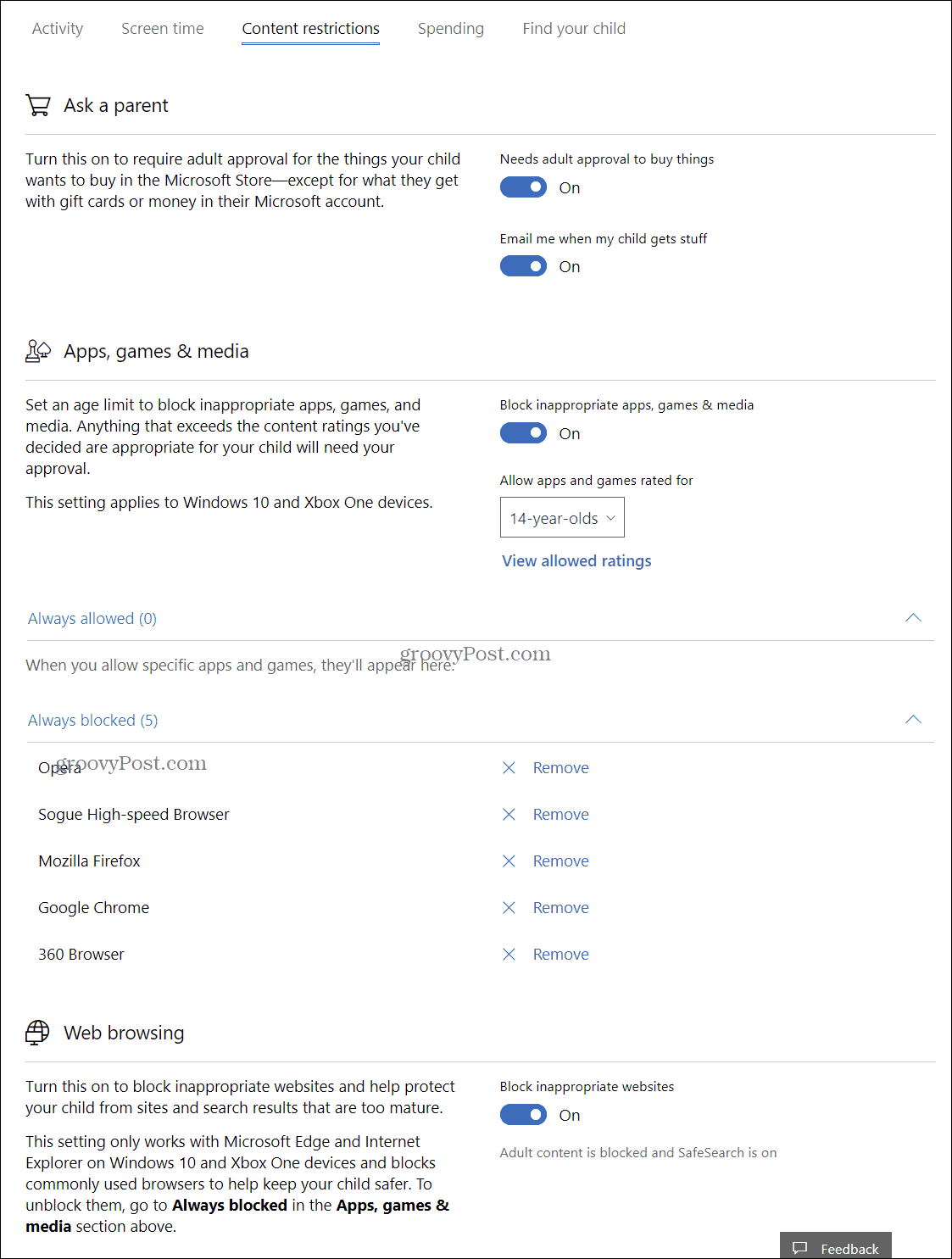
Skapa veckorapporter
Om du behöver insikt i vad ditt barn gör på datorn kan du aktivera Aktivitetsrapportering. Klicka på kolla senaste aktivitet länk från Din familj sida. Aktivera aktivitetsrapportering och markera sedan rutan Skicka e-postrapporter per vecka till mig.
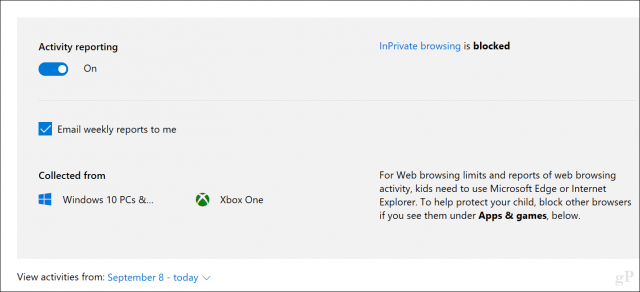
På samma senaste aktivitetssida kan du se webbläsningsaktiviteter, appar och spel som används och skärmtid. Du kan också blockera appar som du inte vill att ditt barn ska använda.
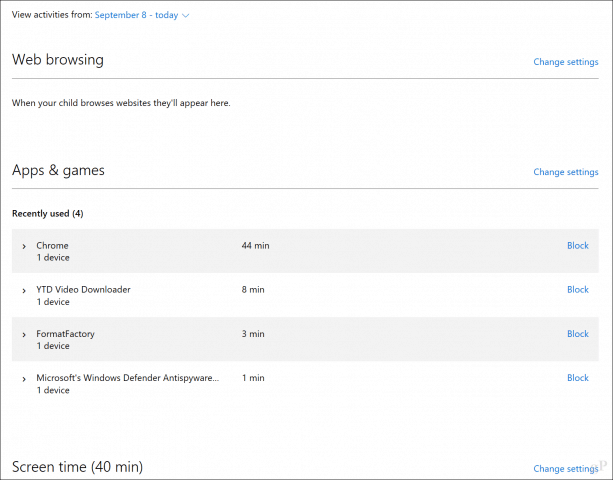
Rapporter som skickas via e-post är ganska detaljerade och beskriver hur mycket tid varje app används och hur många timmar som användes av datorn varje dag.
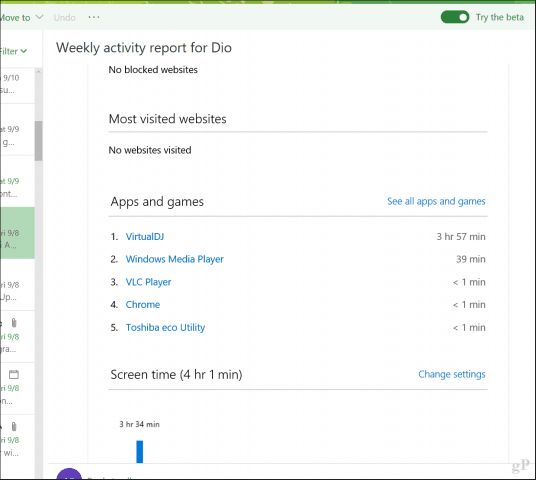
Familjesäkerhet sätter verkligen tillbaka mycket krafti föräldrarnas händer, så att de bättre kan hantera hur barn använder sina enheter på ett hälsosamt sätt. Om du bara lär dig om detta kan du uppleva lite turbulens med dina barn efter att du har ställt in den. Så prata med dem och låt dem veta vad som händer.
Låt oss veta i kommentarerna hur det går. Berätta också hur du hanterar ditt barns enhetsanvändning utanför Windows-enheter som Android-surfplattor och iPhones.
Relaterad:
- Hur man aktiverar Hitta min enhet för Windows 10
- Hur man hanterar registrerade datorer och enheter i Windows 10
- Använd en digital licens för att hantera och aktivera Windows 10
- Hur man återställer eller återställer ett förlorat lösenord för användarkontot i Windows 10
- Skapa ett lokalt konto i Windows 10 (uppdaterat)










Lämna en kommentar