Hur man fixar en svarsfri Windows 10 pekskärm

Pekskärm som inte fungerar? Windows 10 har några snabba och enkla åtgärder för att komma igång igen. Dessutom erbjuder vi några tips om vad du ska göra om de automatiska korrigeringarna inte fungerar.
Medan Microsoft Surface är flaggskeppetWindows 10 hybridenhet, den är inte ensam inom ramen för Windows 10 pekskärmsenheter. Bärbara datorer för pekskärmar blir mer och mer prisvärda, vilket innebär att chansen är stor att om du köper en anständig ny bärbar dator idag kommer den att ha en pekskärm. Som alltid är nackdelarna hos tidigare exklusiv hårdvara som når kritisk massa problem med kompatibilitet och tillförlitlighet. Det är inte ovanligt att uppleva problem med pekskärmar som inte svarar eller inte är funktionsfria i Windows 10, och flyttar dig till det traditionella tangentbordet och musen.
Stegen för felsökning av en pekskärm i Windows 10 liknar stegen för att fixa en pekskärmsenhet som kör Windows 8.1. Kolla in detaljerna (med skärmdumpar) nedan.
Fixa en Windows 10 pekskärm
Det finns ett antal problem som kan påverka prestandan på din Windows 10 pekskärm. Pröva åtgärderna nedan för att begränsa vad som är skadligt för din dator.
1. Starta om din pekskärmsenhet
Detta kan tyckas nedlåtande för att föreslå detta, menMed längre batterilivslängd och avancerad sömn och väckningsfunktion kan du stänga av enheten för mindre än du inser. Ibland är en omstart precis vad din dator behöver för att pekskärmen ska fungera igen. Innan du lägger ned tid och ansträngning på felsökning ska du försöka först för att se om det löser problemet.
2. Rengör pekskärmen
Det första du ska kontrollera är att se om du har ensmutsig skärm. Fett och smuts samlas på skärmen efter ett tag, och det kommer att påverka sensorerna och göra dem mindre responsiva. Om du har en smutsig eller fläckig skärm ska du rengöra den med en mikrofiberduk.
För envisa fläckar kan du använda en mildrenare som är säker för elektronik. Använd inte gnugga alkohol eller tvål på skärmen eftersom dessa kemikalier kan skada skärmen ännu mer. Fyll istället på en sprayflaska med lika delar vinäger och destillerat vatten, spraya blandningen på en trasa och rengör den.

3. Felsöka drivrutinerna
Om de enkla stegen ovan inte löser problemet kör du felsökningsverktyget Maskinvara och enheter. Öppna Kontrollpanelen och gå till Felsökning> Visa allt> Hårdvara och enheter. Gå sedan igenom guiden och vänta medan Windows 10 försöker upptäcka ett problem.
Du kanske också vill välja Avancerad och se till Tillämpa reparationer automatiskt är kontrollerad.
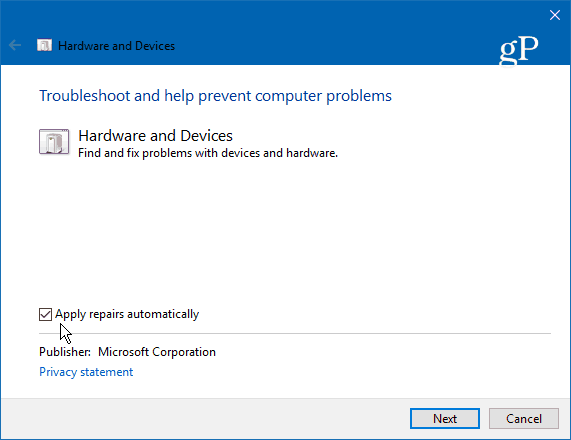
Om en fix upptäcks väljer du Applicera den här reparationen och starta om datorn om du uppmanas.
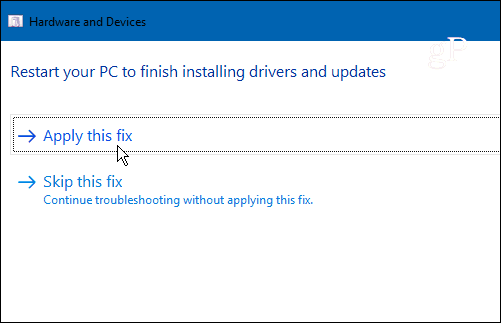
4. Inaktivera och aktivera pekskärmsdrivrutiner
Detta är föraren motsvarande att stänga av något och slå på det igen, och av någon anledning löser det ibland magiskt problemet. Tryck på Windows-tangenten och typ: enhetschef och välj sedan Kontrollpanel-alternativet högst upp i resultaten.
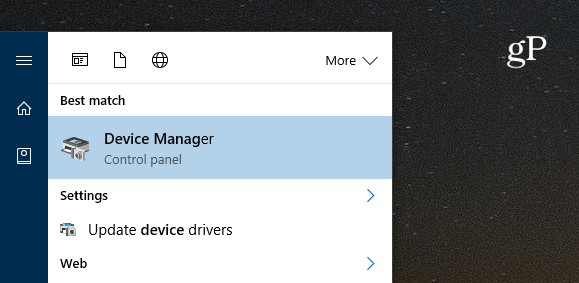
I Enhetshanteraren vänsterklickar du på mänskligt gränssnittEnheter för att utöka rullgardinsmenyn. Högerklicka sedan på “HID-kompatibel pekskärm” och välj Deaktivera drivrutinen. Högerklicka på den igen och välj Aktivera.
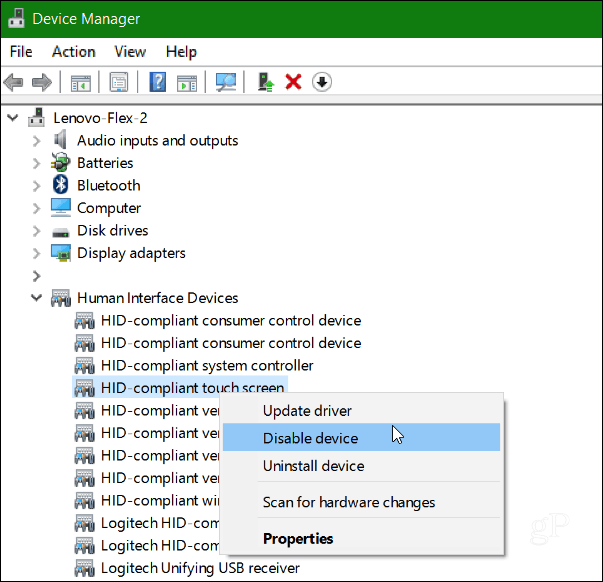
5. Uppdatera din enhetsdrivrutin
Om att aktivera och inaktivera enheten inte fungerar, försök att välja Uppdatera drivrutinen alternativet genom att högerklicka på det i Enhetshanteraren (samma skärm som visas ovan). Windows söker på webben och hittar automatiskt en nyare drivrutin om en sådan finns.
Slutsats
Microsoft har tagit emot beröringsgränssnitt för allaolika enheter från bärbara datorer till surfplattor som kör Windows 10. Förhoppningsvis kommer ett av dessa tips att fungera för dig. Om du fortfarande har problem med skärmen är det förmodligen dags att ta tillbaka den och hoppas att den fortfarande är under garanti.
Vad tar du? Har du haft problem med en pekskärmsdator eller annan enhet som kör Windows 10? Om inga av de tips som behandlas här fungerade, lämna en kommentar och låt oss veta vad vi missade.










Lämna en kommentar