Adobe Acrobat Pro: Hur man extraherar bilder från en PDF

Ibland kan du behöva bilderna i en PDF-fil. Du kan ta skärmdumpar av delar av dokumentet, men det finns ett enklare sätt att använda en funktion som Acrobat Pro har inbyggt.
Ibland kan du behöva bilderna i en PDF-fil. Du kan ta skärmdumpar av delar av dokumentet, men det finns ett mycket enklare sätt att använda en funktion som Acrobat Pro har inbyggt. Så här gör du.
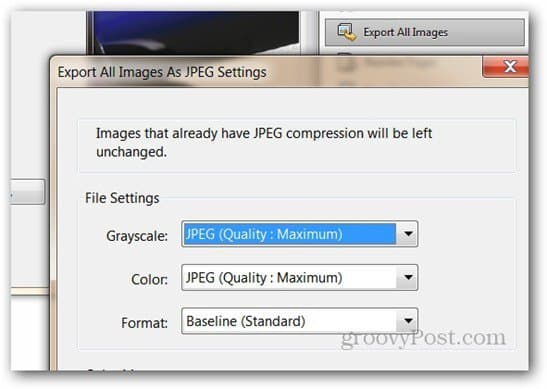
Det kan faktiskt inte vara lättare. Öppna PDF-dokumentet som du vill ha bilder extraherade från. Gå sedan till Visa >> Verktyg >> Dokumentbehandling i Adobe Acrobat Pro: s verktygsfält.
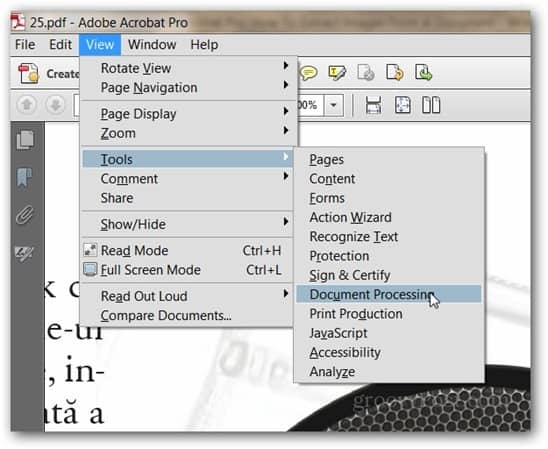
Nu ser du en meny som öppnas till höger i Acrobat Pro-fönstret. Klicka på Exportera alla bilder i den menyn.
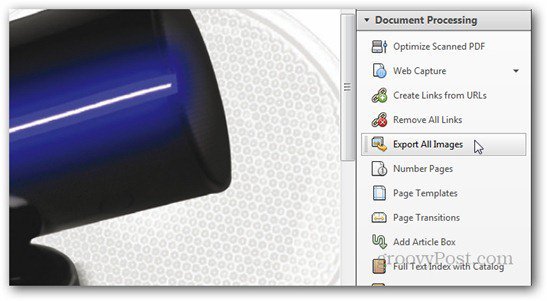
Ett fönster dyker upp, så att du kan välja var du vill att bilderna ska sparas.
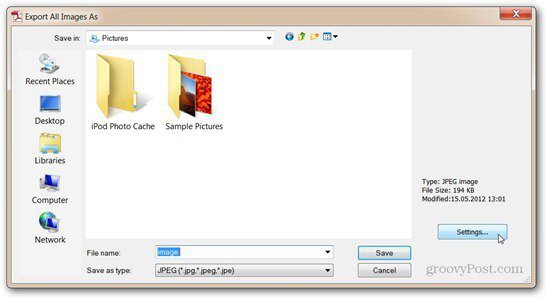
Genom att klicka på Inställningar i det fönstret kan du ställa innågra detaljer i exportoperationen - som kvaliteten på bilderna eller färghantering. Du kan också utesluta bilder som är mindre än en viss dimension i tum (till exempel 1 tum). På så sätt kan du undvika att exportera grafiska element på sidan som du förmodligen behöver.
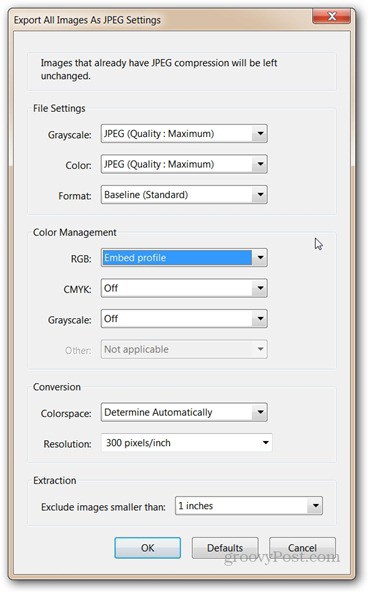
Klicka på OK när du har ställt in alternativen. Sedan har du återvänt till föregående fönster, klicka på Spara. Bilderna kommer att exporteras till den mapp du har valt.
Om du använder Office 2010 kan du prova Nitro PDF Editing Companion. Det låter ger innehållsextraktion (konvertera till vanlig text, snapshot-verktyg, extrahera bilder i PDF-filer).


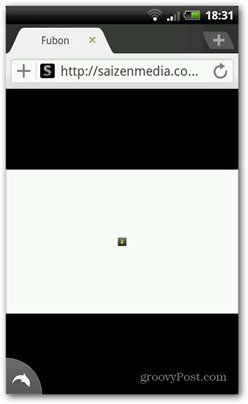




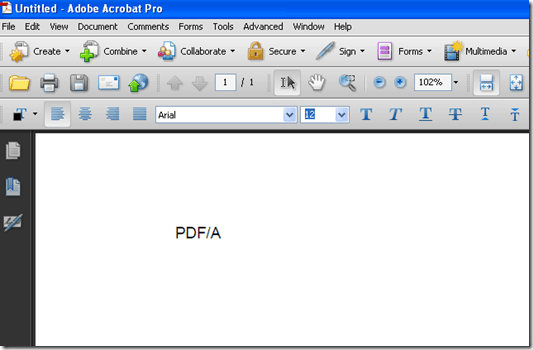


Lämna en kommentar