Hur man hanterar kontakter med tvåfaktorautentisering (2FA) med autentisering

Tvåfaktorautentisering är ett viktigt steg för att hålla dina onlinekonton säkra. Men de flesta tar inte detta viktiga steg eftersom det kan vara ett besvär. Authy är en tjänst som gör 2FA enkelt.
Om du inte använder tvåfaktortillstånd tillsäkra dina konton, du är sårbar för ett virtuellt inbrott. Tvåfaktorsgodkännande går utöver användarnamnet / lösenordet för att göra din telefon eller dator till "nyckeln." Om någon går efter ditt konto, kommer de att behöva den "nyckeln" - det vill säga din telefon eller dator - förutom ditt lösenord. Så om de inte har båda, kommer de inte in.
Tills autentiseringsappar kom in i bilden,aktivering av 2FA innebar att du var tvungen att ange ditt telefonnummer i varje app och webbplats, som sedan skulle generera och skicka en kod att mata in. Att använda en autentiseringsapp kan göra denna process mindre smärtsam: när den väl har installerats behöver du bara ange det token det genererar. Det finns några av dessa appar där ute, som LastPass och Google Authenticator, och Authy är ett annat alternativ som erbjuder enkel installation och användning. Det är tillgängligt på iOS, Android och Windows.
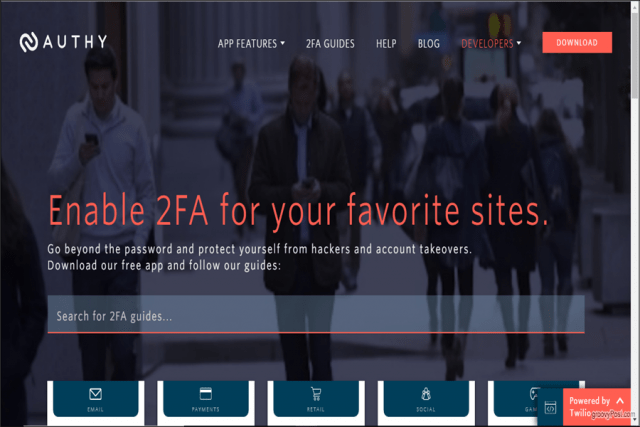
Kom igång med Authy
Låt oss börja med att ställa in Authy på iOS. När du har laddat ner Authy-appen öppnar du den för att komma till skärmen Inställningar.
Här blir du ombedd om ditt mobilnummer. Du kommer att använda samma telefonnummer när du ställer in Authy på alla dina enheter. På det sättet har du alltid samma symboler tillgängliga oavsett om du går åt Authy från din telefon eller din dator. Se till att du har den mobiltelefonen till hands för godkännandesteget.
Sök efter din landskod och ange ditt telefonnummer. Ange sedan din e-post och tryck på OK.
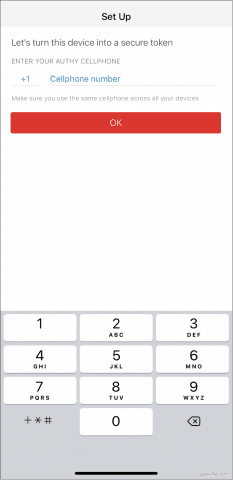
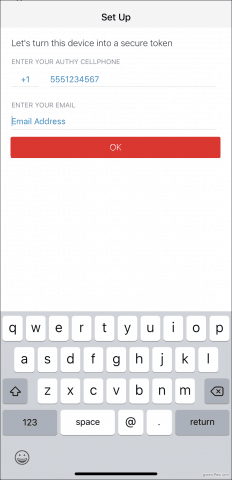
Därefter måste Authy verifiera ditt konto. För att göra detta skickar Authy dig en registreringskod och sedan uppmanas att ange den i appen. Välj mellan ett snabbt telefonsamtal eller ett textmeddelande - antingen är det bra. När du har fått din kod skriver du in den och du har skapat ditt Authy-konto.
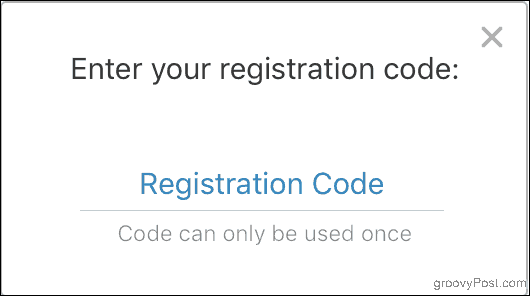
Du kan också ladda ner Authy till din Windowsdator. När du har installerat och öppnat programmet är installationen i stort sett densamma: ange ditt telefonnummer när du uppmanas. Återigen bestämmer telefonnumret du länkar till Authy för ditt konto. Det vill säga, om du anger ett annat telefonnummer än tidigare, kommer du att sluta med två separata konton, och de token som du skapade tidigare kommer inte att vara där.
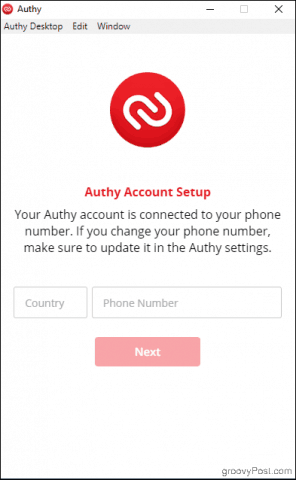
Authy måste verifiera ditt konto som tidigare. Om du redan har installerat Authy-appen på din telefon kan du använda den för att verifiera Authy på skrivbordet. (Använd annars SMS- eller telefonsamtalalternativ som tidigare.) Klicka på Befintlig enhet, kolla sedan din telefon: du bör ha ett meddelande från Authy som ber dig att göra det Acceptera eller Förneka den nya enheten.
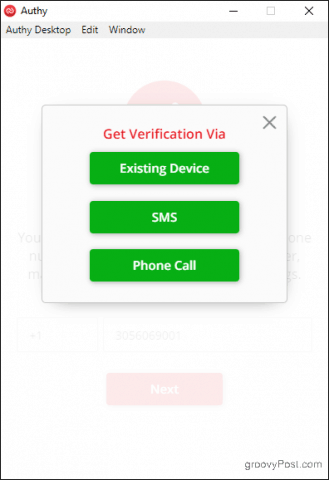
Tryck på på din telefon Accepteradå typ: JA i dialogrutan som visas. Du får ett meddelande på din telefon om att en ny enhet har lagts till, och alla symboler du lägger till visas nu också på din dator.
En kommentar om autentiserade krypterade säkerhetskopior
Authy ger dig möjlighet att säker säkerhetskopieradina data, bara om du tappar din telefon. När du installerar Authy på en annan enhet behöver du säkerhetskopieringslösenordet du ställer in för att dekryptera dina konton.
Om du har aktiverat Authenticator-säkerhetskopiorinställning från Konton-menyn och lägger till Authy till en annan enhet, kommer du att märka en röd hänglåsikon på alla konton du har skapat. Klicka på någon av dem så uppmanas du att ange ditt lösenord för säkerhetskopior. När du gör det är dina tokens tillgängliga för användning på enheten.
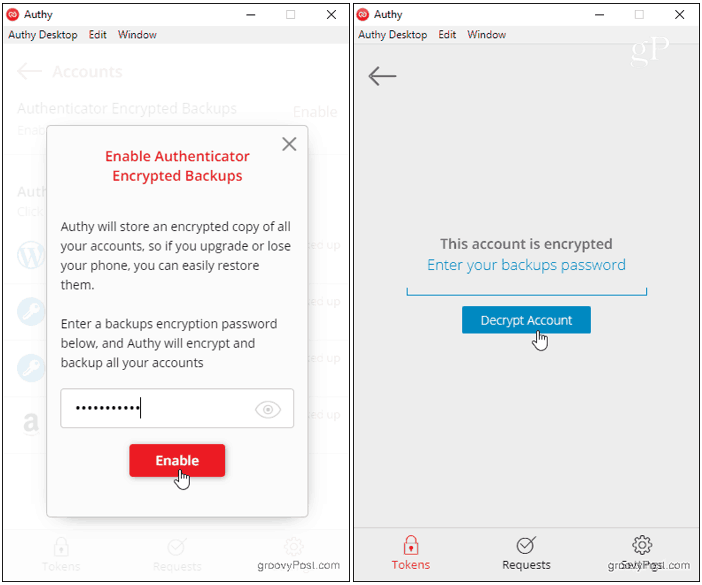
Glöm inte ditt lösenord! Det finns inget sätt att få tillbaka det om du glömmer det eller tappar åtkomst till en enhet som dina Authy-token redan är dekrypterade.
Aktivera 2FA på en webbplats och lägg till autentiska tokens
Nu är du redo att börja lägga till tokens. Medan processen för att aktivera 2FA på webbplatsen som du vill säkra varierar beroende på webbplats, fungerar Authy alltid på samma sätt: genom att skapa en unik streckkod eller nyckel.
Låt oss använda Amazon för att illustrera ett steg för steg exempel:
Navigera till Amazon.com i en webbläsare och klicka sedan på Ditt konto i Konto & listor meny.
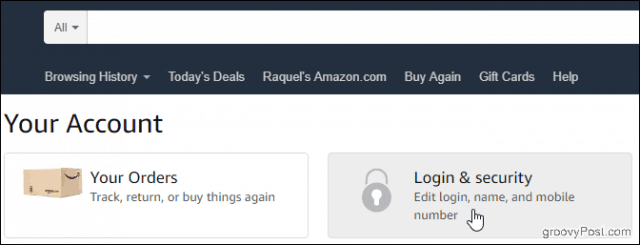
Klicka på Inloggning & säkerhet ruta och bläddra ner till Inställningar för tvåstegsverifiering (2SV). Klick Redigera.

Under Säkerhetskopieringsmetoder rubrik, klicka Lägg till ny app för att få upp installationsskärmen.
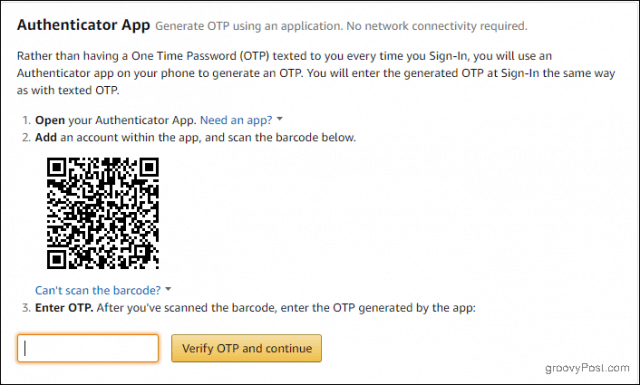
Öppna nu Authy och tryck på Lägg till konto plustecken.
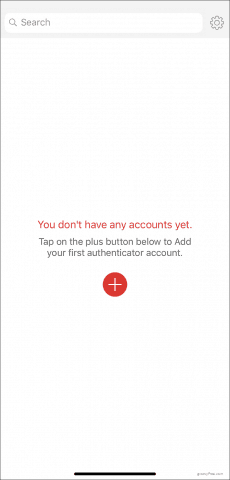
Kran Skanna QR kod och peka din enhet mot streckkoden på datorskärmen.
Om du inte kan skanna streckkoden klickar du på Kan inte skanna streckkoden alternativ. Skriv koden som dyker upp på skärmen i Authy.
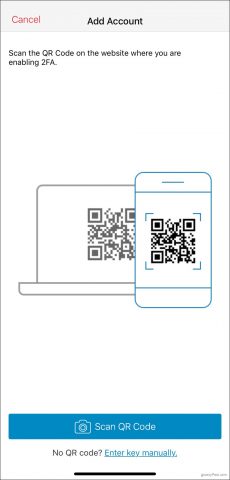
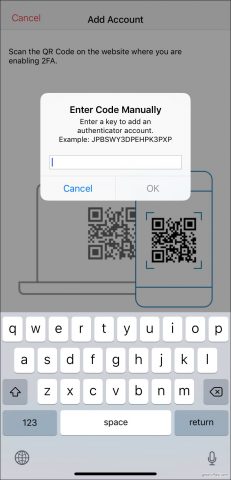
Hur som helst kommer Authy att generera ett unikt token för dig. Skriv in den och klicka Verifiera OTP och fortsätt.
När du är redo att logga in nästa gång anger du dinanvändarnamn och lösenord som vanligt. Öppna sedan Authy, knacka på ditt Amazon-konto och ange ditt token på skärmen för tvåstegsverifiering. Varje token är giltigt i 30 sekunder innan Authy genererar en ny.
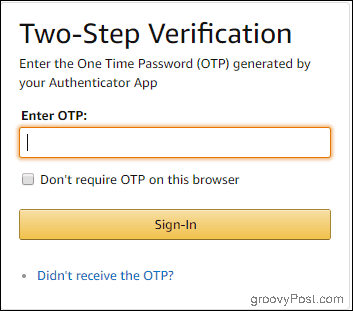
Att använda Authy med resten av dina konton ärlika enkelt. Välj alltid Autentiseringsapp-alternativet för att hålla allt på ett ställe när du aktiverar 2FA över hela din online-närvaro. Då kan du hantera allt med Authy.


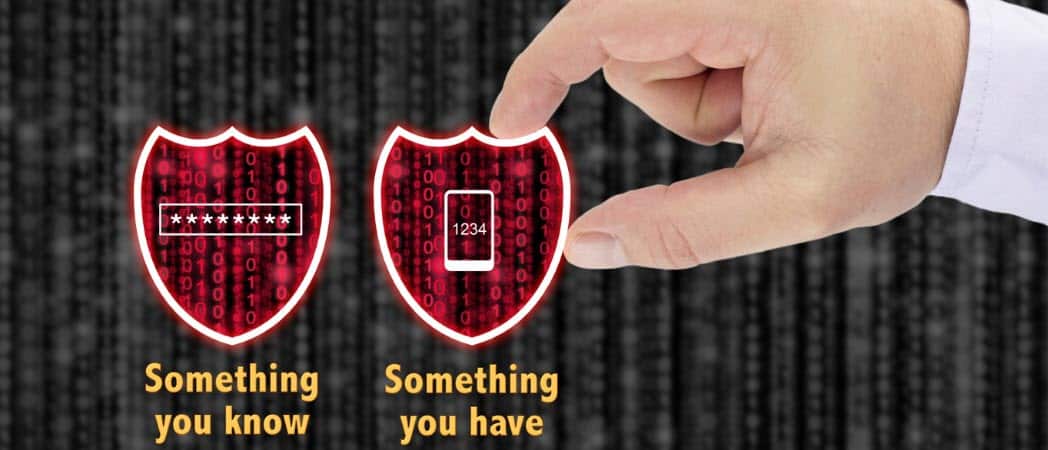







Lämna en kommentar