Så här delar du bilder från OS X Photos-appen till OneDrive

Apples nya Photos-app ger sömlös integration mellan OS X och Apples iCloud. Men det är inte fallet för andra lagringstjänster som OneDrive.
Apples nya Photos-app ger sömlösaintegration mellan OS X och Apples iCloud. Om du använder Apple-enheter kan du enkelt synkronisera dina filer och foton mellan din Mac och iPhone eller iPad. Saken med foton är dock att du känner dig fastlåst i tjänsten. Det är nästan en allt eller inget affär, men jag gillar att använda andra tjänster som Microsofts OneDrive. Här tittar vi på hur du kan ta bilder från OS X Photos-appen och lägga dem var som helst.
Apples Photos-app introducerades i början av 2015 med OS X Yosemite. Appen är skriven från grunden, ersätter iPhoto och sätter fokus på enkelhet och integration med Apples iCloud.
Exportera bilder från OS X Photos-appen till OneDrive
Den första du behöver ha är OneDrive-klienten för Mac installerad. Du kan ladda ner den från Mac App Store gratis.
Starta foton från Dock eller tryck på Kommando + mellanslagsknapp sedan typ: foton tryck sedan på Enter. Välj någon av dina foton och klicka sedan på Fil> Export> Exportera omodifierat original för foton.
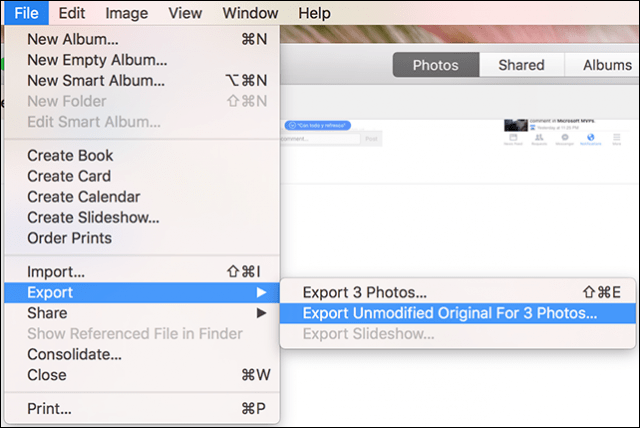
Lämna standard som klickar sedan på Exportera.
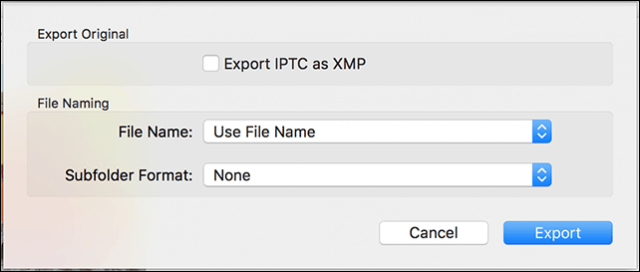
Navigera till din OneDrive-mapp och klicka sedan på Exportera original.
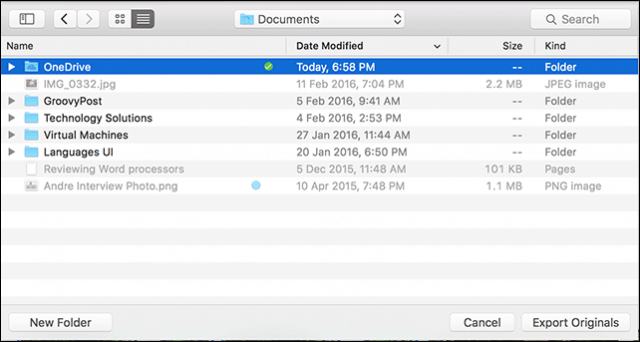
Automatisera processen med OS X Automator
Detta skulle vara en engångsoperation; eftersom jag vetför att framtida foton som tas på min iPhone automatiskt skulle importeras till foton, måste jag göra det manuellt varje gång. Naturligtvis har du möjlighet att få foton tagna på iPhone automatiskt säkerhetskopiera till OneDrive. Men antar att jag hade en pek-och-skjut-kamera, som jag också använder för att importera bilder till OS X Photos? Jag måste exportera dem manuellt varje gång om jag inte automatiserar processen.
Starta Finder och öppna sedan mappen Bilder, högerklicka på Fotobibliotek klicka sedan på Visa paketinnehåll. Högerklicka på Masters mappar sedan mappen med en färg.
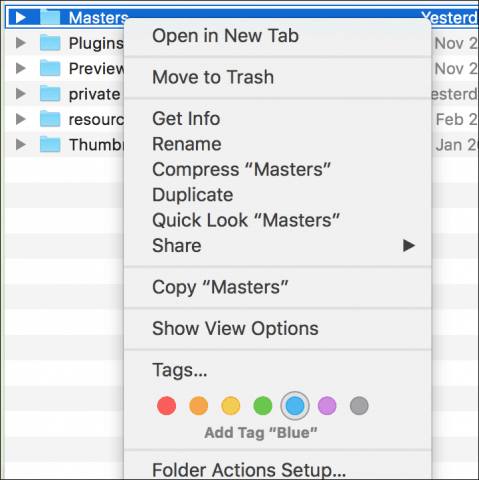
Starta Automator-appen; Tryck Kommandoknapp + mellanslagsknapp sedan typ: Automator och sedan Enter. Välj under Bibliotek Filer & mappar dra sedan Hitta Finder-artiklar i mappen till arbetsflödesfönstret.
Välj Macintosh HD i listan Rutslista och sedan följande attribut som beskrivs på skärmdumpen nedan. Dra sedan åtgärden, Kopiera Finder-objekt in i arbetsflödesfönstret. Klicka på Till: och välj sedan OneDrive.
Ange sedan för att söka efter någon av färgernaetiketter som du har tilldelat, i det här fallet, som kommer att inkludera Masters-mappen. Kopiera sedan filerna med en färgetikett till OneDrive eller någon annan mapp du vill ha.
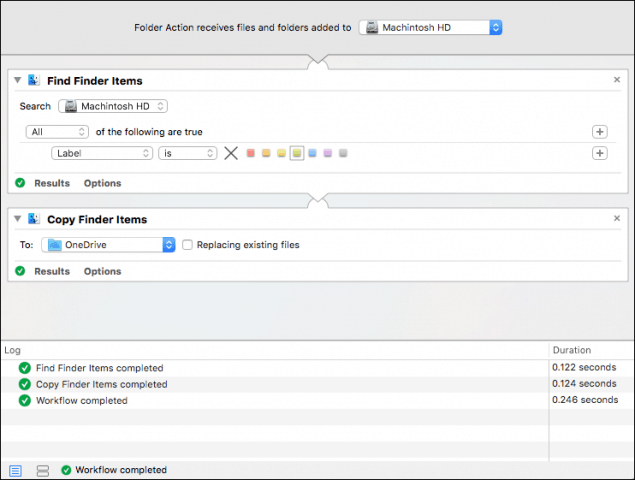
Klicka på Kör-knappen för att börja kopiera hela Masters-mappen till OneDrive. Spara arbetsflödet när du är klar så att du kan använda det igen i framtiden.
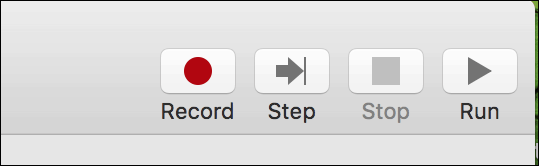
Processen kräver verkligen lite arbete, mendu får det bästa av båda världar. Jag har inga problem med iCloud Photos, men jag gillar också att använda OneDrive. Särskilt eftersom jag har mer lagringsutrymme än iCloud gratis 5 GB-gräns. Dessutom kan du komma åt ditt fotobibliotek från praktiskt taget alla andra enheter på detta sätt.








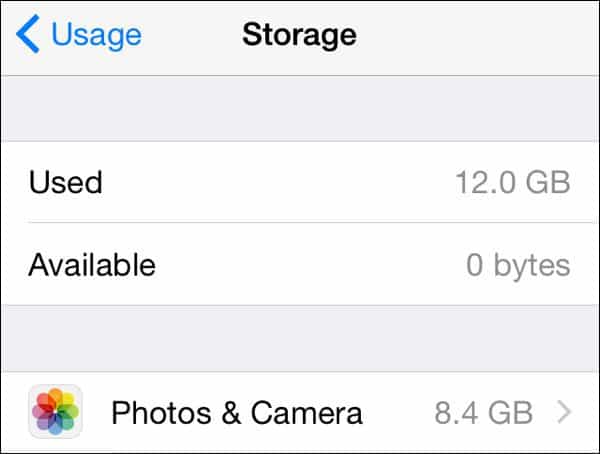

Lämna en kommentar