Hur du ändrar OneDrive-mappens plats i Windows 10

Som standard lagras data som synkroniseras med OneDrive på din dators lokala enhet i mappen Användare. Men du kanske vill ändra dess plats, så här.
Microsofts molnlagringstjänst för OneDrive harhar kommit långt sedan SkyDrive och Live Mesh. Nu är det inbyggt i Windows 10 och ger en liberal mängd lagringsutrymme för att spara dina Office-filer och andra data.
Som standard är de data du synkroniserar med din dator frånOneDrive lagras på din lokala enhet i mappen Användare. Om du synkroniserar mycket data kan det ta en bra del av ditt lagringsutrymme. Det kanske inte är för mycket problem om din PC har en hårddisk med stor kapacitet men kan bli ett problem om du har en bärbar dator med en 128 - 256 GB SSD.
Lyckligtvis kan du ändra där OneDrive sparar dina synkroniserade filer. Och det gör att du kan spara dina data på en större intern eller extern enhet som du planerar att hålla ansluten till din PC.
Ändra var OneDrive sparar filer
För att komma igång, högerklicka på OneDrive-ikonen i systemfältet och välj Inställningar.
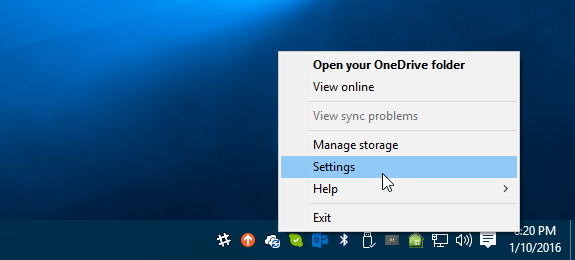
Koppla sedan bort OneDrive från din dator. Skärmen för att logga in på OneDrive kommer att visas, men ignorera det för nu.
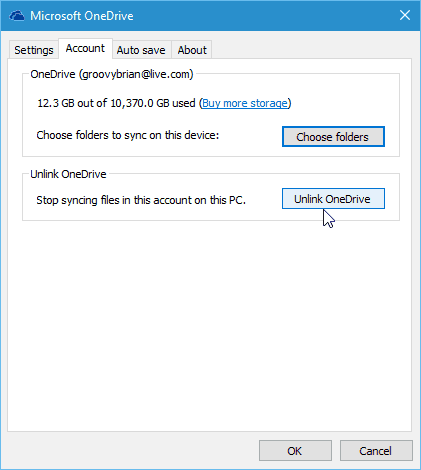
Öppna sedan File Explorer och välj din OneDrive-mapp. Använd Flytta till -knappen under fliken Hem på bandet för att placera den på en ny plats.
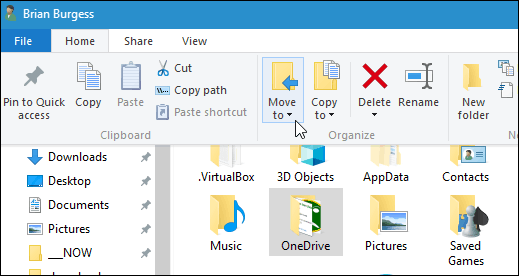
I det här exemplet behövde jag välja Välj plats från rullgardinsmenyn för att hitta den externa enheten jag vill flytta den.
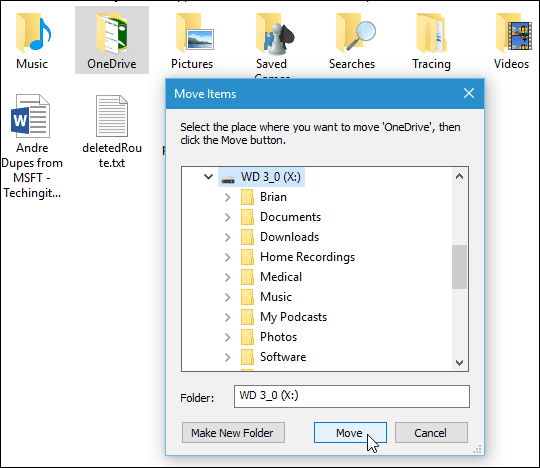
När du har flyttat mappen till den nya platsen loggar du tillbaka till OneDrive. När du går igenom installationsguiden kan du ändra platsen för din sparmapp.
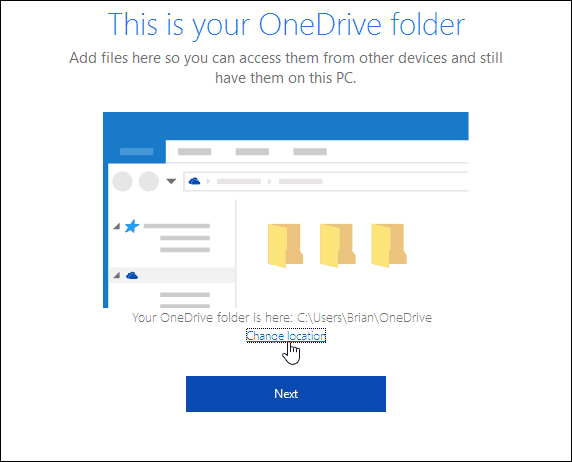
Välj sedan din OneDrive-mapp var du än flyttade den.
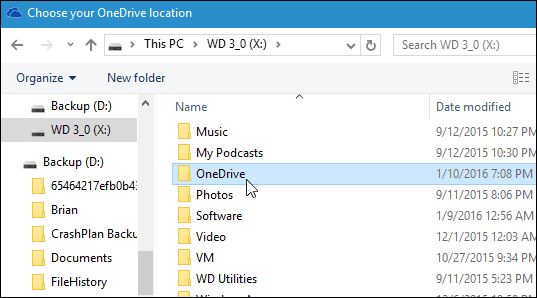
När följande dialogmeddelande dyker upp klickar du bara på Använd den här platsen eftersom dina data kommer att slås samman.
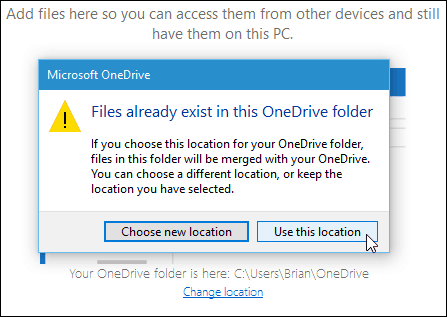
Om du inte vill flytta OneDrive-mappens plats är en annan sak att tänka på att ändra mapparna som du synkroniserar till din dator.
Till exempel kan du ladda upp din musiksamling till OneDrive och spela upp den via Groove Music. Du behöver dock inte synkronisera dessa filer till din lokala enhet.
Medan Microsoft inte längre erbjuder obegränsad lagring, erbjuder den 1 TB för varje användare av ett Office 365-abonnemang. Om du inte är en prenumerant kan du fortfarande behålla dina gratis 15 GB lagringsutrymme.






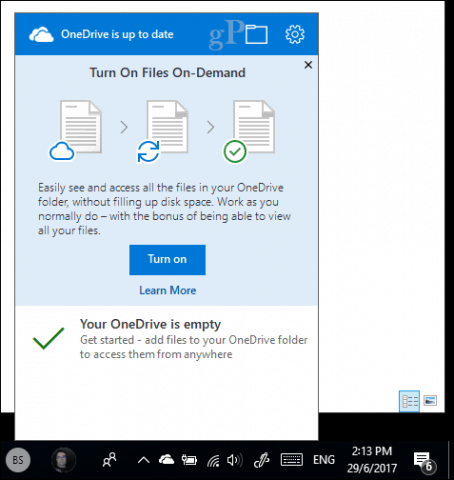
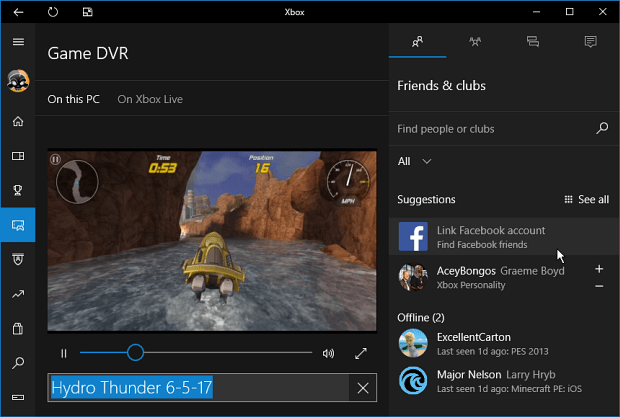

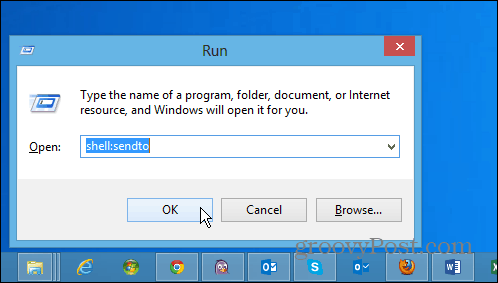
Lämna en kommentar