Så kalibrerar du din skärmfärg i Windows 10

Windows 10: s inbyggda färgkalibreringsinställningar hjälper dig att förbättra dina bildskärms färgnoggrannhet. Den här artikeln visar hur du hittar den och konfigurerar den.
För grafiska formgivare och bildkonstnärer, färgnoggrannhet på din Windows 10-dator är absolut kritisk. Perfekt utseendet på det du ser på skärmen är till liten nytta om det ser helt annorlunda ut när det har skrivits ut som en fysisk produkt. Tyvärr är detta ett extremt vanligt problem när det gäller att representera verkliga färger på skärmen.
Färgkalibreringsverktyg och inställningar har varithar framträdande i inbyggda monitorkontroller och operativsystem för att lösa problemet. Windows har länge inkluderat ett färgkalibreringsverktyg, men konstigt nog är det begravt i Windows 10. Medan en minskad sökbarhet för en funktion vanligtvis är ett tecken på förestående avskrivning, förblir Windows 10 färgkalibreringsverktyg extremt användbart för dem som letar efter de mest exakta färger som möjligt . I den här artikeln visar vi dig var du kan hitta färgkalibreringsverktyget i Windows 10 och hur du använder det.
Hur man hittar och använder guiden för färgkalibrering i Windows 10
Gå till om du vill komma igång med Windows 10: s inbyggda färgkalibreringsverktyg Start> PC-inställningar> System> Display. Rulla ner till Avsnitt med flera skärmar och klicka Avancerade skärminställningar.
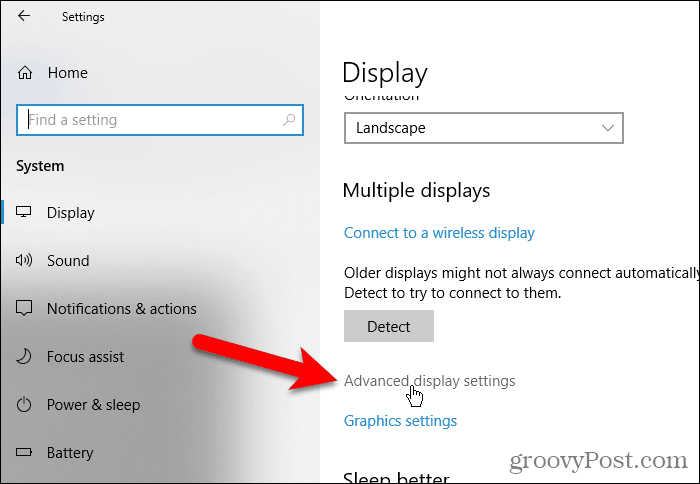
På Avancerade skärminställningar klicka på Displayadapteregenskaper för Display 1 länk. Numret i slutet av den här länken kan variera om du har flera bildskärmar och du för närvarande är på en bildskärm som inte är den huvudsakliga.
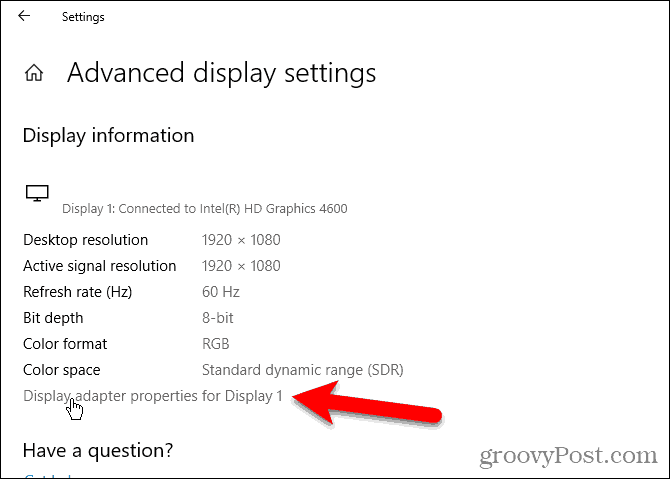
Välj Färghantering och klicka sedan på Färghantering…
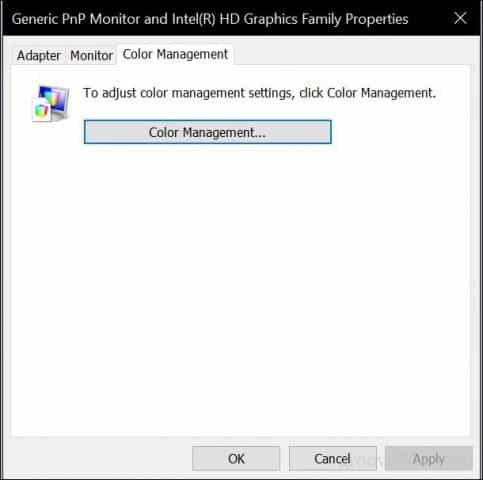
Välj Avancerad Klicka sedan på Kalibrera display.
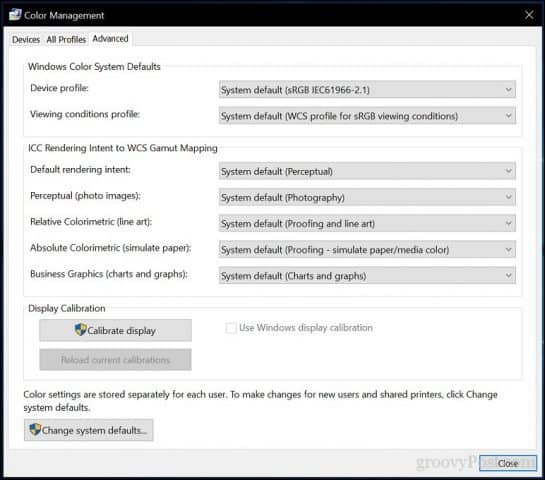
Detta kommer att starta Visa färgkalibrering trollkarl. Om du är ny när det gäller att kalibrera skärmens färg klickar du på länken Hur kalibrerar jag min skärm? för mer information.
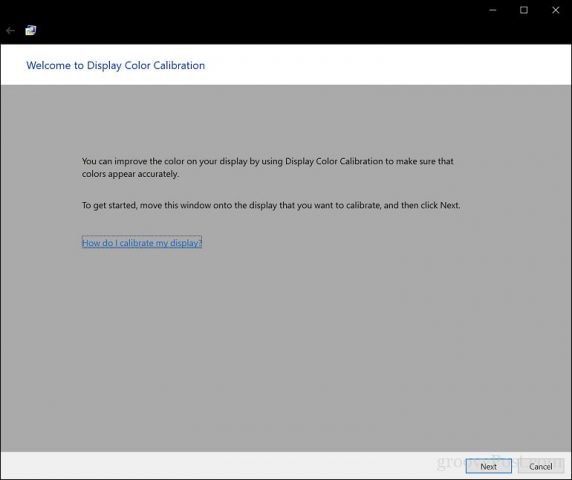
Antalet färger som din bildskärm kanskärmen beror på flera faktorer, inklusive grafikadaptern, vilken bildskärm du använder och gränssnittet. För modulskärmar rekommenderas att du använder DVI (digital video interface) för garanterad noggrannhet. Windows 10: s kalibreringsverktyg fokuserar på några få områden:
- Gamma - hur färgerna röd, grön och blå projiceras på skärmen för att bilda färgen på en bild.
- Ljusstyrka och kontrast - hur väl element visas i en bild utan att se ut tvättade eller för mörka.
- Färgbalans - hur exakt din skärm visar en viss grå nyans.
Noggrannhet kommer i slutändan att bero på din egen uppfattning. Klick Nästa för att börja justeringen.
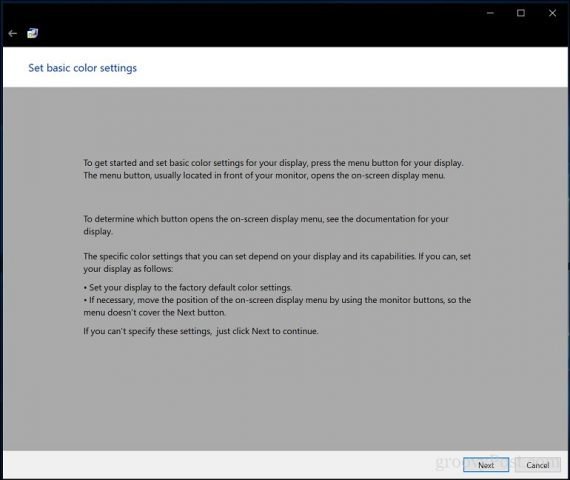
Följ anvisningarna för att återställa skärmens färginställningar innan du gör ändringar. Detta kan normalt hittas på sidan av din bildskärm. Klick Nästa.
Gamma - Röda, gröna och blues
Den första modifieringen du kommer att göra är dingamma, som, som vi nämnde tidigare, avgör hur färger baserade på rött, grönt och blått visas på skärmen. Exemplet i skärmdumpen visar vad du ska försöka sikta efter. Klick Nästa.
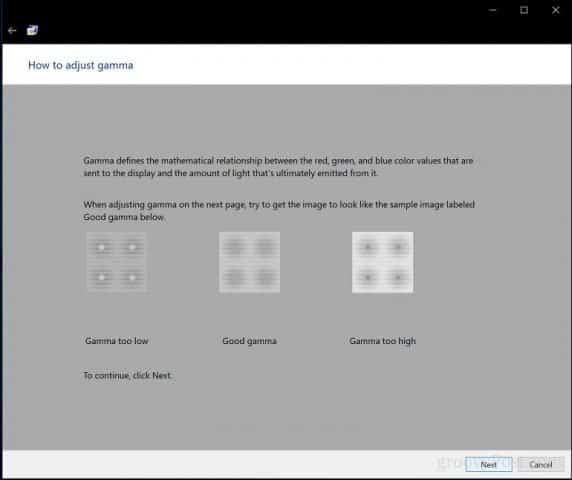
Flytta skjutreglaget för att minska synligheten för de svaga punkterna. Om du inte kan se en skillnad mellan rekommendationen på första sidan kan du klicka Nästa eller Återställa försök sedan igen.
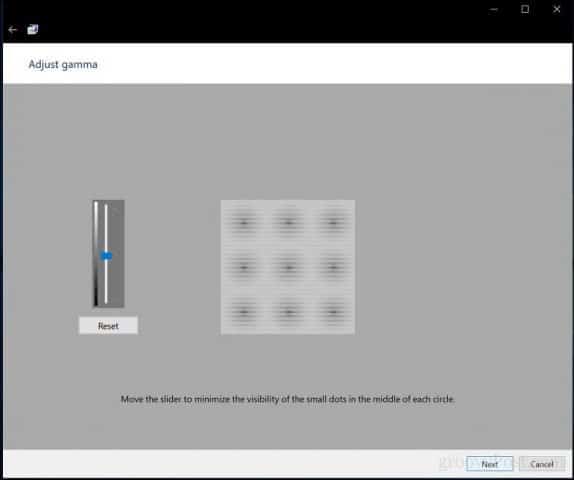
Ljusstyrka och kontrast
De nästa två skärmkontrollerna fokuserar på ljusstyrkaoch kontrast. För detta avsnitt av färgkalibreringsguiden rekommenderas att du utför kalibreringen i en miljö med naturligt ljus för att uppnå bästa resultat. Om du inte har något alternativ att justera ljusstyrkan, vilket kan vara fallet om du använder en bärbar dator, kan du klicka Hoppa över ljusstyrka och kontrastjustering. I annat fall klickar du på Nästa.
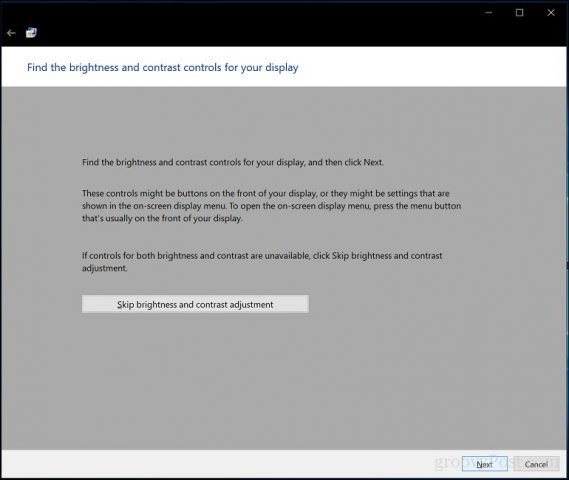
Guiden ger ett exempel på vad du bör försöka uppnå. Klick Nästa.
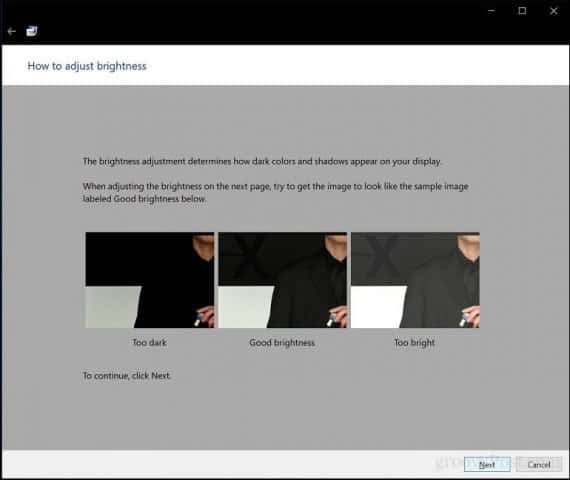
Klick Nästa när det är klart.
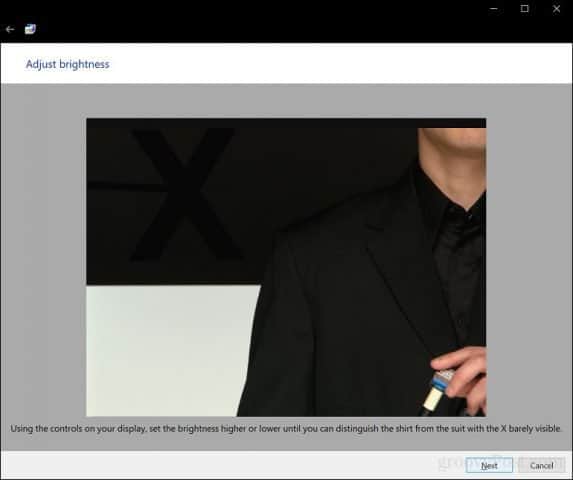
Upprepa samma process för kontrast med hjälp av provbilden som referens.
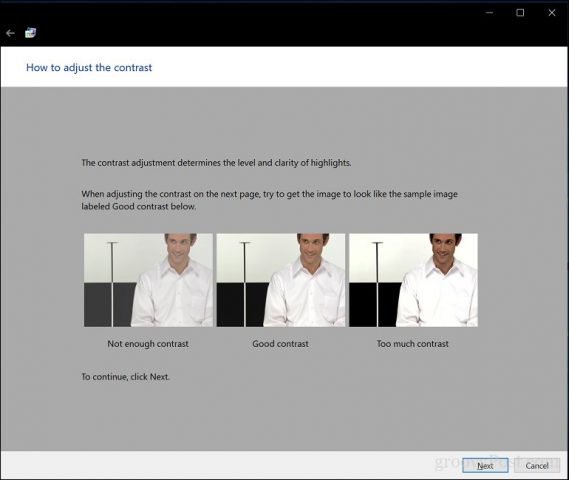
Klick Nästa när det är klart.
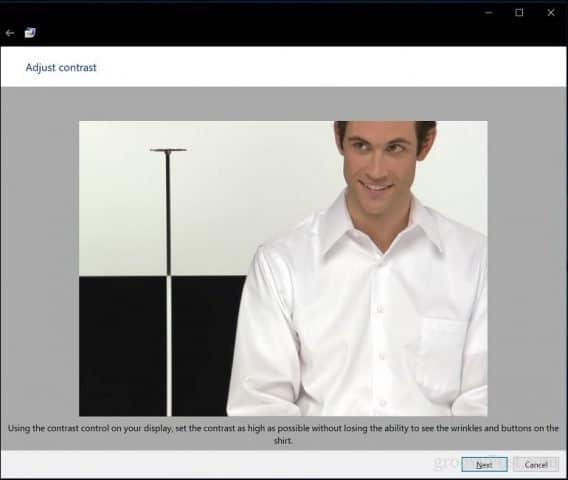
Färgbalans
Färgkalibreringsguiden hjälper dig också att justera skärmens noggrannhet när du visar en viss grå nyans. Klick Nästa att börja.
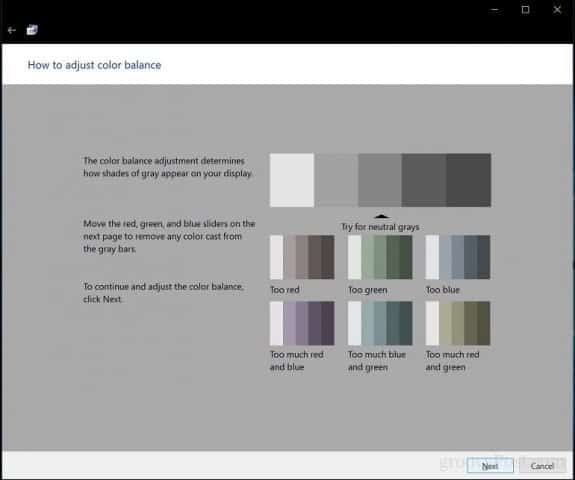
Använd reglagen för att göra lämpliga justeringar. Klick Nästa när det är klart.
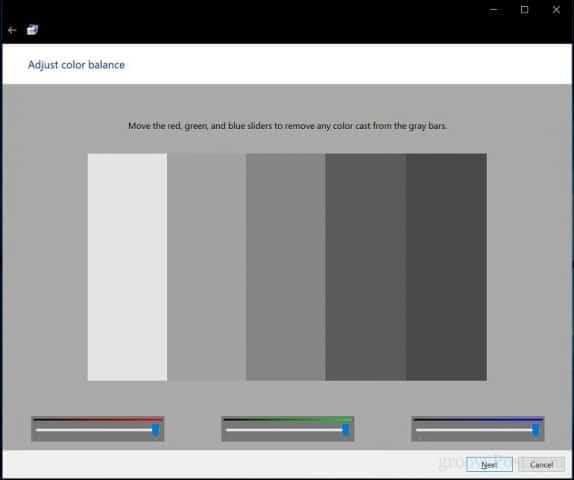
När du har slutfört kalibreringen kan du jämföra dina tidigare inställningar med de aktuella ändringarna. Du kan alltid gå tillbaka och göra ändringar, men om du är lycklig klickar du på Avsluta för att spara ändringarna eller avbryta för att behålla de tidigare inställningarna.
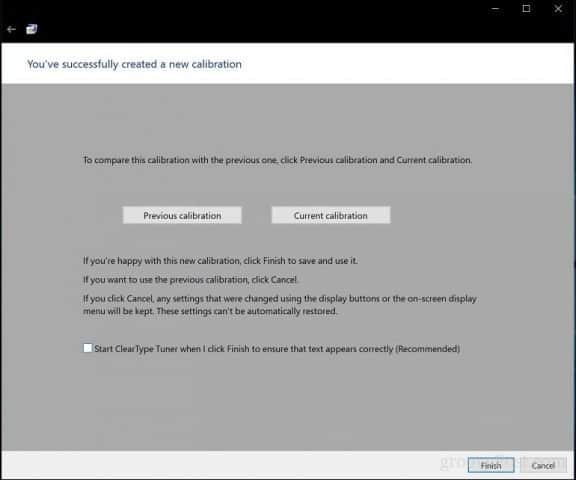
Där har du det, din skärm är nu inställd påproducera mer exakta resultat och garanterade verkliga resultat när du skriver ut innehåll. De inbyggda kalibreringsverktygen är kanske inte professionella, men de är en bra start och eller komplement till mer professionella kalibratorer.

Arbetar du i en miljö där färgkalibrering är viktig? Om så är fallet, dela din erfarenhet med oss, tillsammans med några tips och trick.










Lämna en kommentar