Fem fantastiska saker du inte visste VLC kunde göra (Desktop-version)

VLC spelar praktiskt taget alla ljud- eller videofiler på praktiskt taget vilken plattform som helst. Men här är några fler saker som det gör som gör det ännu mer fantastisk.
VLC Media Player är utan tvekan den mest populäragratis multimediaspelare tillgänglig. Det kan spela praktiskt taget vilken video- eller ljudfil du kan kasta på den och den fungerar på nästan alla plattformar. Men det blir bättre än så: vi har några fantastiska tips som du kan använda för att behärska VLC på din PC.
Fem väsentliga VLC-tips och tricks
Här är en titt på några bra trick som du kanske inte är medveten om att VLC kan göra på Windows eller Mac.
1. Ta DVD-uppspelning till Windows 10
Om du har uppgraderat direkt från Windows 7 tillWindows 10, du kanske undrar varför du inte kan spela DVD-skivor. Tja, Microsoft dödade stöd för DVD-uppspelning i Windows 8 och det har också utvidgats till Windows 10. Du kan få den officiella Windows DVD Player-appen i butiken för $ 14,99 ... eller ännu bättre få DVD-kapacitet gratis med VLC.
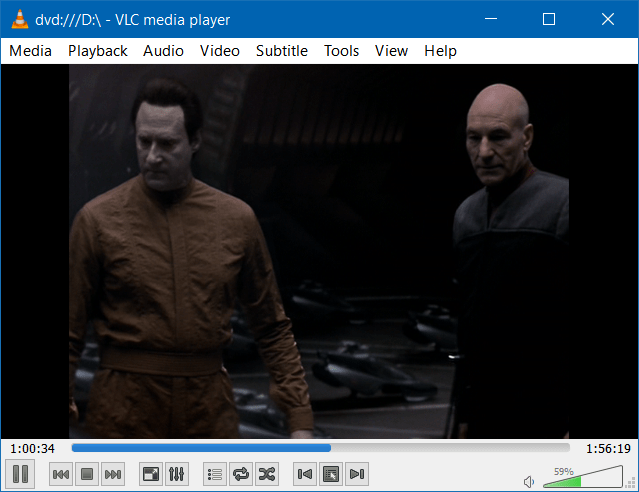
Kolla in vår artikel om hur du sätter DVD-uppspelning till Windows 10 med VLC.
2. Konvertera videor med VLC
Om du vill konvertera video- eller ljudfiler till det billiga, kan du med VLC! Se bara till att du har den senaste versionen och använder kortkommandot Ctrl + R. Lägg till videon du vill konvertera (du kan till och med lägga till undertexter) och starta processen.
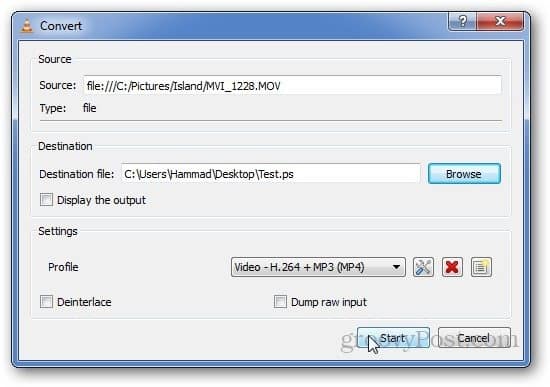
För mer information, kolla in vår steg-för-steg-artikel Hur konverterar du videoklipp med VLC Player.
3. Ta snapshots med VLC
Har du någonsin sett en cool scen som du vill dela medan du tittar på en video med VLC på din PC? Det är enkelt att ta en skärmgrepp. Klicka bara på Video> Snapshot. Kontrollera sedan din standardmapp Mina bilder så ser du att den har sparats som en PNG-fil. Eller för att göra saker enklare kan du göra en ikon som visas i de avancerade kontrollerna.
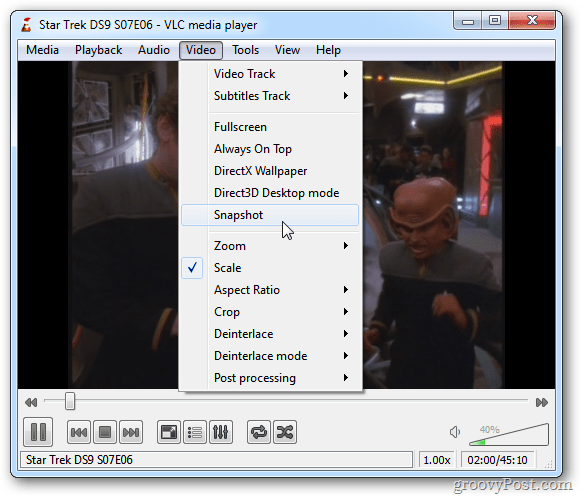
För hela historien om att ta stillbilder i VLC, läs vår artikel om hur man tar en skärmbild i VLC.
4. Strömma och ladda ner YouTube-videor med VLC
Strömma videon till VLC-spelaren genom att trycka på Ctrl + N (Cmd + N på Mac) och klistra sedan in länken till videon i rutan "nätverksadress". Det bör börja strömma så snart du trycker på Spela.
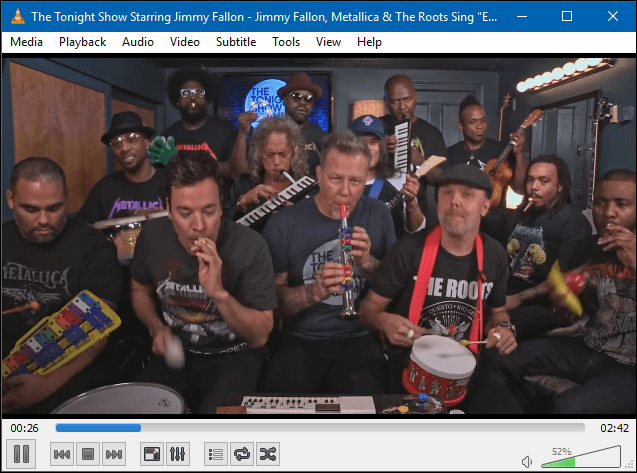
Bonus: VLC ger dig också en länk du kan använda för att ladda ner YouTube-videor i Chrome. Kolla in hela artikeln om hur man hittar och laddar ner YouTube-videor med VLC
5. Kör mer än ett VLC-fönster
Du kanske inte tror att du kan köra mer än en instans av VLC samtidigt men du kan! Gå till Verktyg> Inställningar. Kontrollera sedan under fliken Gränssnitt att båda Tillåt bara en instans och Använd endast en instans när du startar från filhanteraren är avmarkerad. Kom ihåg att spara inställningarna och sedan kan du köra två instanser av VLC på en gång.
Kom bara ihåg att om du spelar två videor eller låtar samtidigt kommer ljudet från varandra att drunkna varandra. Men det här är ett bra sätt att visa foton med musik eller en video samtidigt på din bärbara dator.
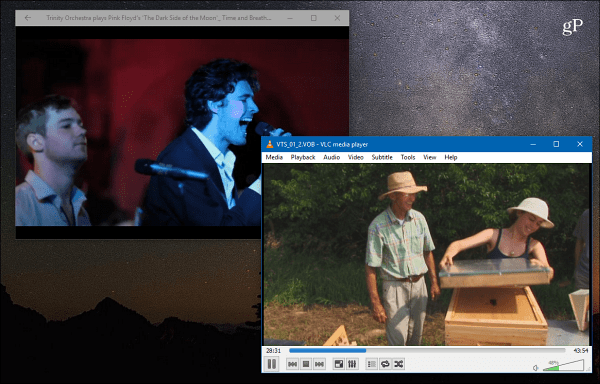
Tipsen ovan är bara några saker som VLC kan. Använder du VLC på din PC eller Mac? Låt oss veta dina favoritips i kommentaravsnittet nedan.


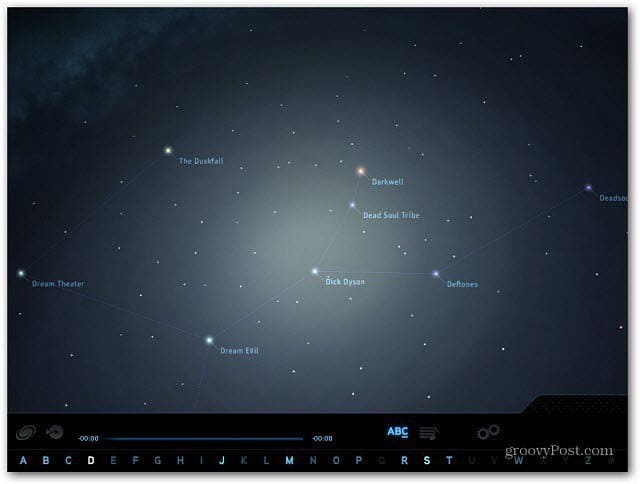
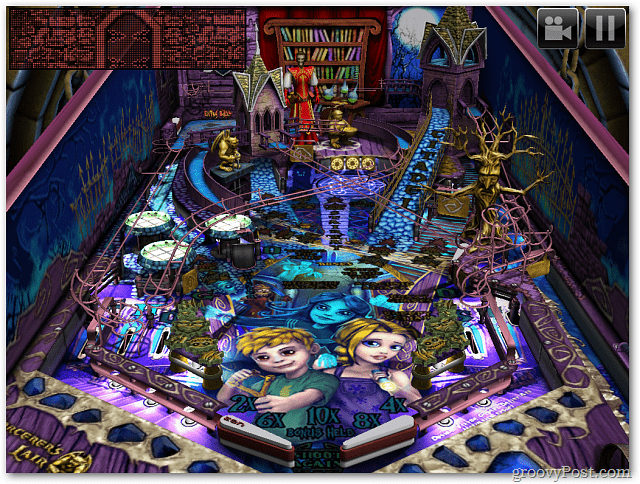

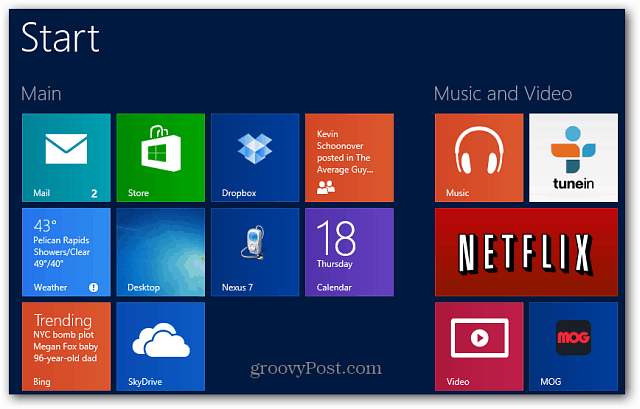

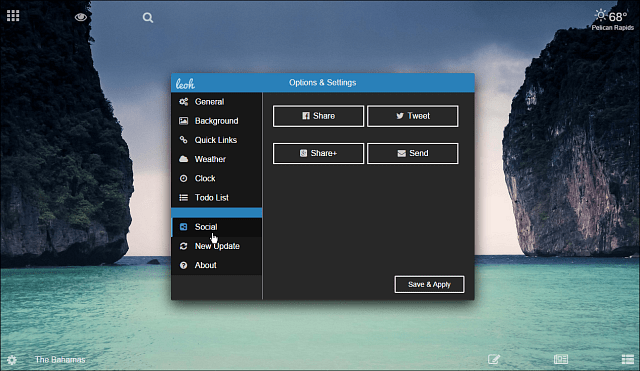


Lämna en kommentar