Hur man förhindrar att Windows 10 automatiskt uppdaterar maskinvarudrivrutiner

Windows 10 kommer automatiskt att uppdatera dina datorer maskinvarudrivrutiner när Microsoft levererar en kumulativ uppdatering, men du kan stoppa dem från att automatiskt installera.
Det är viktigt att hålla Windows uppdaterat för att skyddamot säkerhetshot, förbättra prestanda och få nya funktioner. När Windows 10 automatiskt installerar en kumulativ uppdatering innehåller den nya versioner av hårdvarudrivrutiner. Men ibland är det ett problem med en drivrutinuppdatering som gör dina hårdvarukomponenter instabila - som grafikkort eller Wi-Fi-adapter. Naturligtvis, om du blir en dålig, kan du återuppta en drivrutinuppdatering, men du kan också stoppa Windows-formuläret inklusive drivrutinsuppdateringarna i första hand.
Stoppa Windows 10 Pro från att automatiskt uppdatera drivrutiner
Om du kör Windows 10 Pro är det en enkel process att stoppa drivrutinuppdateringar. Träffa Windows-nyckel + R och typ: gpedit.msc och tryck på Enter eller klicka på OK för att öppna redigeraren för lokal grupppolicy.
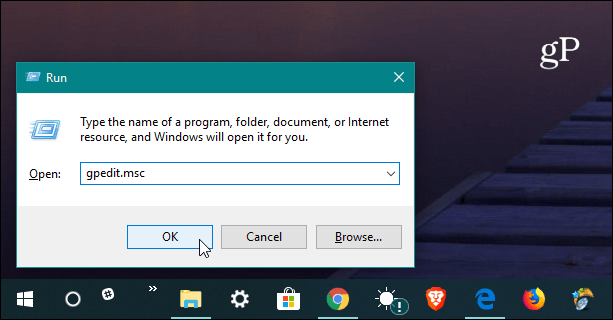
Gå sedan till följande väg:
Computer Configuration/Administrative Templates/Windows Components/Windows Update
Dubbelklicka sedan på "Inkludera inte drivrutiner med Windows Update" under Inställningslistan till höger.
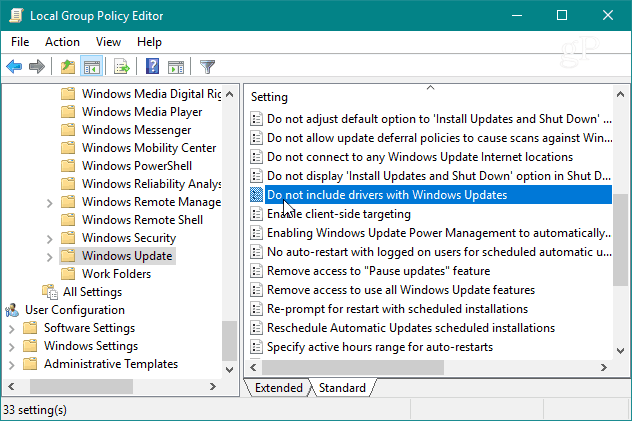
Ställ nu alternativet till Aktiverad och klicka på OK och stäng av Group Policy Editor och starta om din dator för att ändringarna ska träda i kraft.
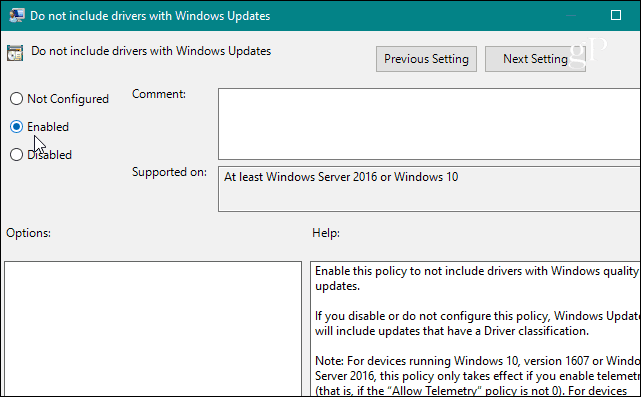
Stoppa Windows 10 Home från att automatiskt uppdatera drivrutiner
Till skillnad från Windows 10 Pro-, Education- och Enterprise-versioner har hemmabrukare inte tillgång till grupppolicy. Du kan fortfarande förhindra drivrutinsuppdateringar men måste justera registret.
Öppna registerredigeraren och gå till följande sökväg:
HKEY_LOCAL_MACHINESOFTWAREPoliciesMicrosoftWindowsWindowsUpdate
Om du inte har det Windows uppdatering nyckel, måste du skapa den. Skapa sedan ett nytt DWORD (32-bitars) värde och namnge det: ExcludeWUDriversInQualityUpdate och ge det ett värde av 1. Stäng av registerredigeraren och starta om ditt system för att ändringen ska träda i kraft.
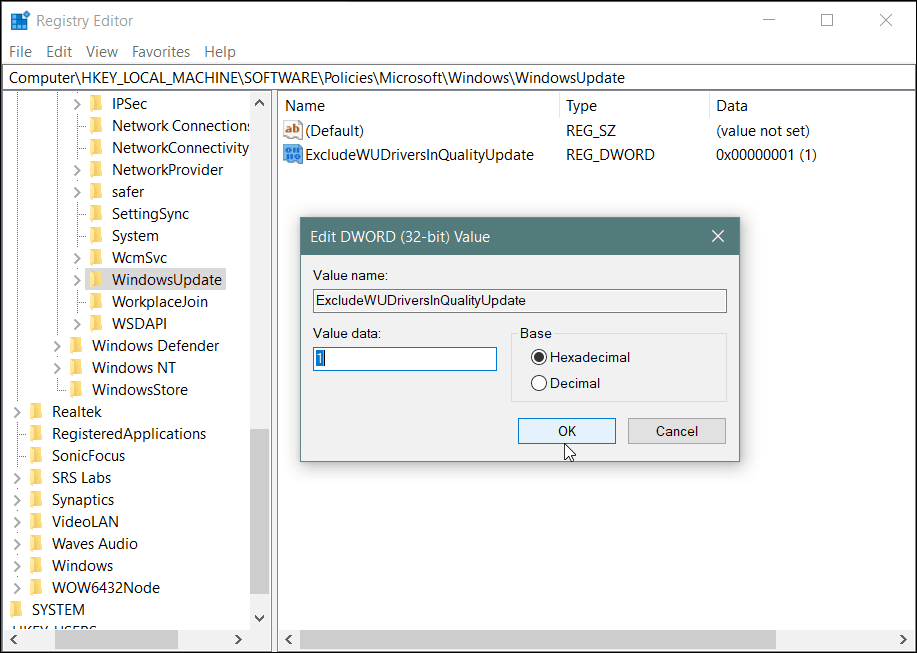
Kom ihåg att du efter att ha gjort dessa ändringarfår inte längre drivrutinuppdateringar förrän du går in igen och ändrar inställningen. Dessutom är detta inte alltid helt effektivt. Windows Update kan fortfarande leverera drivrutinuppdateringar som medföljer säkerhets- eller funktionsuppdateringar. Så detta riktar sig till en mer avancerad användare och är något du kan implementera om du försöker undvika en känd dålig uppdatering.
Nu är det värt att notera att Microsoft i allmänhetgör ett bra jobb med att se till att rätt drivrutinuppdateringar går ut med sina kumulativa uppdateringar med tanke på hur många systemkonfigurationer som finns där ute. Naturligtvis kan din körsträcka variera. Fortfarande, precis som att försena Windows-funktionsuppdateringar, kan du också stoppa drivrutinuppdateringar tills du är redo för dem. Det tar bara lite mer arbete än kryssrutan i appen Inställningar.


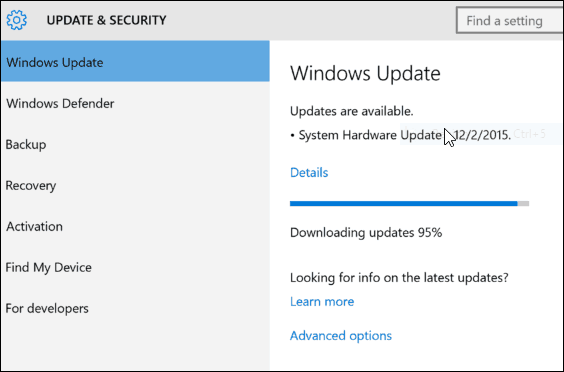

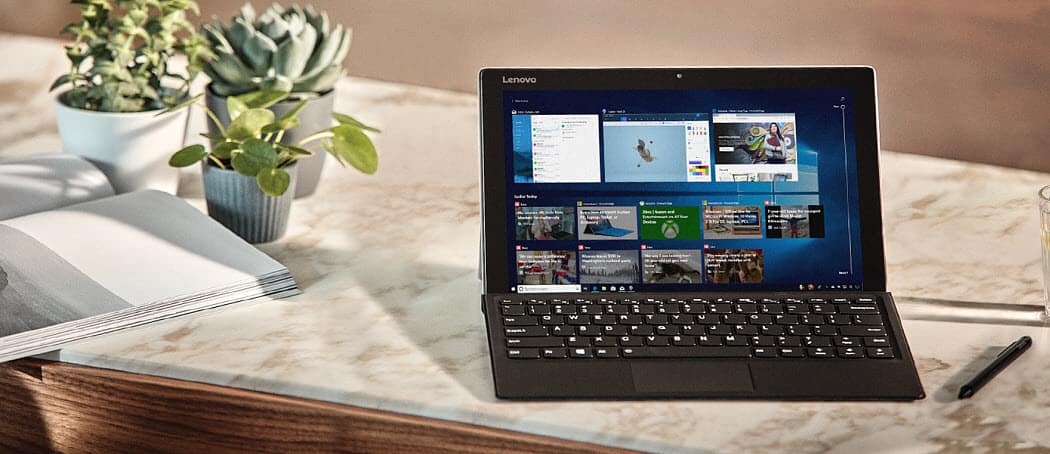
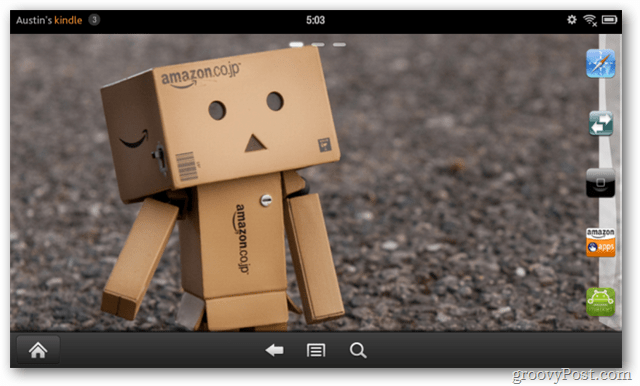
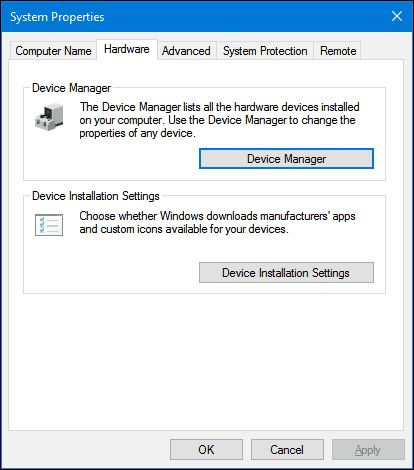
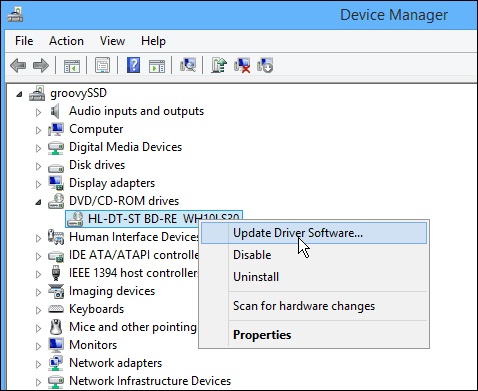

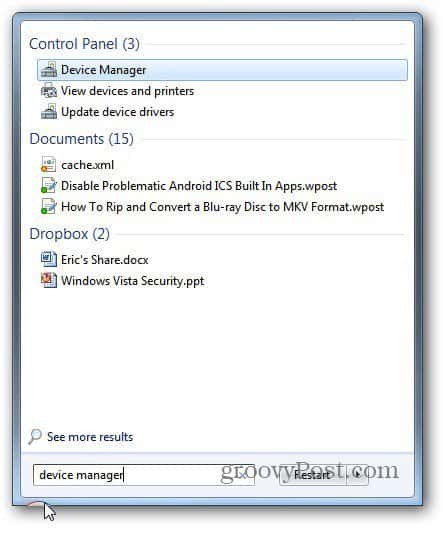
Lämna en kommentar