Så här använder du läsarvy i din stationära webbläsare

Blir du distraherad av alla annonser, banners och videor på webbsidor när du bara vill läsa en artikel? Eliminera dessa distraktioner med hjälp av Reader View i din webbläsare på skrivbordet.
Många webbplatser som du besöker bombarderar dig med banners,annonser, videor och andra distraherande, icke relaterade saker när allt du vill göra är att läsa en artikel. Men om du tycker att alla extra saker på webbsidor är för distraherande kan du gå till "läsarvy" i din webbläsare för att förenkla webbsidor för bättre läsbarhet. Annonserna, banners, videor och andra distraherande objekt på webbsidan tas bort, vilket ger dig bara det innehåll du är intresserad av.
Idag visar vi dig hur du använder läsarvyen på skrivbordsversionerna av Chrome, Firefox, Vivaldi, Edge och Opera.
Krom
Chrome har en inbyggd läsarvy som heter Destillera sidan, men det är dold. Du måste aktivera det genom att anpassa Chrome-genvägen.
Du kanske vill göra en kopia av Chrome-genvägen innan du ändrar den. På så sätt kan du fortfarande öppna Chrome utan det alternativet om du vill.
Högerklicka på Chrome-genvägen du vill använda för att aktivera Destillera sidan och välj Egenskaper. Om du högerklickar på en Chrome-genväg i Aktivitetsfältet, se till att Chrome är stängt och tryck sedan på Flytta när du högerklickar på genvägen.
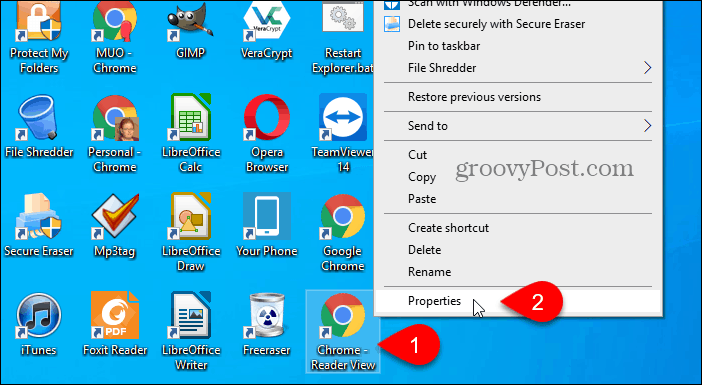
I Mål fältet på Genväg på fliken Egenskaper lägg till följande text i slutet av sökvägen.
–enable-dom-distiller
Till exempel vår kompletta Mål enligt följande:
“C:Program Files (x86)GoogleChromeApplicationchrome.exe” –enable-dom-distiller
Klick OK.
Om du ser en bekräftelsedialogruta som kräver administratörsbehörighet för att ändra inställningen, klicka på Fortsätta.
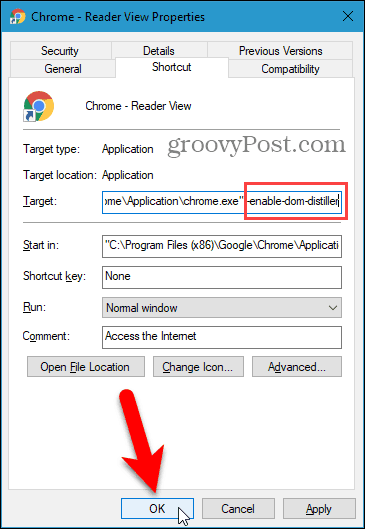
Se till att Chrome är helt stängt, inklusive alla processer som körs i systemfältet. Om du ser Chrome i systemfältet högerklickar du på ikonen och väljer Utgång.
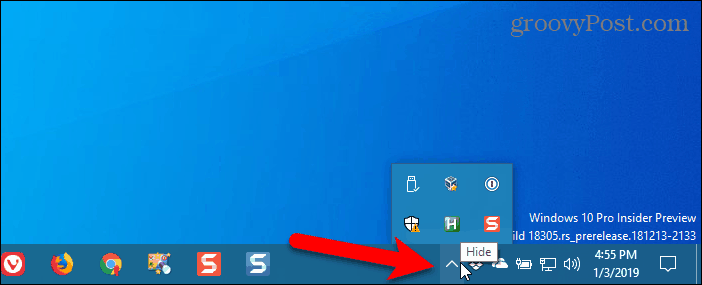
Använd den anpassade genvägen för att öppna Chrome och gå till webbsidan du vill läsa.
Klicka på Chrome-menyn (tre vertikala prickar) i det övre högra hörnet av fönstret och välj Destillera sidan.
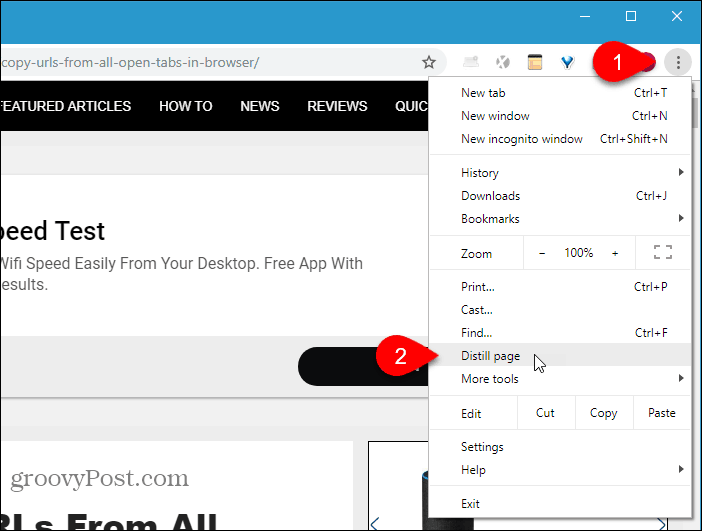
Alla extra element på sidan som annonser, sidofält, banderoller, videor och popups tas bort, vilket ger dig bara det innehåll du vill läsa, inklusive bilder och länkar i artikeln.
Det finns inget sätt att inaktivera Destillera sidan alternativ. För att visa den normala webbsidan igen, klicka på Tillbaka -knappen på vänster sida av adressfältet. Uppdatering av webbsidan kommer inte att återgå till den normala vyn.
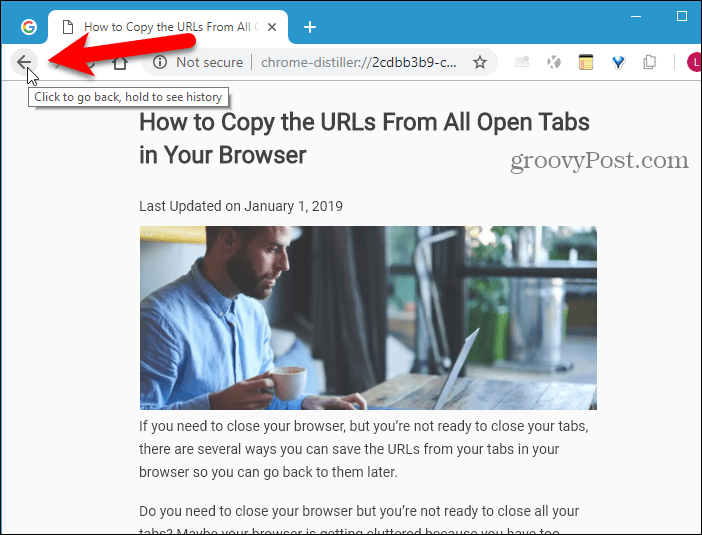
Om du hellre inte vill använda en separat genväg tillfå Reader View i Chrome, eller om du använder Chrome på en Mac eller i Linux kan du installera ett tillägg för att få den här funktionen. Här är några du kan prova:
- Läsarvy
- Läs bara
- DOM Distiller läsläge
Firefox
Läsarvy i Firefox är inbyggd i adressfältet.
Gå till webbsidan du vill läsa och klicka på Växla läsarvyn ikonen i adressfältet eller tryck på F9.
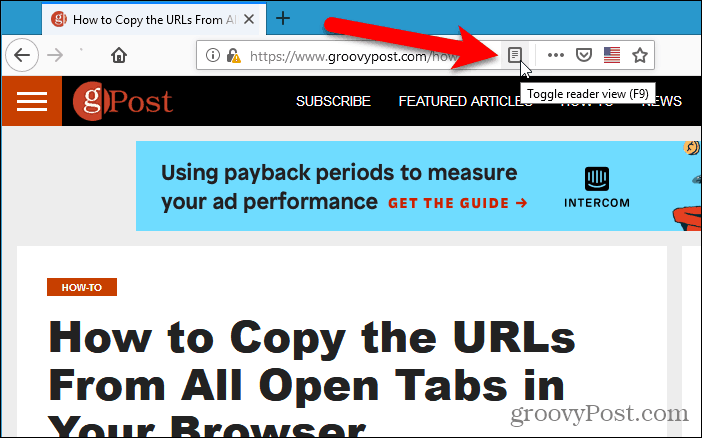
De Växla läsarvyn ikonen blir blå och Firefox tar bort alla extra objekt på sidan och centrerar texten och bilderna i artikeln för bättre läsbarhet.
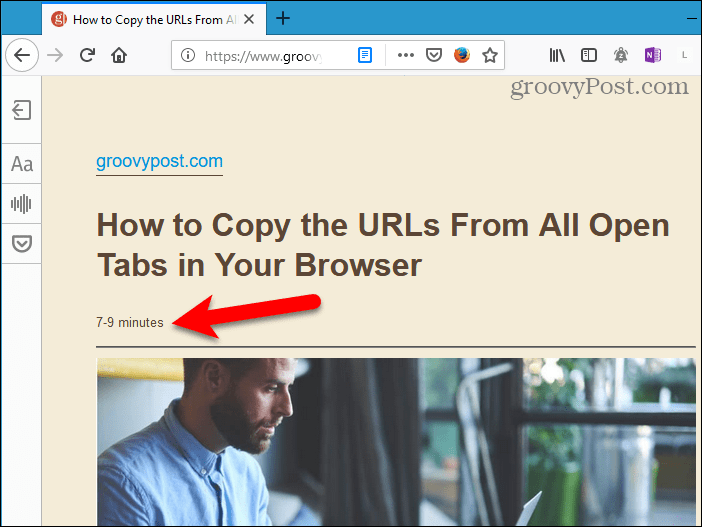
När du befinner dig i läsvyn visas ett verktygsfält till vänster på fliken. Den övre knappen låter dig stänga av läsvyn. Klicka på det blå Växla läsvyn ikonen stänger också av den.
Knappen med bokstäver i verktygsfältet för läsvyn låter dig justera typsnitt, typstorlek, marginaler, avstånd och bakgrundsfärg.
Nästa knapp möjliggör ljudberättelse och den nedre knappen sparar sidan i Pocket för senare läsning.
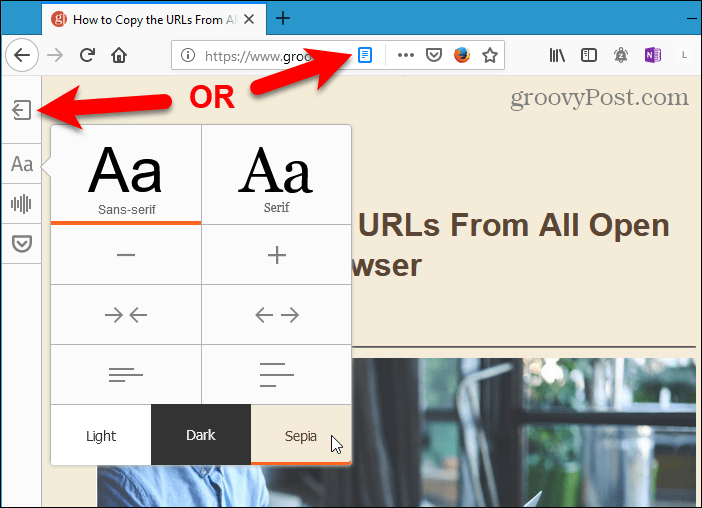
Vivaldi
Precis som Firefox innehåller Vivaldi en Reader View-funktion i adressfältet.
Gå till webbsidan du vill läsa och klicka på Läsarvy ikonen på adressfältet.
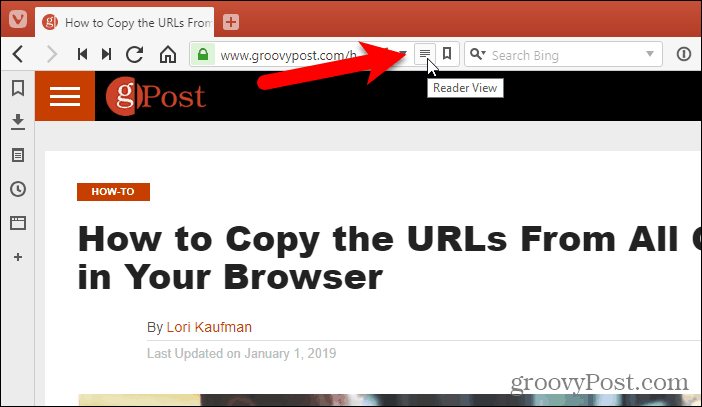
De Läsarvy ikonen blir blå och Vivaldi tar bort alla extra objekt på sidan och centrerar texten och bilderna i artikeln för bättre läsbarhet.
För att stänga av läsarvyn klickar du på Läsarvy ikonen igen.
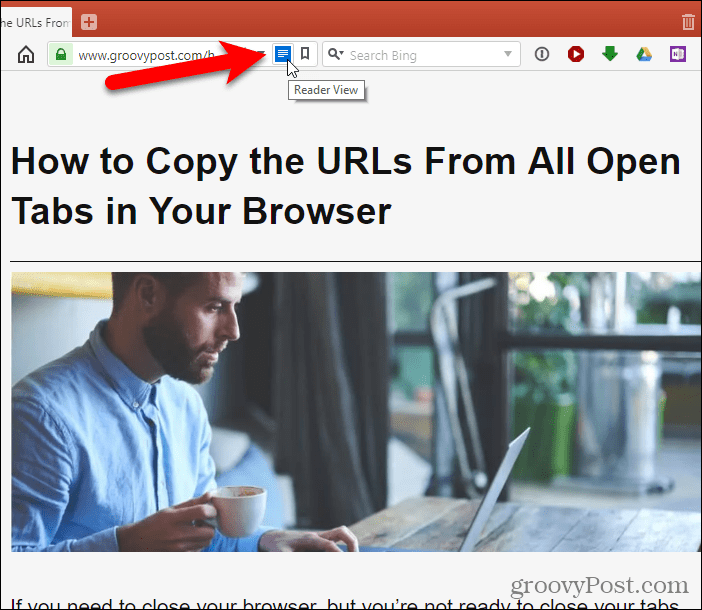
Kant
Edge innehåller också en inbyggd läsvy i adressfältet.
Gå till webbsidan du vill läsa och klicka på Läsvy ikonen i adressfältet eller tryck på Ctrl + Skift + R.
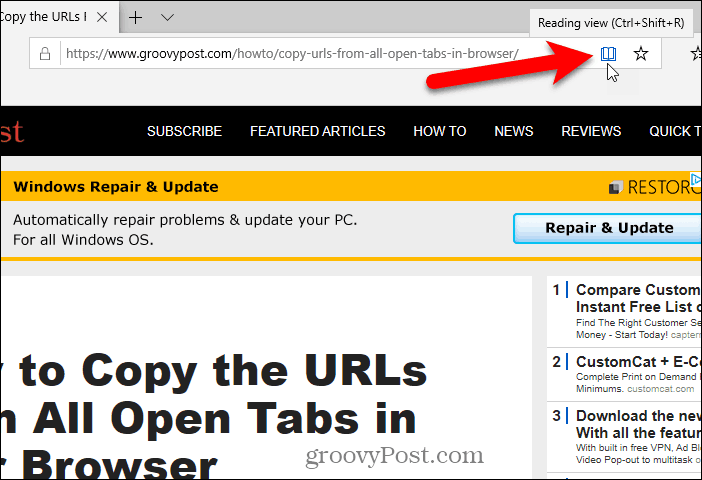
De Läsvy ikonen blir blå och Edge tar bort alla extra objekt på sidan och centrerar texten och bilderna i artikeln för bättre läsbarhet.
Precis som Firefox lägger Edge till en uppskattad läsningstid under rubriken. Men det lägger också till en länk till artikeln.
Om webbläsarfönstret är tillräckligt brett ser du dettvå sidor sida vid sida. Och när du bläddrar med ditt mushjul kommer sidorna att bli som en bok. Du kan också använda pilarna på vardera sidan av fönstret för att vända sidorna.
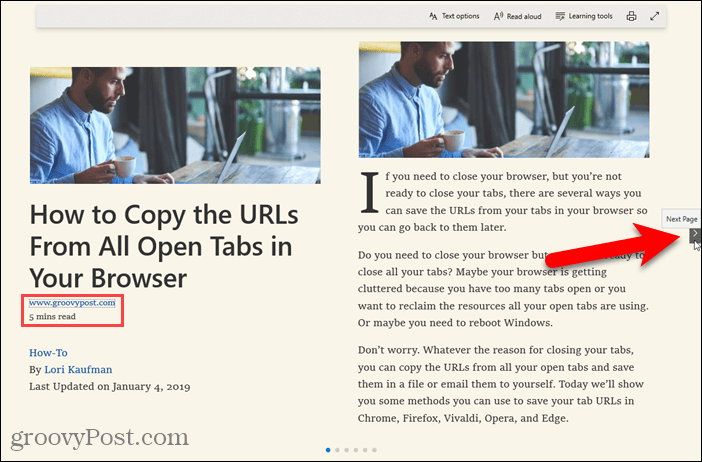
Om du klickar var som helst på artikeln i läsvyn visas ett flytande verktygsfält med alternativ. Du kan anpassa utseendet på läsvyn genom att ändra textstorlek och tillämpa ett sidtema.
Du kan också låta texten läsas högt, få tillgång till grammatikverktyg (som måste laddas ner), skriva ut sidan, gå in på fullskärmsläge.
För att stänga av läsvyn, klicka på Läsvy ikonen igen.
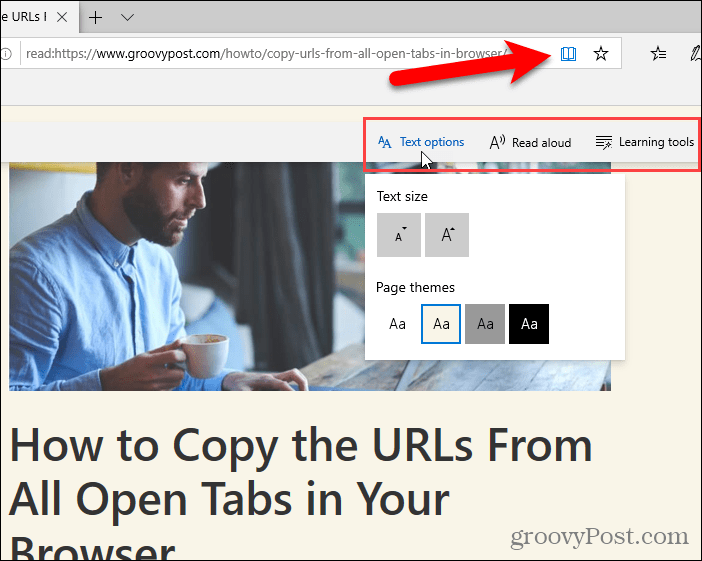
Opera
Opera har inte en inbyggd läsarvy, men du kan installera ett tillägg för att lägga till funktionen.
Installera tillägget Reader View. Det lägger till en Läsarvy till höger om adressfältet.
Gå sedan till webbsidan du vill läsa och klicka på Läsarvy ikonen på adressfältet.
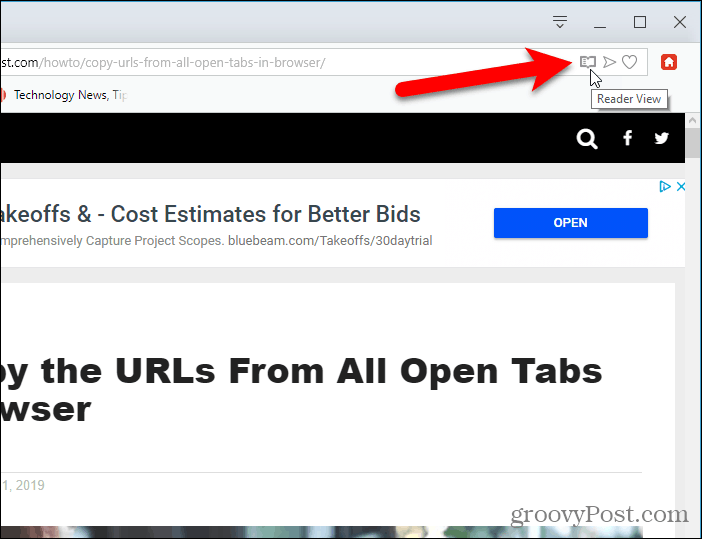
De Läsarvy ikonen blir röd och tillägget tar bort allaextra objekt på sidan. Läsarvy lägger till URL: en för artikeln som en länk ovanför rubriken och den beräknade läsningstiden visas under rubriken.
För att stänga av läsarvyn klickar du på Läsarvy ikonen igen.
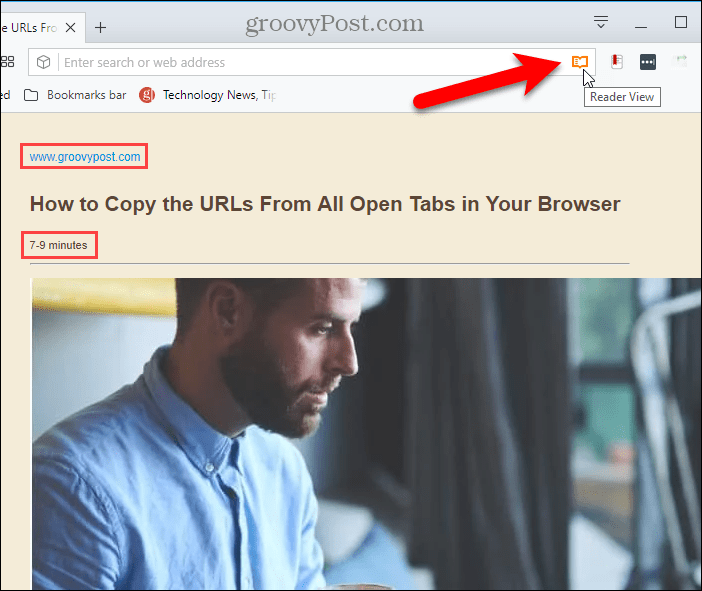
Första gången du aktiverar Reader View, ett meddelandevisas högst upp på sidan och säger att du kan välja innehåll på sidan innan du aktiverar läsarvy. Du kan använda den här metoden på sidor där Reader View inte hittar rätt innehåll.
Tillägget lägger också till ett verktygsfält till vänstersidan av fliken som ger ett sätt att stänga av läsarvy, ändra utseendealternativ som typsnittstorlek och storlek och bakgrundsfärg, skriva ut sidan, spara sidan och läsa sidan högt.
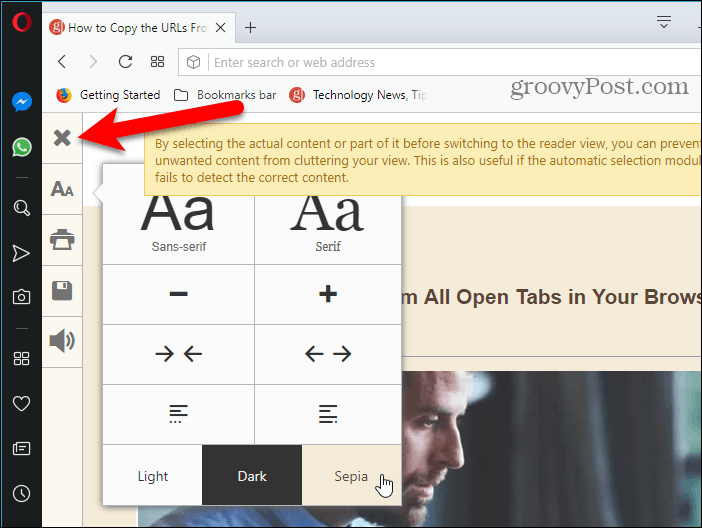
Läsarvy på andra enheter
Vi har också behandlat läsarvy i Safari på macOS och iOS och i Chrome på Android.
Funktionsbild med tillstånd - iStockPhoto.com


![Aktivera Windows 7 RSS Feed Reader Gadget [Hur du gör]](/images/microsoft/enable-windows-7-rss-feed-reader-gadget-how-to.png)
![Använd Google Reader i Outlook [Hur du gör]](/images/microsoft/use-google-reader-in-outlook-how-to.png)




Lämna en kommentar