Hur man skapar en PST-fil för Outlook 2013

PST-filer är lagringssystemet för Microsoft Outlook. Så här skapar du en PST-fil för Outlook 2013.
PST-filer i Microsoft Outlook 2013 fungerar mycketsom de har i tidigare versioner av Outlook. Vad är PST-filer? Det är filerna Outlook-användare ska lagra dina e-post-, kontakter- och kalenderdata. Enkelt sagt, PST-filer är datafilen för Outlook 2013 som används för att lagra alla dina e-postklientdata.
Även om standardinstallationen av Outlook skapar en.PST-fil, jag vill skapa flera PST-filer för att organisera min e-post och mina e-postarkiv från tidigare år. Här är de enkla stegen för att skapa och anpassa en PST-fil.
Hur man skapar PST-filer i Outlook 2013
Öppna Outlook 2013 och klicka på File i Top Ribbon.
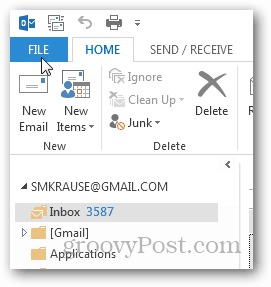
Klicka på Kontoinställningar under fliken Info.
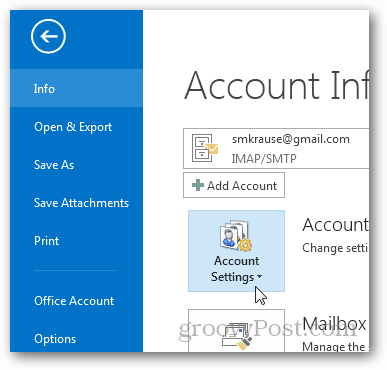
Och klicka på Kontoinställningar igen.
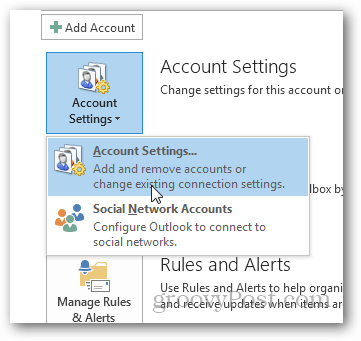
Klicka på datafiler.
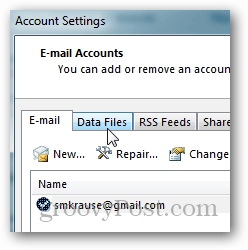
Klicka på Lägg till.
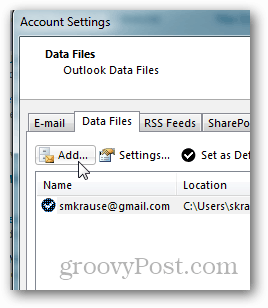
Klicka på Outlook-datafil (.pst) och klicka på OK.
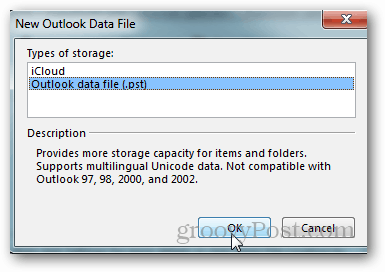
Namnge filen och klicka på OK för att spara den.
Notera: Valfritt kan du markera rutan under namnetför att lägga till ett lösenord eller så kan du göra det senare. Tänk bara på att detta inte kommer att kryptera din PST-fil, och det är en enkel process att bryta lösenordet och få tillgång till PST. Personligen använder jag aldrig ett lösenord på PST-filer.
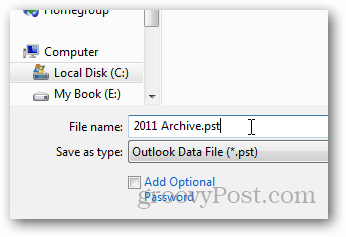
Efter att du har klickat på OK listas dina datafiler / PST-filer tillsammans med deras sökväg. Lägg märke till mitt arkiv PST för 2011 som jag just skapat listas här.
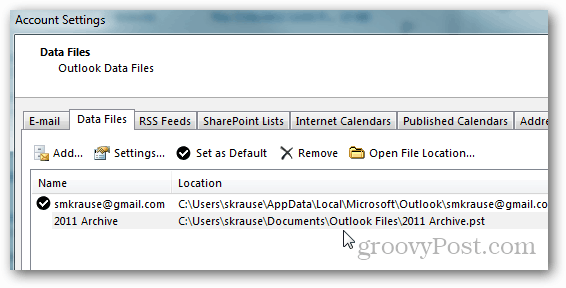
Klicka på Stäng för att fortsätta på sidan Kontoinställningar.
Outlook tar dig tillbaka till fliken Inkorgen HEM och om du minimerar din standardbrevlåda väntar dina nya PST-filer och mappstruktur där på dig.
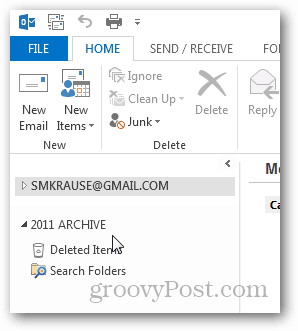
Just nu vill jag skapa en mapp som heterInkorgen så att jag kan flytta gammal e-post från min nuvarande PST-fil / postlåda till den här arkivmappen. För att göra detta, högerklicka på det nya PST-filarkivet och klicka på Ny mapp.
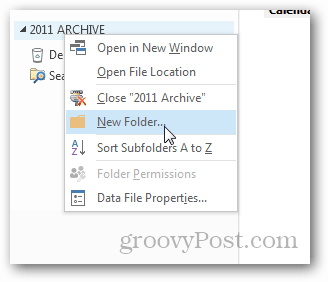
Ge det ett namn Inkorgen och klicka på OK.
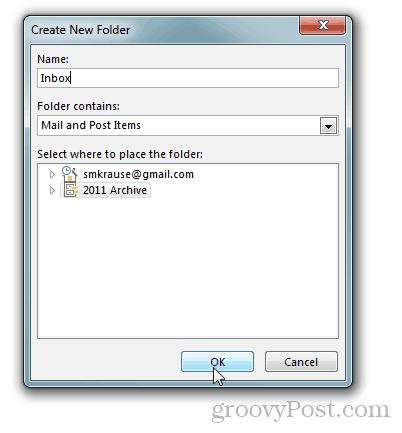
Och där är det.
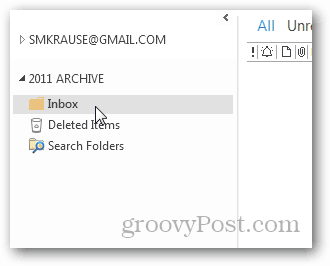
Härifrån kan du dra och släpp e-post från dinnuvarande inkorg i din nya arkivinkorg. Kom bara ihåg att ha en solid säkerhetskopieringslösning när du börjar skapa arkiv på din dator om din enhet dör och du måste återställa gamla PST-filer.



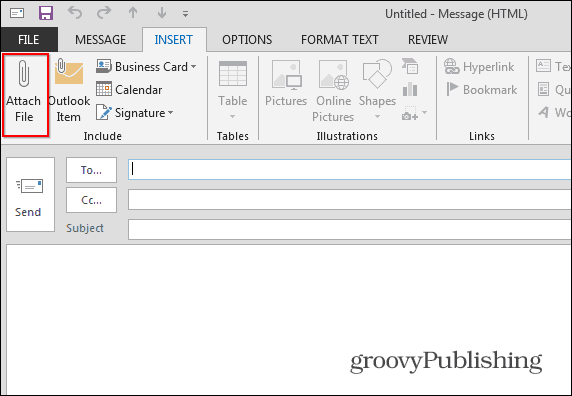





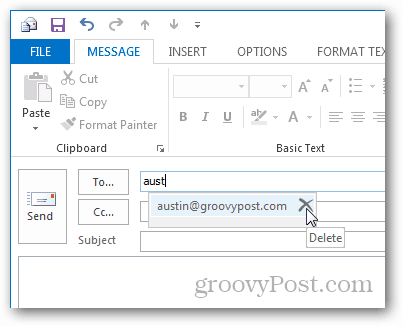
Lämna en kommentar