Hur man begränsar Windows 10-dataanvändning över en uppmätt anslutning

Att bo på landsbygden har begränsningar för bandbredd, och om du är som jag kanske du kommer till insikten att Windows 10 älskar data, mycket.
Att bo på landsbygden har begränsningar förbandbredd, och för mig betyder det att jag bara har tillgång till 3G-nätverk. Om du är som jag, kanske du kommer att inse att Windows 10 älskar data ... mycket. Jag har inget val eftersom jag gillar att hålla jämna steg med det senaste och bästa inom programvaran. Efter att ha uppgraderat till Windows 10 2015 märkte jag att min dataplaner snabbt äts upp på några minuter. Jag började undra vad som kan orsaka detta? Jag hade redan gjort standarduppgiften som att ställa in min anslutning som Metered (som jag kommer att visa dig hur). Uppgifterna försvann bara. Så småningom upptäckte jag de skyldiga.
Spara på din Windows 10 datanvändning
Ställ in din anslutning som uppmätt
En av de första sakerna du kan göra är att ange din anslutning som uppmätt. Detta låter Windows 10 veta att du inte vill ha betydande uppdateringar och appar som laddas ner automatiskt. Gå till Start> Inställningar > Nätverk & Internet> Wi-Fi> Avancerade alternativ.
Uppdatering: I uppdateringen av Windows 10 årsdagen finns Metered-anslutningen nu under Start> Inställningar > Nätverk & Internet> Wi-Fi> ditt anslutningsnamn.
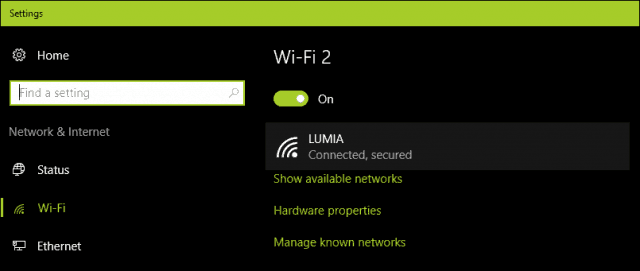
Slå sedan på Växla på Ställ in som uppmätt anslutning.

Uppdatering 2: Windows 10 Creators Update gör det tydligareom installation av kritiska uppdateringar. Jag känner mig likgiltig över detta, men samtidigt tror jag att företaget inte tar hänsyn till verkligheten i mobilt bredbandsbegränsningar. Vissa av dessa säkerhetsuppdateringar kommer sannolikt att levereras som en del av stora kumulativa uppdateringar, som överskrider tilldelningen av vissa dataplaner.
Om din 2-dagarsdelning är 300 MB och aden kumulativa uppdateringen är nära 1 GB; du kommer att få slut på data innan du ens kan tillämpa uppdateringen. Så det här är något som användare kommer att behöva se upp för. Windows 10 Home-användare har inget val över saken alls. Med premiumaffärsutgåvorna som Pro och Enterprise kan du skjuta upp uppdateringarna till en lämplig tidpunkt. Förhoppningsvis, med differentiella uppdateringar i Windows Update, kommer användare som kör Creators Update inte att behöva oroa sig för mycket om uppdateringar som äter upp sina datakapslar.
På tal om uppmätta anslutningar, SkaparnaUppdatering låter nu användare ställa in sina Ethernet-anslutningar som uppmätta. Detta var bara begränsat till Wi-Fi, men det fanns registerhack som du kan använda i tidigare versioner. Version 1703 gör det lika lättare.
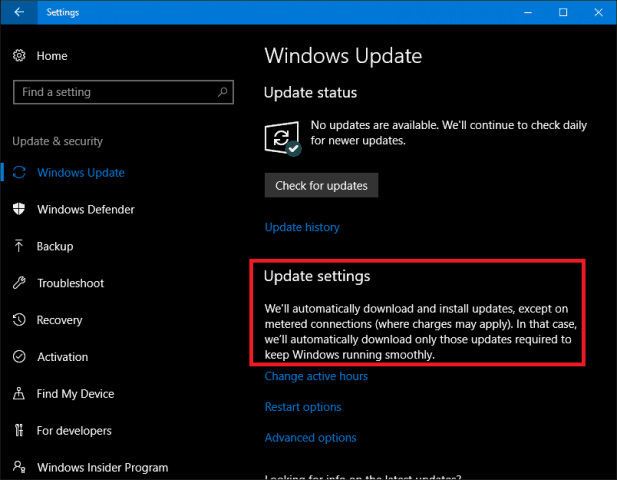
Stäng av bakgrundsappar
Som standard håller Windows 10 på att vissa appar körsbakgrunden, och de äter mycket data. Faktum är att Mail-appen, i synnerhet, är en stor brottsling. Du kan stänga av några av dessa appar genom att gå till Inställningar> Sekretess> Bakgrundsappar.
Slå sedan på appar som använder bakgrundsdatasom du inte behöver. I mitt fall var det ganska mycket alla de appar som listas. När Windows-uppdateringar eller nya versioner är installerade kan dessa inställningar återställas, så kontrollera det regelbundet för att se till.
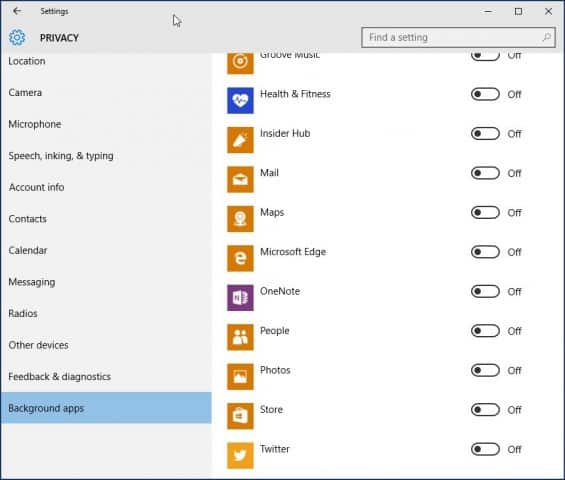
OneDrive
OneDrive var en annan del av Windows 10 Iupptäckte sjunker data i bakgrunden. Även om det kan vara ett drastiskt steg att inaktivera det, eftersom det är en kritisk försäljningspunkt i operativsystemet, behöver jag inte hålla det igång hela tiden. Jag går in i stan en gång i veckan, så om det finns några filer jag behöver synkronisera gör jag det på ett internetkafé.
För att inaktivera OneDrive, högerklicka på Aktivitetsfältet och klicka på Aktivitetshanteraren eller tryck på CTRL + SHIFT + ESC.
Välj startfliken. Under Startup-fliken kan du inaktivera OneDrive. Mer information om denna typ av åtgärder finns i vår artikel: Hur du inaktiverar startprogram i Windows 10.
Du kanske också vill göra detta för andra synkroniseringsklienter som Dropbox eller Google Drive.
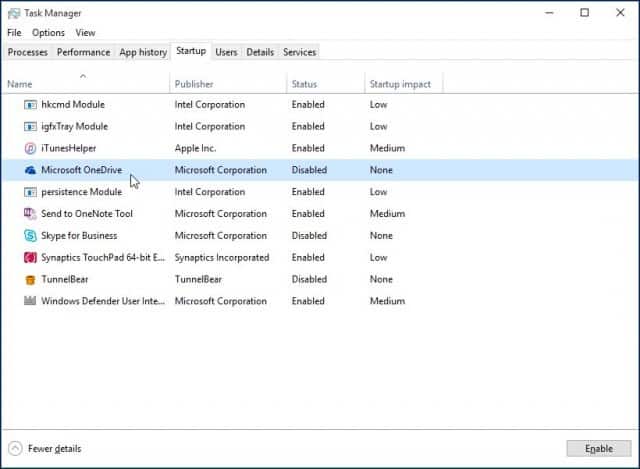
Inaktivera PC-synkronisering
Det kan låta konstigt att inaktivera ett sådant kännetecken-funktionen i Windows 10. Jag älskar datorsynkronisering, men jag behöver ärligt talat inte ha den igång dygnet runt. Du kan stänga av den och när du behöver hålla saker synkroniserade kan du enkelt slå på dem.
Gå till Inställningar> Konton> Synkronisera dina inställningar och sväng Synkronisera inställningar av.
NOTERA: Du kan bara synkronisera dina inställningar om du använder ett Microsoft-konto för att logga in på Windows. Om du använder ett lokalt Windows-konto, Synkronisera inställningar alternativet är grått.
Om du tycker att det är lite för mycket att helt stänga av synkronisering kan du välja och välja några inställningar som ska synkroniseras.
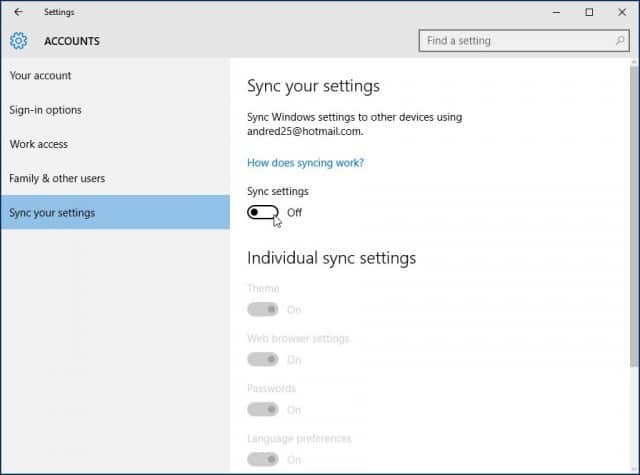
Stäng av notifikationer
Ett annat område som jag märker kan spara lite datastänger av aviseringar från Action Center. Om du till exempel inte behöver ha bakgrundsappar som meddelar dig om pågående aktiviteter, kan du bara inaktivera den. Högerklicka på Action Center-ikonen i systemfältet och välj Slå på tyst timmar.
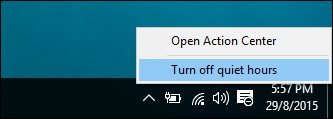
Stäng av levande plattor
Flödesbaserade appar som Nyheter kommer att hämtasenaste nyheter och annan information i bakgrunden. Om du håller Live Tiles på. Du behöver inte göra det för varje app, men för utvalda appar som Mail, Twitter, Weather och Facebook kan du fortsätta. Du kan stänga av det genom att högerklicka på Kakel och “Stäng av levande kakel”.
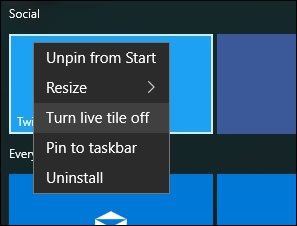
Konfigurera Windows Update för att ladda ner uppdateringar via ditt lokala nätverk
Windows 10 introducerar en cool förbättring tillWindows Update Jag är glad över; alternativet att ha Windows Update nedladdningsuppdateringar från en dator i ditt lokala nätverk på ett peer to peer-sätt. Det heter Windows Update Delivery Optimization (WUDO).
Detta är perfekt för scenarier där du använder enuppmätt anslutning och har flera datorer med Windows 10. Du kan använda en dator för att uppdatera den andra så länge de är samma arkitektur. Du kan aktivera detta genom att gå till Inställningar> Uppdatering och säkerhet> Windows Update> Avancerade alternativ> Välj hur uppdateringar ska levereras (ja, det är en inställning som tyvärr är begravd) och se till att den är på. Se också till att den är inställd på Datorer på mitt lokala nätverk.
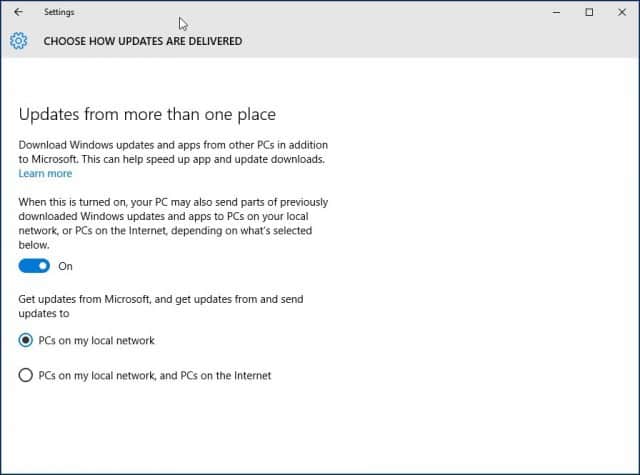
Observera att WUDO är en kontroversiell funktion iWindows 10 för några. För Windows 10 Home och Pro är det inställt att skicka Windows Update-data till andra datorer på Internet som standard (det är bara inställt på datorer i mitt lokala nätverk för Enterprise- och Education-utgåvor). Om du befinner dig i en begränsad bandbreddssituation vill du inte dela uppdateringar med andra datorer på Internet. Läs mer om WUDO i vår artikel: Stoppa Windows 10 från att dela dina Windows-uppdateringar till andra datorer.
Uppskjuta Windows-uppdateringar
Om du kör Windows 10 Pro eller Enterprise,Det finns ett alternativ i Windows Update-inställningar som låter dig försena nedladdningen av nya funktioner i flera månader. Detta kan vara betydande eftersom förbättringar av nya funktioner kan vara ganska betydande. Det påverkar inte heller nedladdningen och installationen av säkerhetsuppdateringar, och det hindrar inte heller nedladdning av funktioner på obestämd tid, men det är en välkommen stop-gap. Observera att när Uppdatera Windows-uppdateringar är aktiverade påverkar det också Microsoft Office-uppdateringar.
Du kan aktivera uppskjutningsuppgraderingar genom att gå till Inställningar> Uppdatering och säkerhet> Windows Update> Avancerade alternativ bläddra lite nedåt och kolla: Uppskjut uppgraderingar.
Pro, Enterprise och Education-versionerna av Windows 10 Creators Update låter dig blockera uppdateringar helt upp till 35 dagar, se vår artikel för instruktioner om hur du gör det.
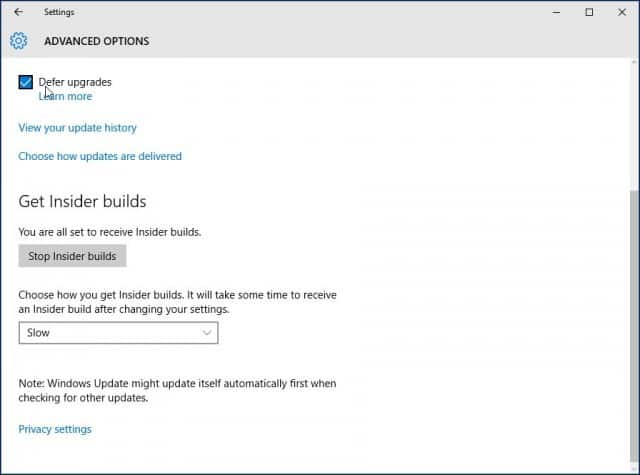
Naturligtvis måste inte alla dessa strategier implementeras. Beroende på vilken typ av plan du prenumererar kommer dessa tips att hjälpa dig bättre hantera Windows 10s dataanvändning och få den att hålla längre.
Missade jag någonting? Vilka är dina favoritmetoder för att begränsa mängden data Windows 10 använder? Lämna en kommentar nedan och meddela oss, eller fortsätt diskussionen i våra gratis Windows 10-forum.










Lämna en kommentar