Överför filer till andra datorer med närliggande delning i Windows 10 1803

I likhet med Apples AirDrop-funktion har Windows 10 1803 närliggande delning som låter dig trådlöst skicka filer mellan enheter.
Microsofts nya funktionsuppdatering för Windows 101803 innehåller en hel del användbara nya funktioner. En av dem kallas närliggande delning som låter dig trådlöst överföra filer och länkar till andra enheter som finns nära din dator. Det liknar Apples "AirDrop" -funktion. Vi täckte hur man delar länkar från Microsoft Edge med den nya möjligheten när Windows 10 April 2018 Update fortfarande var i förhandsgranskning. Nu när Windows 10 1803 äntligen är klar, kommer vi här att ta en mer ingående titt på hur man använder den för att överföra filer till enheter i närheten via Bluetooth eller Wi-Fi.
Aktivera delning i närheten
Först och främst måste du ha Bluetooth aktiverat på båda enheterna. Du måste också aktivera funktionen Nära delning. Du klarar det genom att gå till Inställningar> System> Dela upplevelser. Där kan du välja vem du vill dela och ta emot innehåll från och mappen som de mottagna filerna lagras.
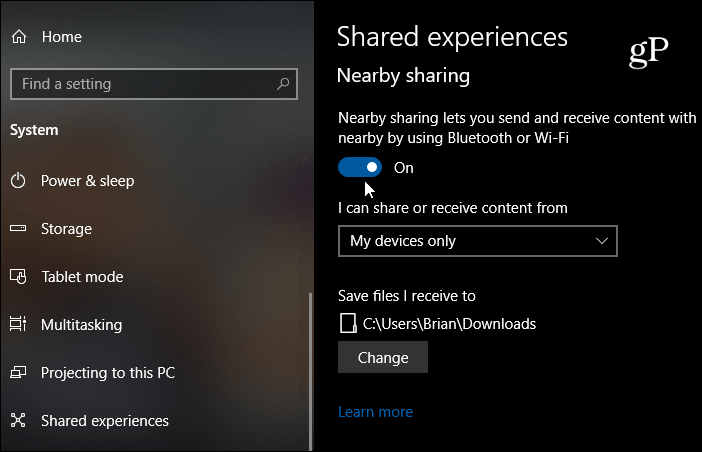
Notera: Du kan aktivera eller inaktivera närliggande delning, Bluetooth och Wi-Fi via Action Center. Träffa Windows-tangent + A. för att starta Action Center och klicka på lämplig knapp för att aktivera eller inaktivera funktionerna. Om du inte ser någon av knapparna, gå till Inställningar> Meddelanden och åtgärder> Lägg till eller ta bort snabbåtgärder och aktivera den knapp du behöver.
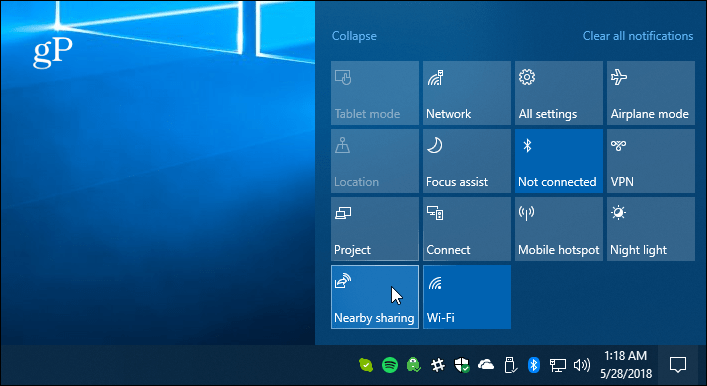
Dela en fil
Öppna File Explorer och hitta den fil du villdela med en annan enhet. Klicka sedan på fliken Dela från menyfliksområdet och sedan på knappen Dela. Eller en snabbare åtgärd är att bara högerklicka på filen du vill ha och välja Dela från menyn.
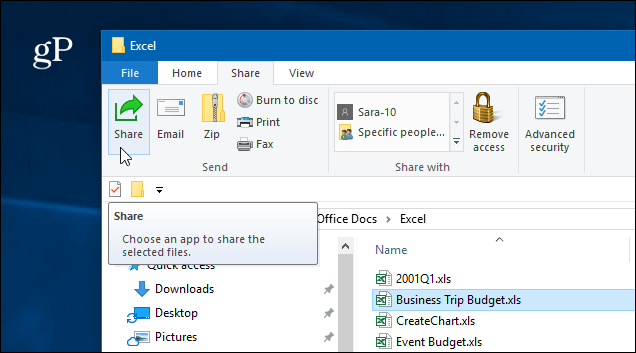
Hur som helst öppnas ett andra fönster som visar enheter i närheten, kontakter och andra appar som du kan välja mellan för att dela filen.
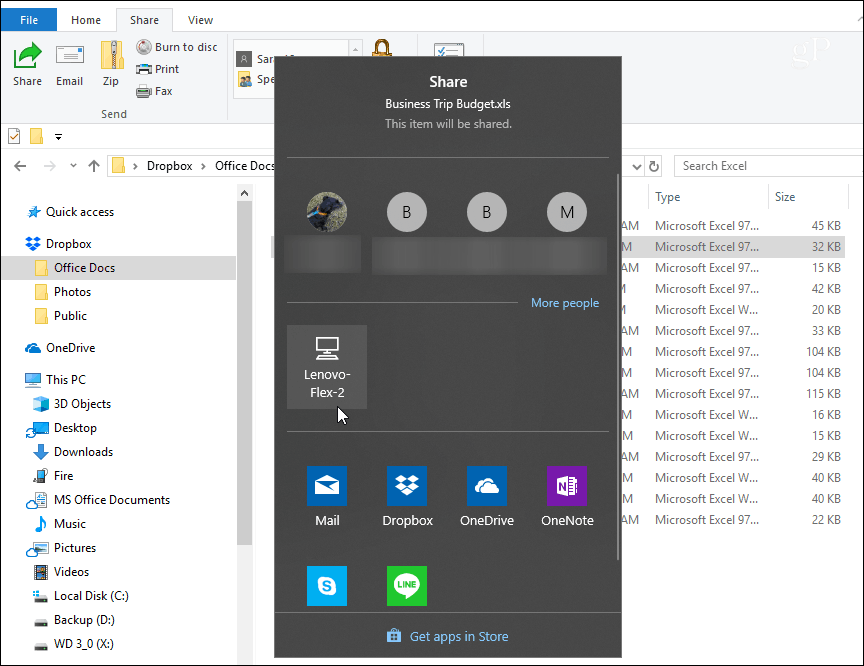
Om du delar filen ser du ett meddelande om att enheten kontaktas för att skicka filen.
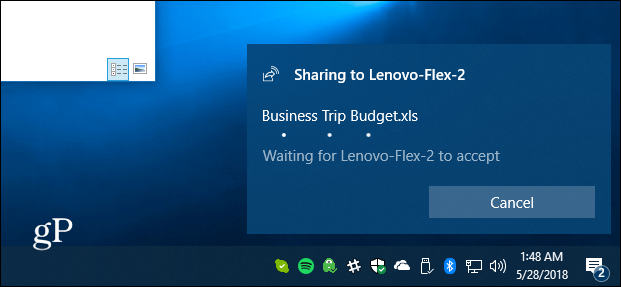
På den andra enheten dyker ett meddelande upp,så att användaren kan acceptera eller avvisa överföringen. Om det inte finns något svar eller om något inte är konfigurerat korrekt kommer överföringen att ta timeout. Och du hittar filen som sparats i mappen Nedladdningar eller vilken du ställer in den i Delade upplevelser i Inställningar.
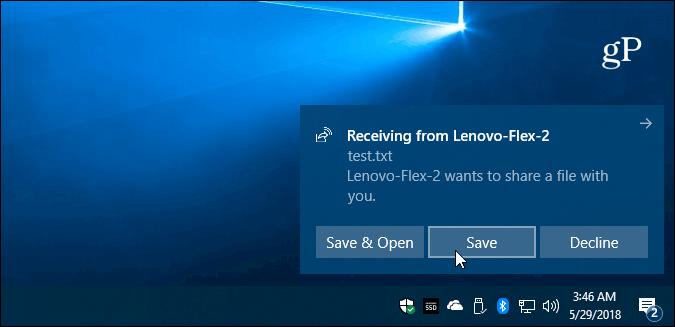
Dela ett foto eller en länk
Du kan dela bilder via appen Foton ochlänkar via Microsoft Edge. Dela dem liknar i båda apparna. För att dela en länk till en webbsida, navigerar du till den sidan och klickar på ikonen "Dela" i verktygsfältet och väljer den dator som länken ska skickas till. Samma sak med appen Foton. Hitta bilden du vill dela, klicka på ikonen Dela och sedan på datorn för att skicka den till.
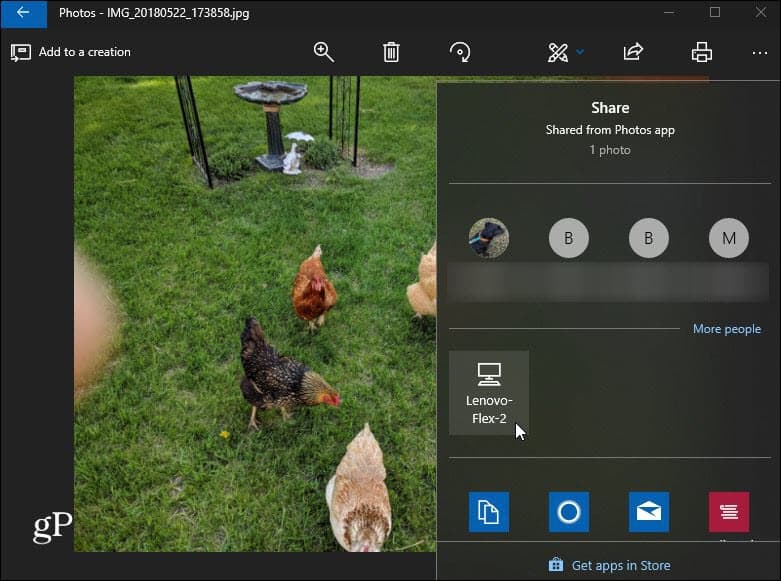
Några saker att tänka på här. Enheten du delar en fil med måste ligga inom Bluetooth-räckvidden och kör Windows 10 1803 eller senare. Båda maskinerna måste ha Bluetooth 4.0 eller senare. Närliggande delning är inte heller tillgänglig för filer i OneDrive eftersom det redan har sin egen fildelningsupplevelse.
Om det inte fungerar, kontrollera att allt är inställtkorrekt som förklarats ovan ... dvs Near Share aktiverat på båda enheterna. Se också till att din Bluetooth-drivrutin är uppdaterad. För mig behövde jag faktiskt avinstallera och installera om min Bluetooth-enhet på en av mina datorer för att få den att fungera korrekt. Du hanterar det i Enhetshanteraren.
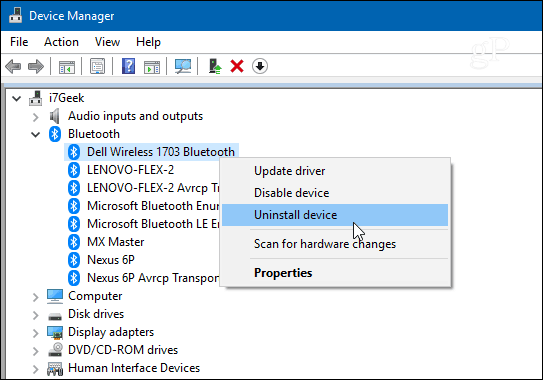
Och detta fungerar bäst för att överföra dokument och andra små filer. Om du försöker överföra en stor fil blir den löjligt långsam och i så fall blir det mycket lättare att använda en flash-enhet.
Fildelningsupplevelsen är inte perfektännu och Microsoft behöver fortfarande träna några kinks i närliggande delning. Ändå bör det förbättras med tiden, och det är ganska praktiskt när du har allt inställt. Prova och låt oss veta vad du tycker. Om det inte fungerar och du behöver råd om felsökning, hoppa in i våra Windows 10-forum för mer diskussioner.








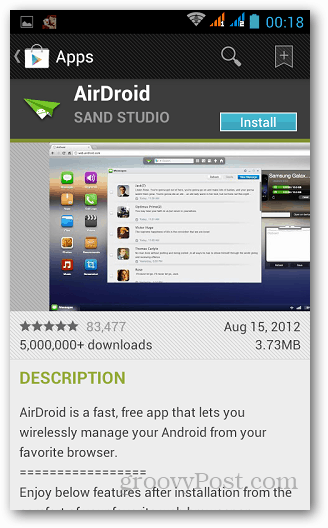
![Dela eller skicka enkelt filer med gratis service - S4ve.as [Hur du gör]](/images/geek-stuff/easily-share-or-send-files-with-free-service-8211-s4veas-how-to.png)
Lämna en kommentar