Hur du fäster dina e-postkonton till Windows 10 Startmeny

Om du är en tung användare av Windows 10 Start-menyn och Mail-appen kanske du vill lägga till specifika e-postkonton till Start för enkel åtkomst.
Om du litar på Start-menyn i Windows 10,Det finns många sätt att anpassa det så det fungerar bäst för ditt arbetsflöde. För att förbli organiserad låter det dig knyta många olika objekt för enkel åtkomst. Ett användbart tips som du kanske inte känner till är möjligheten att fästa dina e-postkonto (er) från Mail-appen till Start för enkel åtkomst med ett klick. Här är en titt på hur du konfigurerar den.
Fäst e-postkonto för att starta för enkel åtkomst
Windows 10 Mail-appen kan redan fästas tillStart-menyn, men detta gör att du kan gå direkt till det e-postkonto du vill ha. För att komma igång, starta Mail-appen i Windows 10 och högerklicka på det e-postkonto du vill ha och välj “Pin to Start” på menyn.
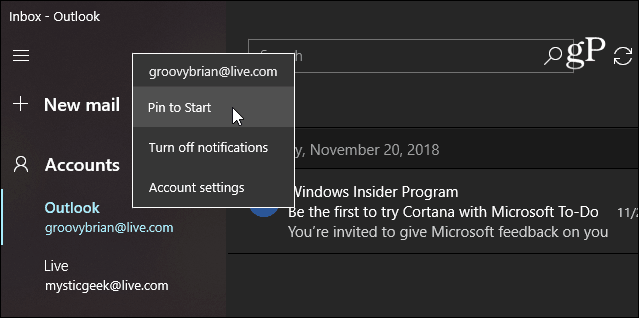
Klicka sedan på Ja på meddelandet för att verifiera att du vill fästa det till Start.
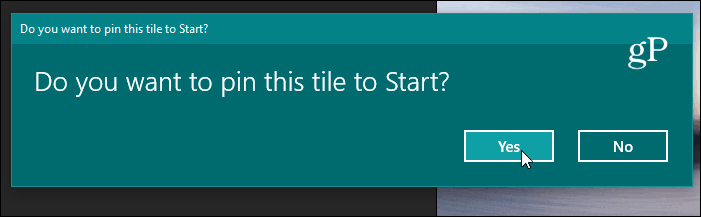
Det är värt att påpeka att Mail-appen är detutvecklas, och du kan fortfarande knyta ett specifikt konto till Start; det ser bara lite annorlunda ut. Nedan visar hur det ser ut med den senaste versionen av Mail från Windows 10 19H1 Insider-versionen.
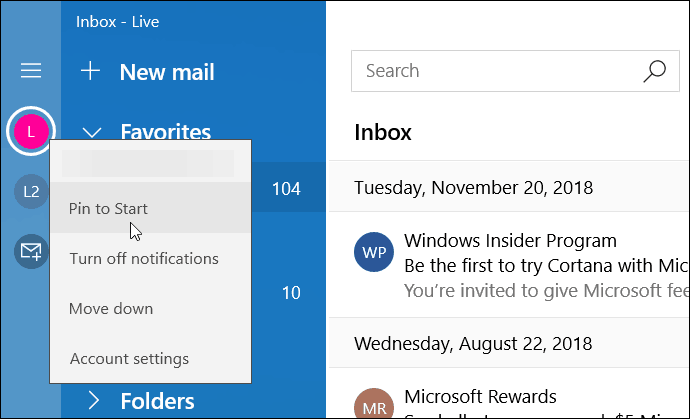
Din e-postbricka visas på Start-menyn ochdet fungerar precis som de andra levande brickorna på menyn. Naturligtvis kan du också ändra storlek på den och flytta den dit du vill. Eller kanske du vill stänga av alternativet “live tile”. Om du fästs mer än ett konto kanske du vill skapa en grupp brickor för dem.
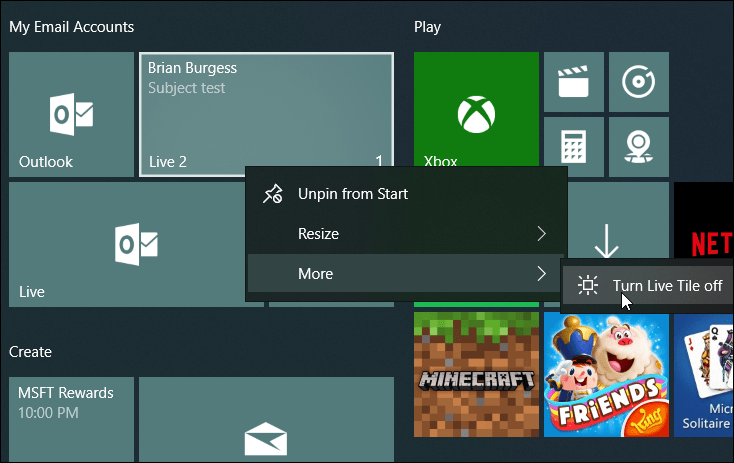
Som nämnts tidigare finns det mångaanpassningar du kan göra med Windows 10 Start-menyn. Det är väldigt liberalt med antalet artiklar du kan fästa så att saker lätt nås från en plats. Och om du är en tung användare av Start-menyn, kolla in några av länkarna nedan för andra objekt i hela OS som du kan fästa till Start-menyn.
- Fäst favoritwebbplatser till Start-menyn
- Fäst specifika Windows 10-inställningar till Start-menyn
- Lägg till mappplatser i Start-menyn

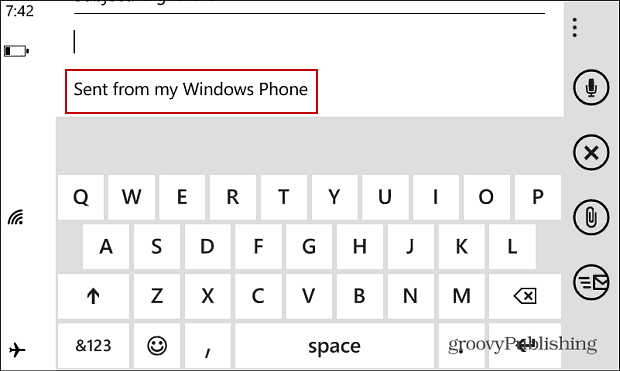
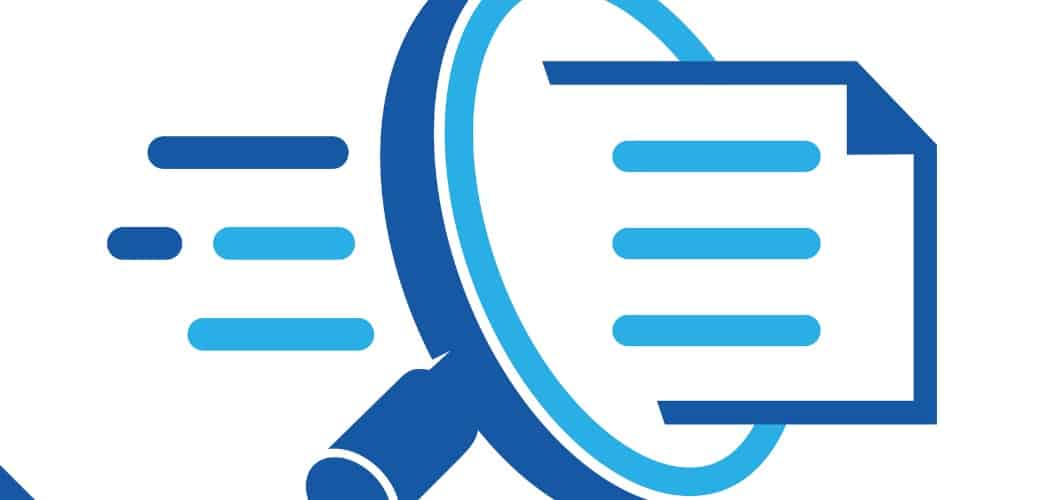





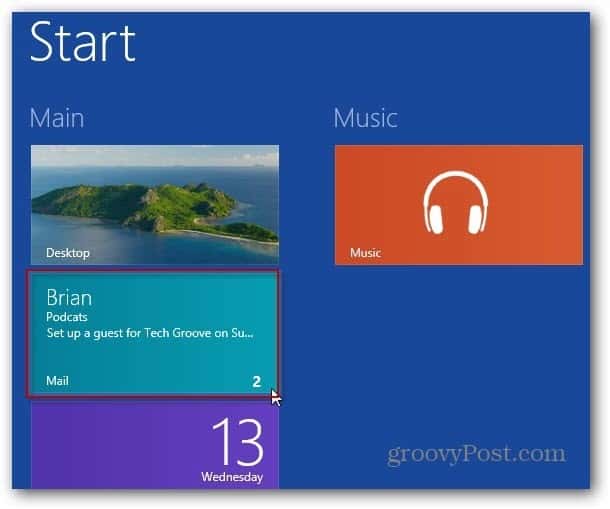

Lämna en kommentar