Hur man använder Spike för att kopiera och klistra in textblock i Microsoft Word

Behöver du snabbt ordna om ett dokument? Eller kopiera delar av ett dokument till ett annat? Lär dig hur du använder Spike för att enkelt åstadkomma detta i Word.
Vet du att de spikar som människor tar på papper när de är klara med dem för att lagra dem? De är vanliga på restauranger. När du har betalat din räkning sätter de den på en topp med andra betalda räkningar.
Microsoft Word har en lite känd funktion som heterSpiken, men istället för att lagra pappersbitar kan du lagra textblock. Till skillnad från Windows urklipp, dessa textblock kvar på Spike tills du vill klistra in dem på en annan plats i det aktuella dokumentet eller i ett annat nytt eller befintligt Word-dokument. Windows urklipp lagrar bara ett kopierat objekt åt gången, såvida du inte använder ett tredjepartsverktyg för att utöka klippbordets funktioner.
Spike är som metoden för kopiering ochklistrar in flera block med markerad text som vi diskuterade tidigare. Men du behöver inte välja alla separata textblock och kopiera dem samtidigt när du använder Spike.
Lägg till innehåll i Spike
Du kan kopiera och klistra in alla typer av innehåll - som text, tabeller och bilder - på Spike. Om du vill lägga till innehåll till Spike väljer du innehållet och trycker på Ctrl + F3.
Detta skär innehållet och lägger det på Spike. Men få inte panik. Om du inte vill klippa innehållet från originalplatsen i dokumentet trycker du på Ctrl + Z för att ångra snittet. Innehållet återgår till den ursprungliga platsen och stannar kvar i Spike.
Välj ett annat block med text och tryck på Ctrl + F3 igen för att lägga till den i Spike. Du kan göra detta så många gånger du vill.
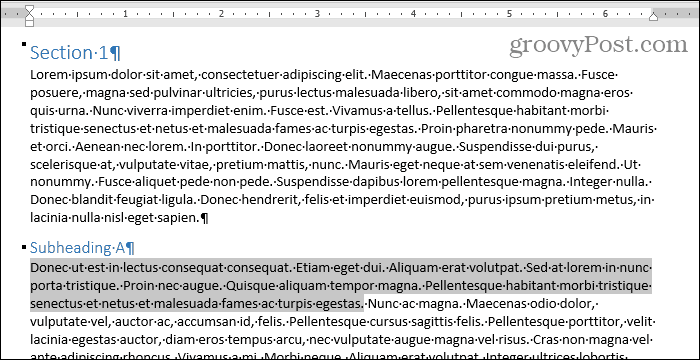
Klistra in innehållet i Spike med hjälp av en genväg eller ordet "Spike"
Vi kommer att klistra in innehållet i vår Spike i ett nytt dokument. Du kan också klistra in innehållet på en annan plats i samma dokument.
Klicka på Fil flik. Klicka sedan Ny och klicka Tomt dokument på Ny skärm.
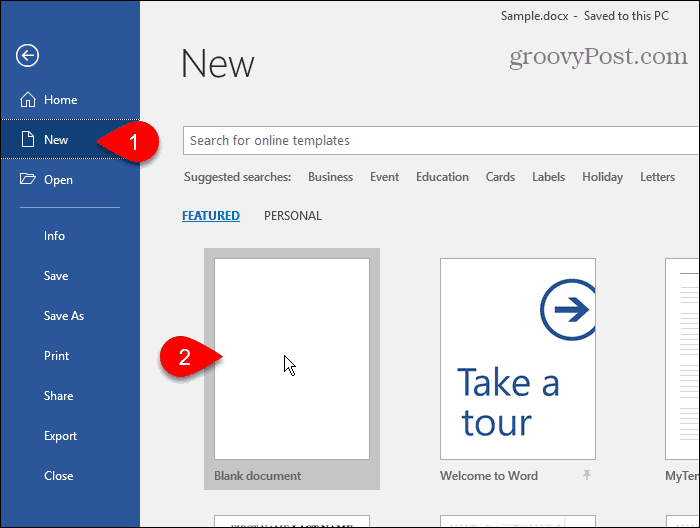
För att klistra in blocken med text som du samlade i Spike, tryck på Ctrl + Skift + F3.
Detta tömmer Spike så att textblocken ärinte tillgängligt att klistra in längre. Om du klistrar in innehållet i Spike på flera platser, eller om du bara inte vill förlora det du kopierade, kan du klistra in blocken med text och förvara dem i Spike samtidigt.
Typ: spika och tryck på Stiga på.
När du typ: spika, ser du den första delen av varje textblock i en popup innan du trycker på Stiga på.
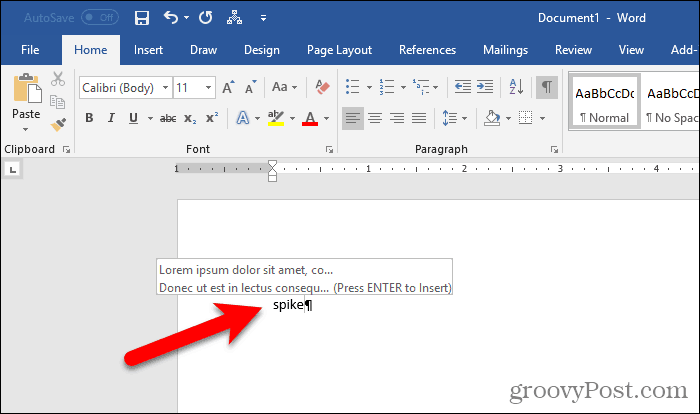
Word klistrar in all information i Spike (intebara det sista blocket med text du lagt till i det) i ditt dokument vid markören. All formatering, som fetstil, kursiv eller olika typsnitt, bevaras i den klistrade texten.
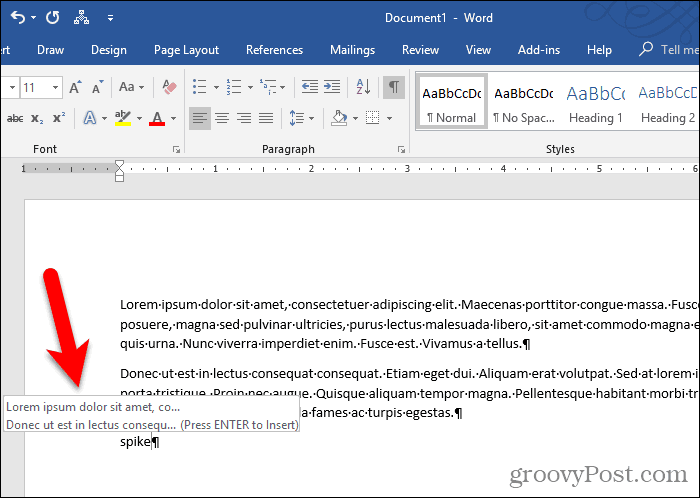
Klistra in spikens innehåll med bandet
Du kan också klistra in innehållet i Spike i ditt dokument med ett kommando på bandet.
Klicka på Föra in flik. Klicka sedan på Snabbdelar knappen i Text och flytta musen över Automatisk text.
Om ditt Word-fönster är för litet kanske du inte ser textetiketten på Snabbdelar knapp. Men du kan helt enkelt klicka på ikonen för knappen som visas nedan.
Word visar innehållet i Spike på undermenyn. Klick Spika på undermenyn för att klistra in innehållet i ditt dokument.
Klistra in innehållet i Spike med hjälp av Snabbdelar -knappen lämnar också innehållet i Spike.
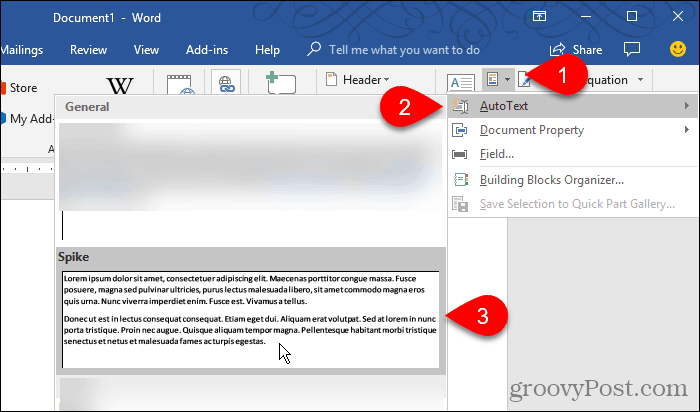
Töm ut spiken för att återanvända den
Om du vill kopiera textblock och klistra in dem på flera platser är det mycket användbart att skriva "spik" eller använda bandet för att klistra in innehållet i Spike.
Men om du vet att du inte kommer att klistra in innehållet i Spike någon annanstans, använd Ctrl + F3 att klistra in innehållet. På så sätt är Spike tom och redo för nästa användning.










Lämna en kommentar