Så här aktiverar du tvåfaktorsautentisering för Microsoft Office 365

Office 365-användare kan få tvåstegsverifiering med Microsoft Azures multifaktor-autentiseringsfunktion. Så här aktiverar du det.
I det här stycket ska vi visa dig hur du ställer in flerafaktorautentisering (aka tvåfaktorautentisering) i Office 365.
Vi har fokuserat på tvåfaktorautentiseringmycket nyligen, och med goda skäl. Hotet om att vår personliga information komprometteras är verklig - om Yahoo! och Dropbox kan brytas, då kan vem som helst göra det - och säkerhetsfördelarna med tvåfaktorautentisering är starka och enkla att implementera. De flesta stora onlinetjänsteleverantörer erbjuder tvåfaktorautentisering (ibland kallad 2FA eller flerafaktorautentisering), och Microsoft Office 365 är inte annorlunda. Naturligtvis kommer tvåfaktorsautentisering inte att göra dig 100% säker från hackare mer än att bära säkerhetsbälte när du kör på motorvägen kommer du att göra dig 100% säker mot en bilolycka. Men förhållandet mellan riskreducering och besvär är så högt, att ta det extra steget bör vara sunt förnuft.
Så här är det lätt att konfigurera tvåfaktorsautentisering i Office 365.
För administratörer: Aktivera Azure Multi-Factor-auktorisation i ditt nätverk
Innan enskilda Office 365-användare kan börja använda flerfaktorautorisation måste nätverksadministratören aktivera det. Om du är nätverksadministratör är det här du behöver göra.
Logga in på Office 365 och öppna sedan Office 365 Admin Center. Klick Mer -> Ställ in Azure multi-factor authent.
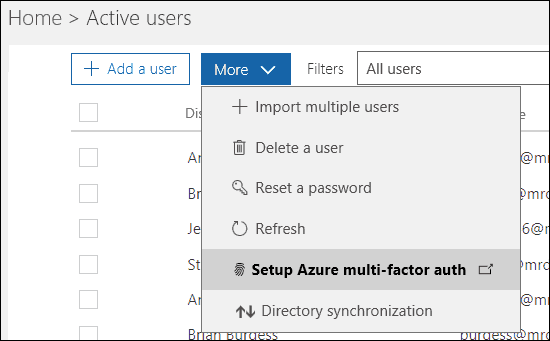
Nästa skärm visar varje användare och deras status för flera faktorer. Välj den användare som du vill aktivera och klicka på Gör det möjligt.
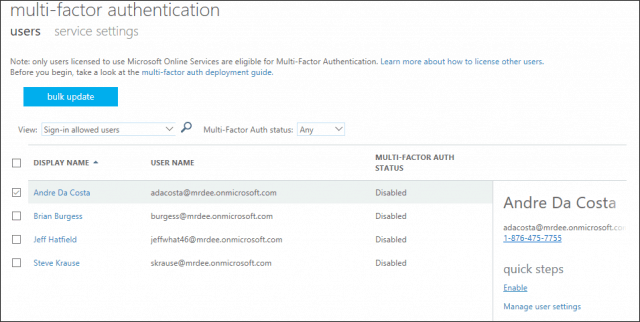
För användare: Ställ in flerafaktorautentisering i Office 365
När din administratör har aktiverat godkännande av flera faktorer kontrollerar användaren installationsprocessen.
Starta alla Office 365-tjänster du använderbörja sedan logga in. Office 365 meddelar dig 2FA är nu aktiverat på ditt konto och du bör fortsätta att ställa in det innan du fortsätter. I den här artikeln kommer jag att använda SharePoint-appen för iOS.
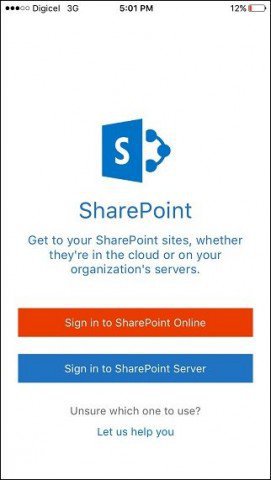
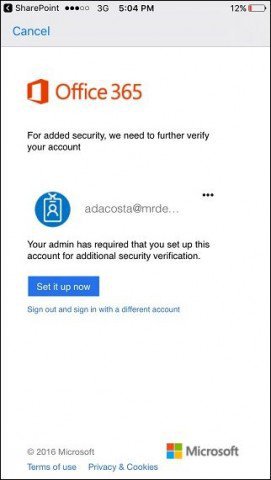
Välj lämplig metod för verifiering, antingen via e-post eller telefon. Jag gick med ett textmeddelande. Knacka Kontakta mig vänta sedan på att verifieringskoden kommer fram.
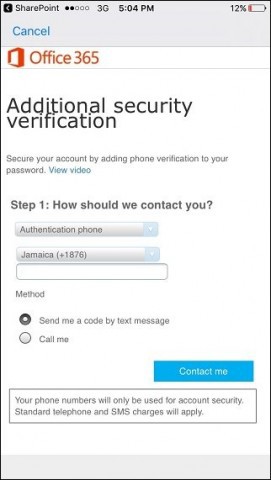
När du har fått verifieringskoden anger du den och knackar på Kontrollera tryck sedan på Gjort för att slutföra processen.
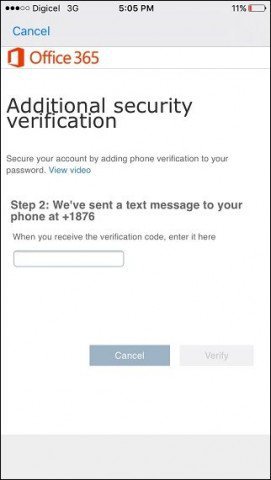
Observera att vissa Office 365-skrivbordsappar inte kan användaen telefon för att säkra ditt konto. Detta inkluderar Microsoft Office, Outlook och Apple Mail. För appar som dessa måste du skapa ett applösenord som ersättning för ditt arbete eller e-postkonto. Office 365 ger dig en länk för att skapa ditt applösenord. Besök det innan du klickar Gjort.
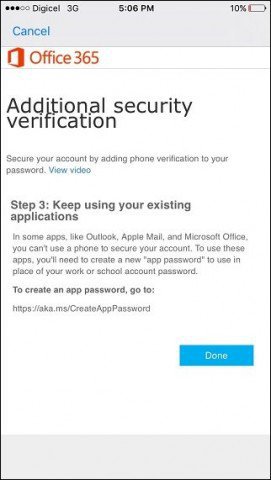
Och det är allt. När du har konfigurerat 2FA på en Office 365-app kommer din enhet att verifieras för alla Office 365-appar, eftersom de alla använder samma inloggningsuppgifter. När 2FA är aktiverat får du ett extra lager skydd från alla som försöker komma åt dina personliga filer eller arbetsfiler eller meddelanden från en obehörig enhet. Om du är intresserad av fler säkerhetsalternativ för dina Microsoft-tjänster, kolla in vår Microsoft Authenticator för iOS-artikel.




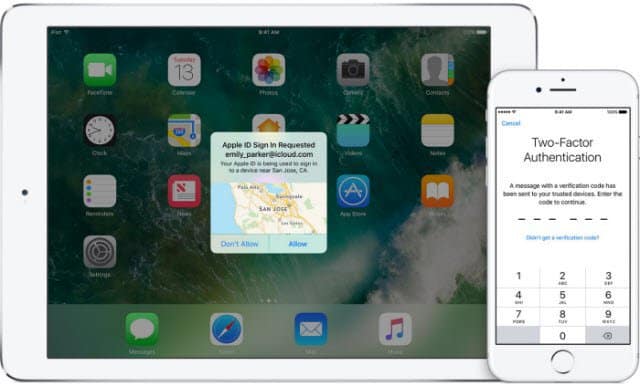
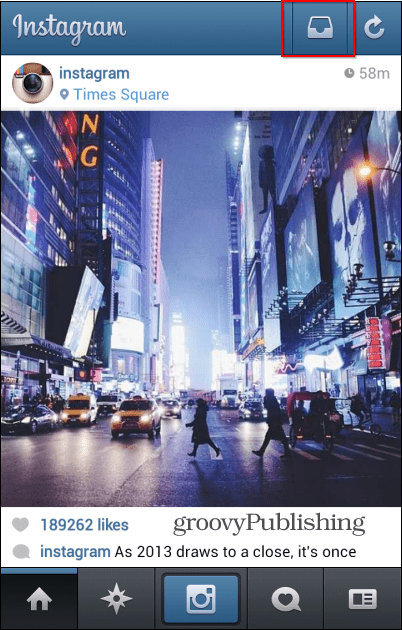




Lämna en kommentar