Hur man använder avancerad sökning i Windows 7, liknande Windows XP


När du behöver arkivera en specifik uppsättning filer pådin dator, att hitta dem i Windows 7 skiljer sig mycket från hur det var i Windows XP. Nu bör alla vara bekanta med den nya Startmenyn och den universella sökrutan eftersom den fungerar bra och var en stor förbättring jämfört med Windows XP UI. Men vad som hände med Windows-sökning, Sök efter filer och mappar och den lilla lyckliga valpen som brukade hitta våra filer för oss. Tyvärr är valpen borta, men alla samma funktioner finns fortfarande; även om de har förändrats lite. Låt oss titta på vad som har ändrats och granska några tips för den nya Windows 7-sökningen.
I Windows XP Vi hade den groovy sökhunden och sökmenyn. Saker var specifika och sökningen var ganska enkel. Även att hitta sökverktyget var enkelt, det låg på Start-menyn och märktes Sök filer och mappar.
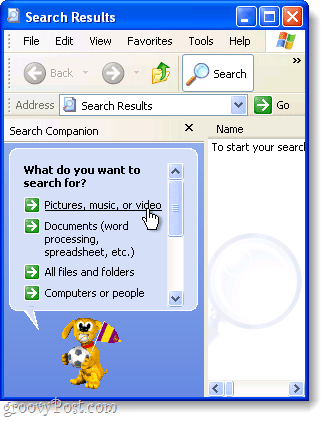
I Windows 7, det finns en ny universell sökning om du Klick Start Orb, men om du vill bli specifik i dina sökningar med Windows 7, finns det en separat plats att göra avancerade sökningar.
Sökfönstret är en vanlig Windows Exploreroch alla sökalternativ finns i en liten ruta. Det är inte riktigt rakt fram, men när du väl är bekant med det borde du vara bra. Låt oss ta en snabb rundtur i Windows 7 Search och förhoppningsvis kommer jag att svara på de flesta av dina frågor eller åtminstone komma igång så att du kan utforska på egen hand!
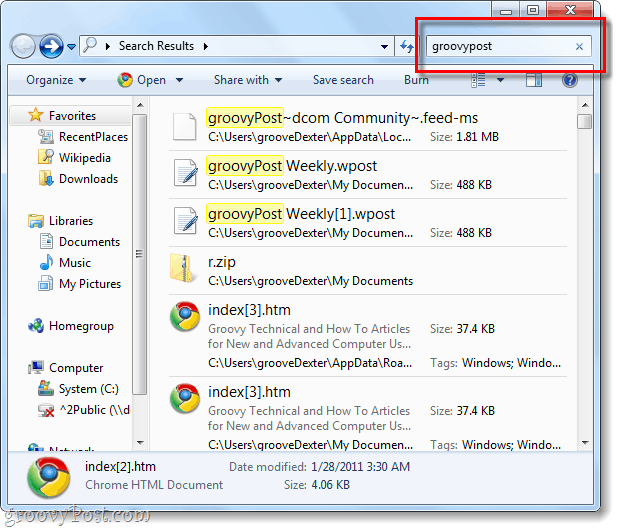
Hur kan vi använda Windows 7 avancerad sökning?
En sökning i Windows 7 kan utföras i nästan alla Explorer-fönster. I varje fönster är det samma med sökruta befinner sig i översta högra hörnet och du kan lägga in allt du vill. Katalogen som du för närvarande är i är katalogen som söks tillsammans med alla underkataloger.
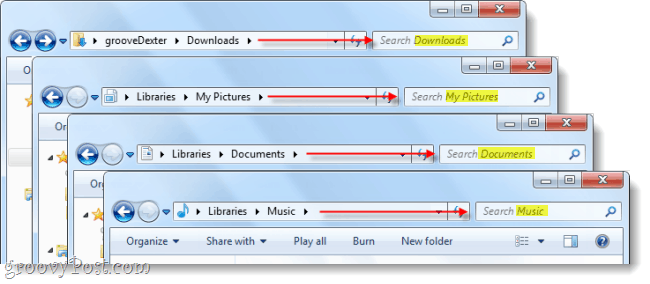
Om du vill utföra en avancerad sökning över hela datorn, initiera en sökning från Start-menyn sökruta och sedan Klick Se fler resultat.
Alternativt kan du skriva Sök-MS: i adressfältet.
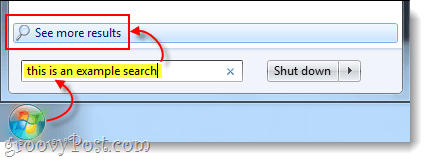
Så nu vet vi hur man söker på specifika platser, men vad sägs om sökning baserat på variabler? I XP kunde vi söka med en rad datum, av filtyp, av storlek, eller om en fil var en låt, Foto, eller dokumentera. Låt oss se hur vi gör det med Windows 7!
Använda sökfilter
Om du gör en singel Klick i sökrutan längst upp till höger i explorerfönstret kommer det att dyka upp med en liten lista med senaste sökningar, och tillgängliga sökfilter under dem. Härifrån kan du Klick ett sökfilter för att lägga till exakt vad du vill hitta. Du kan också bara Typ det i sökrutan manuellt.
Tips: Att manuellt skriva in ditt filter är faktiskt mycket viktigt eftersom bara en liten del av de möjliga filtren visas som klickbara länkar.
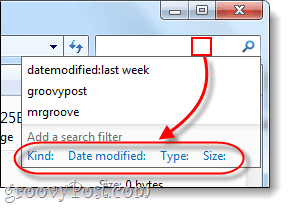
Här är en lista med sökfilter du kan Typ i sökrutan för att begränsa saker:
| Filtrera | Förklaring |
| snäll: | Detta söker bara efter filer av den typ du anger. Några exempel är dokument, mapp, bild och kalender. |
| datum ändrat: | Detta kommer att söka efter något baserat på det datum då de senast ändrades. Observera att minikalendern gör det möjligt för dig Välj ett antal datum om du håller ner Flytta nyckel. |
| datetaken: | Söker efter foton baserat på den dag de fångades. |
| Skapat datum: | Söker efter något skapad på det angivna datum- eller tidsintervallet. |
| namn: | Windows söker bara efter filer efter deras namn, inte innehåll. |
| typ: | Detta kommer att söka efter filer med ett angivet tillägg. Några exempel är .bmp, .pdf, .doc och .mp3. Detta liknar filtret "typ:", men mycket mer specifikt. |
| tags: | Detta söker efter filer baserat på metadatataggarna som ingår i filen. |
| storlek: | Sök efter en fil av en viss storlek, eller så kan du bredda sökningen genom att leta efter en rad storlekar. För att skapa ett anpassat intervall, placera två perioder mellan variabler. Till exempel: storlek: = 10mb..50mb |
| längd: | Söker efter audio och video klipp i längd. |
| Författare: | Du kan ange användarnamnet för personen som skapade en fil, och sökningen visar bara resultat av den användaren. |
För att göra det enkelt gjorde Microsoft det så att du bara kan skriva in ett filter som snäll: och om du väntar en sekund kommer sökrutanlista alla olika "Kind's" olika att välja mellan för att begränsa din sökning. Detta skulle hjälpa dig att bekanta dig med de olika filtren och switcharna du kan använda dem.
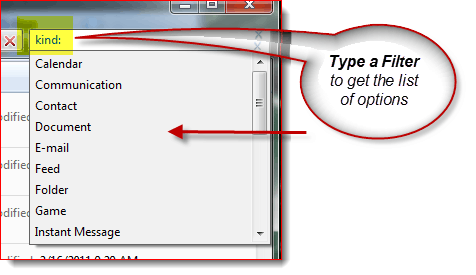
Med det sagt, för de geekyReaders där ute, om du vill ha en komplett lista över varje filter, kolla Microsofts Advanced Query Syntax-artikel. Microsoft dyker också ytterligare i förklaringen av sökfilter här. Du behöver dock inte alltid använda filter för att begränsa saker.
Wildcard är din vän!
Om du inte är säker på filnamnet eller vill utvidga sökområdet, är det här a wildcard kommer till hands. I Windows-sökning är jokertecken a asterisk (*). Om du inte vill röra dig med filter använder du en * kan kompensera för det. Till exempel: Om jag bara vill att filer som har ett .pst-förlängning ska visas kan jag det typ * PST i sökning. Detta kan också användas när du inte vet det fullständiga filnamnet på något, men Windows-sökning är vanligtvis smart nog för att hitta dem oavsett om du använder ett jokertecken.
Nu beviljat, i det här exemplet kan du också använda en sökning som Typ: PST om du letar efter alla FILER som hade en .pst
Slutsats
Fönstarsökningen har ändrats mycket sedan dessWindows XP. Det nya gränssnittet kanske inte är så användarvänligt, men sedan har sökmotorn själv förbättrats tillräckligt för att du förmodligen inte behöver använda avancerad sökning ändå. Men om du är en användare som använder avancerad sökning, kompenserar de tillgängliga filtren mer än bristen på en valphund.









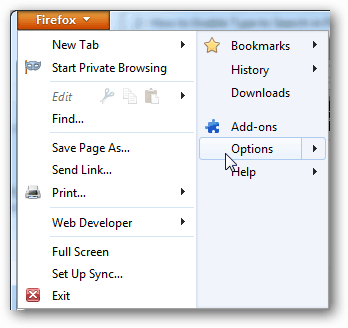
Lämna en kommentar