Hur man rensar mobilen Google Chrome Browser-cache, historik och kakor på iOS

Att rensa mobila webbläsardata från Google Chrome håller saker och ting rena och optimerar din enhet för bättre prestanda och säkerhet. Så här gör du.
Jag rensar regelbundet Google Chrome-cache,historik och cookies på min iPhone och iPad för att hålla saker rena och städade ur en sekretesssynpunkt. Till skillnad från Safari kan du dock utföra torka inuti Chrome-appen. Så här gör du.
Rensa mobilen Google Chrome Cache och historik på iOS - iPhone och iPad - Uppdaterad
Steg 1 Öppna Google Chrome på din iPhone eller iPad och knacka på alternativ
Steg 2 Klicka på inställningar
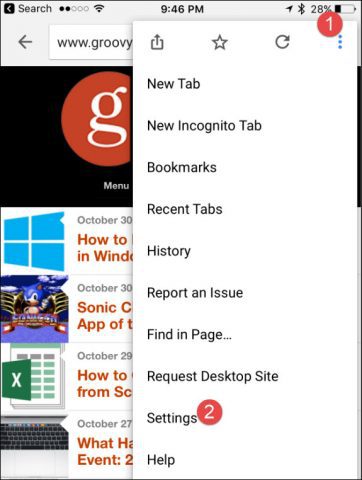
Steg 3 - Bläddra ner och tryck på Integritet.
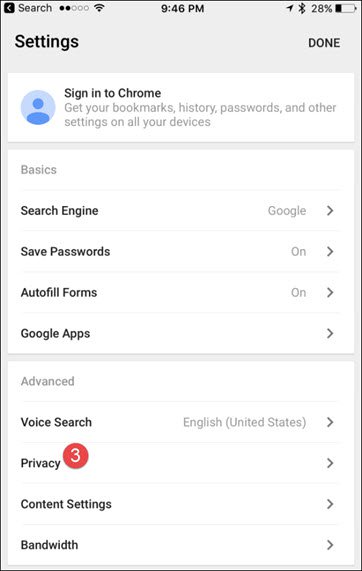
Steg 4 - Tryck på Rensa webbhistorik.
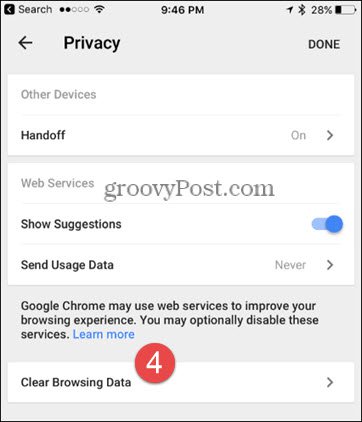
Steg 5 - Välj vilken webbläsningsdata som ska rensas (Surfhistorik, kakor, webbplatsdata, cachelagrade bilder och filer) och tryck sedan Rensa webbhistorik.
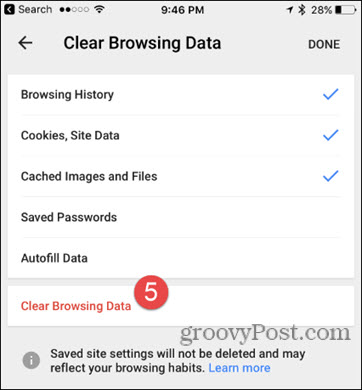
Steg 6 - Tryck på Rensa webbhistorik igen för att bekräfta ditt val.
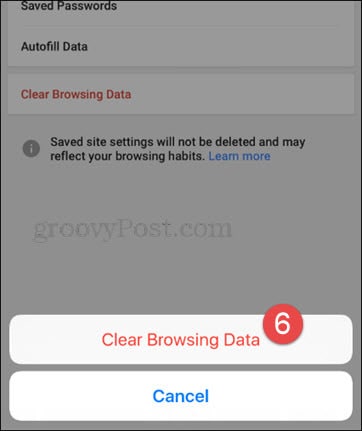
Gjort!
Som de flesta saker, enkelt när du vet vart du ska titta.










Lämna en kommentar