Hur man använder och anpassar det nya kontrollcentret i iOS 11
En av de spännande förändringarna till iOS 11 ärsnazzy nya kontrollcenter. Med ett helt ombyggt gränssnitt fokuserat på widgets och snabb åtkomst till ofta använda funktioner, kommer användarna att uppskatta dess förbättrade anpassning och mångsidighet. I den här artikeln visar vi dig hur du kommer åt den, anpassar den med dina egna widgetar och använder nya funktioner som skärminspelning.
Använda det nya kontrollcentret i iOS 11
Control Center har utvecklats under åren, menden senaste stora uppdateringen kom med det helt omarbetade iOS 7 2013. Sedan dess har förbättringar av Control Center mestadels passat och slut, men årets iOS 11 ger en uppfriskande designändring som inte bara är vacker men intuitiv och enkel att använda. När du använder svep-gesten hälsas du av ett helskärmsgränssnitt med kontrollpanelliknande widgetar. Borta är de märkta knapparna och i stället är en mer uttrycksfull design med intuitiva ikoner och kontroller.
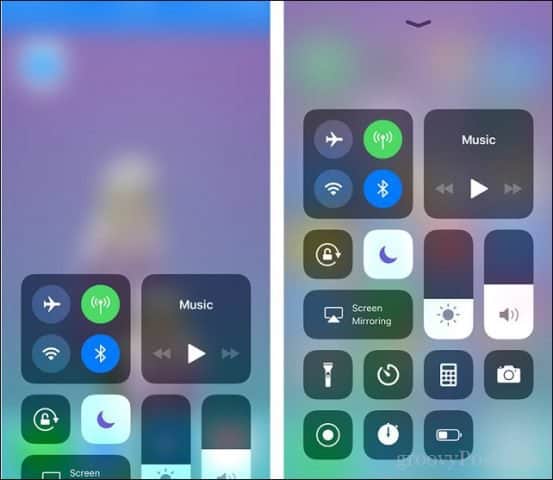
Jag nämnde tidigare i våra meddelandenartikel hur mycket 3D Touch äntligen kommer till sin egen. Kontrollcentret omfattar det med utmärkta resultat. Tvinga tryck på en widget och ytterligare kontroller och informationsblomning. Till exempel kan nätverkswidgeten, som hanterar flygläge, Wi-Fi och Bluetooth, verka som det är allt som finns. Men tryck lite hårdare och det kommer att avslöja ytterligare kontroller som Personal Hotspot, som en gång begravdes djupt i appen Inställningar. Detta är en välkommen funktion eftersom jag använder den mycket för att dela internet från min iPhone.
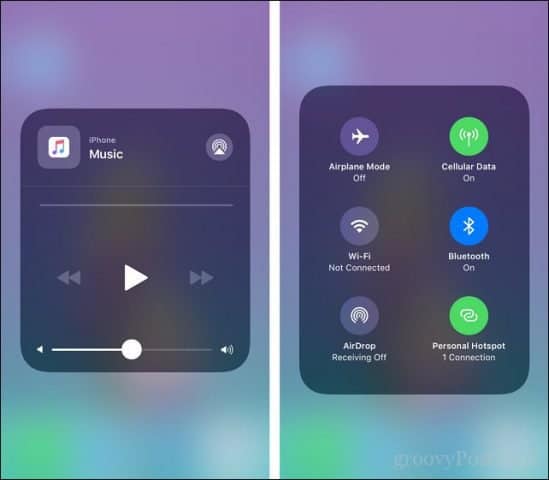
Andra kontroller som volym, ljusstyrka, ficklampa drar nytta av 3D Touch i Control Center.
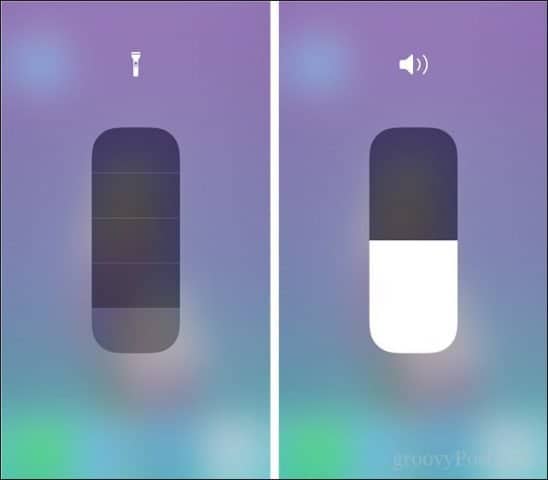
Lägg till widgetar i kontrollcentret
Lägga till och ta bort widgetar är också enkelt: Gå bara till Inställningar> Kontrollcenter> Anpassa kontroller. Att placera en widget på kontrollcentrets instrumentbräda är som grundläggande matematik; tryck på minus-knappen för att ta bort en befintlig widget och tryck på pluss-knappen för att lägga till en ny widget, gjort. Du kan också organisera widgetar genom att ta tag i hamburgaren som menykontroll och dra och släpp där du väljer.
Placera en widget på kontrollcentrets instrumentbrädaär som grundläggande matematik; tryck på minus-knappen för att ta bort en befintlig widget och tryck på plus-knappen för att lägga till en ny widget och du är klar. Du kan också organisera widgetar genom att ta tag i hamburgermenykontrollen och sedan dra och släppa dit du väljer.
En av mina rekommenderade favoriter för den nyaControl Center är den nya skärminspelningswidgeten, vilket gör det snabbt och enkelt att spela upp när du behöver den. Jag håller också några andra som jag tycker är praktiskt som stoppur, låg effektläge och timer. Röstmemo och anteckningar är två andra som du kanske vill lägga till också, eftersom du har den extra fördelen att komma åt Control Center från dina löpande appar.
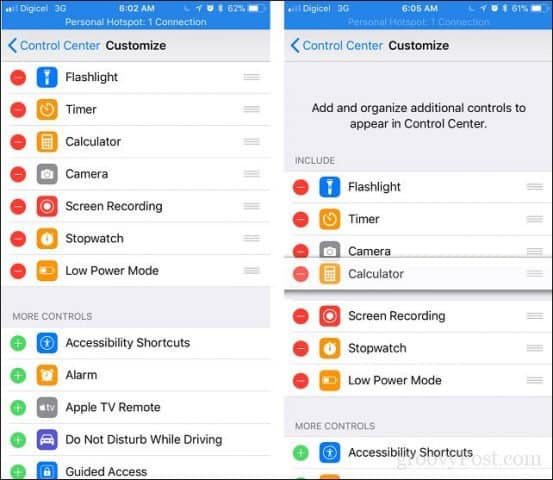
Slutsats
Detta är vad Control Center alltid ska havarit som; med det klassiska, roliga, lekfulla, lättanvända gränssnittet Apple-programvara har alltid varit känt för. Om du precis har uppgraderat till iOS 11, är det en av de första uppsättningarna som du borde kolla in. Vi har nyligen täckt de förbättrade aviseringarna, så se till att kolla in det nästa.
Släpp en rad i kommentarerna och låt oss veta vad du tycker om det nya kontrollcentret.
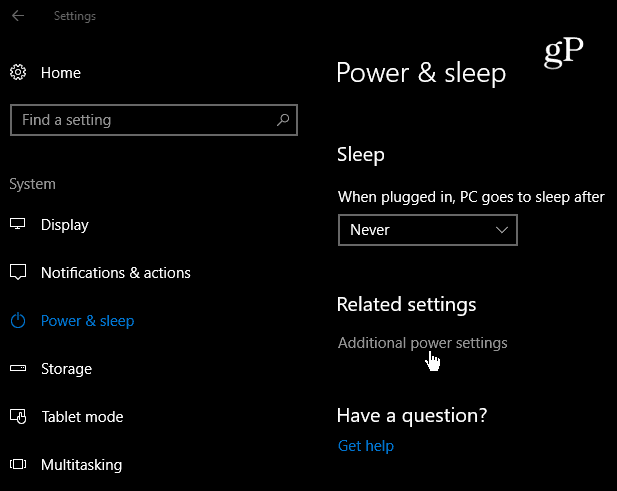
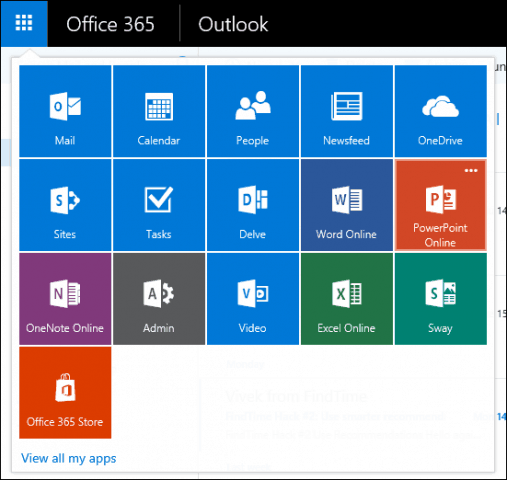
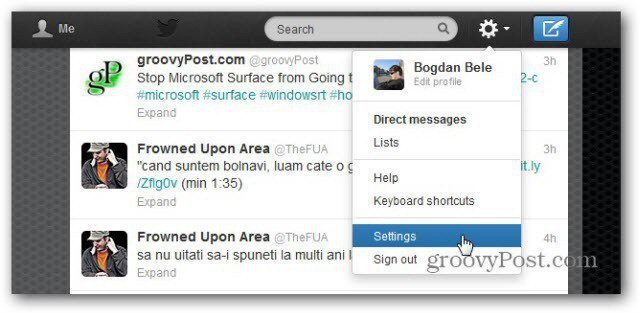

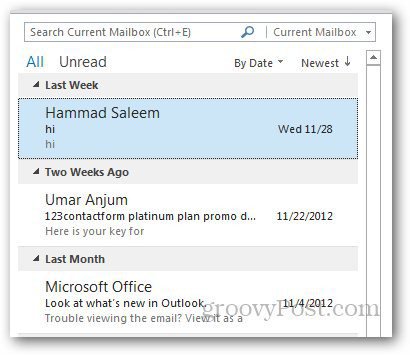

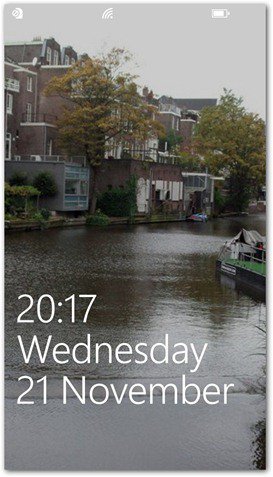

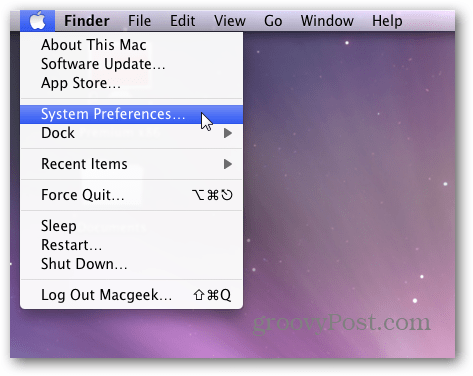
Lämna en kommentar