Hur man fäster enskilda Windows 10-inställningar till startmenyn

Microsoft avvecklar den klassiska kontrollenPanel till förmån för appen Inställningar i Windows 10. Ja, kontrollpanelen som du känner och älskar är fortfarande med, men företaget begraver den djupare i OS med varje funktionsuppdatering. Istället konverteras fler av de klassiska alternativen till modern design i appen Inställningar. I själva verket kan det komma en punkt där den klassiska kontrollpanelen tas bort helt. Om du är en långvarig användare av Windows, men ny till Windows 10, är det en förändring som vänjer sig vid.
Den goda nyheten är att Start-menyn i Windows 10 harmycket fler alternativ och funktioner än tidigare versioner. Förutom att fästa objekt som webbplatser och appar, kan du också fästa enskilda eller grupper av inställningar till Start-menyn. Om du vill ha ett snabbare sätt att få åtkomst till specifika inställningar eller en grupp av dem, så här fäster du dem till Start-menyn.
Fäst Windows 10-inställningar till Start-menyn
Först öppnar du appen Inställningar genom att slå påWindows-nyckel och klicka sedan på Inställningar (kugghjulsikon) som ligger precis ovanför strömbrytaren på vänster sida. Eller, om du är en kung fu-utövare på tangentbordet, använd Windows-nyckel + I genväg för att öppna inställningsappen direkt.
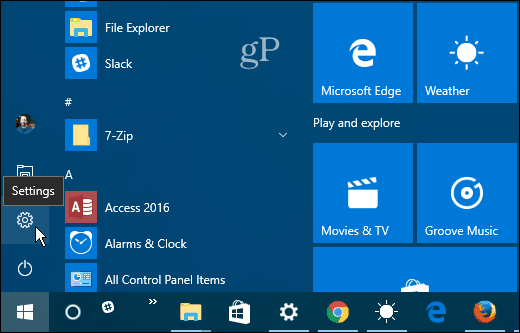
Nu kan du navigera dig igenom olika inställningar. Högerklicka på den du vill och klicka sedan på Fäst till start. För var och en uppmanas du att verifiera att du vill vidta åtgärden.
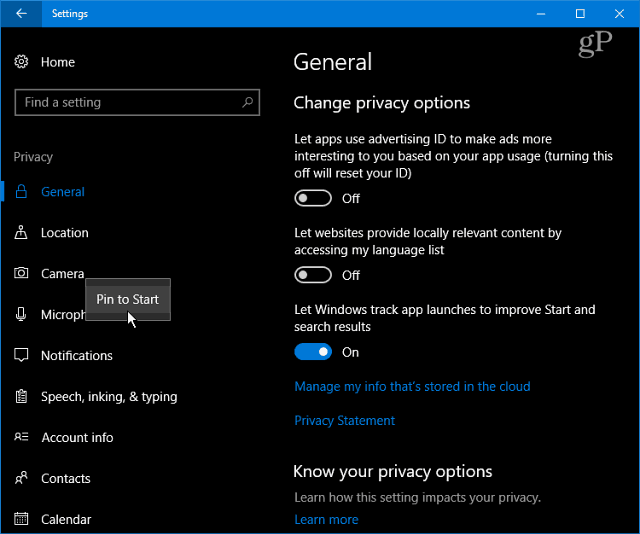
De fästade inställningarna visas som en kakel på Start-menyn. En annan sak du kanske vill göra är att skapa en brickgrupp som jag gjorde på bilden nedan.
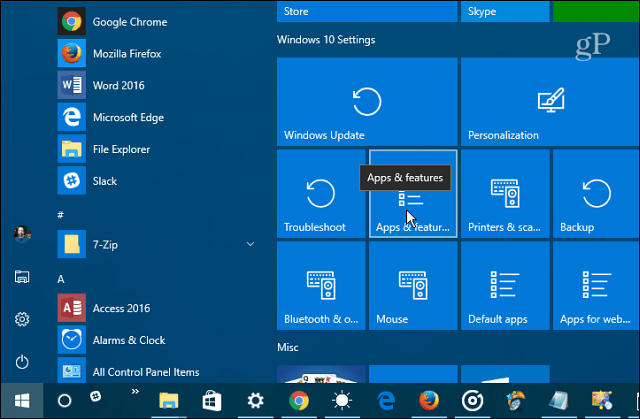
Det är också värt att påpeka att du kan klämma fasthela kategorier av inställningar också. När du öppnar appen högerklickar du bara på den du vill ha. Du kan fastställa hela rotkategorin genom att begränsa den till enskilda objekt som gör den här funktionen den mest användbara.
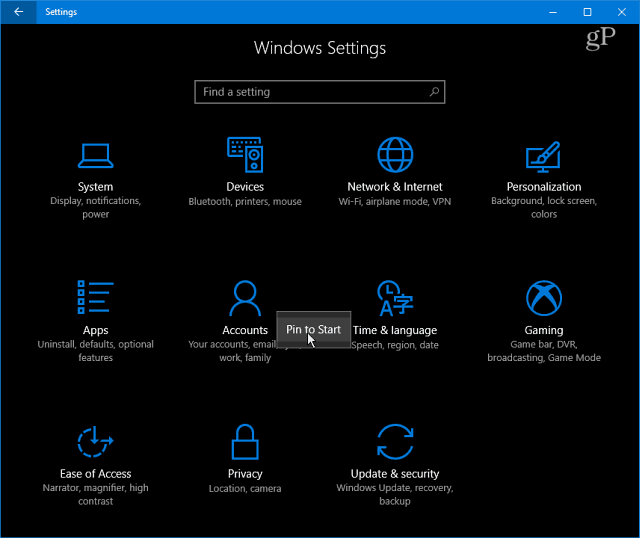
En annan sak du kanske vill göra är att fästa en länk till den klassiska kontrollpanelen för att starta. Du kan också fästa specifika föremål från det. Till exempel tycker jag att det fästs Program och funktioner till Start-menyn är praktiskt när jag vill avinstallera en app eller slå på eller stänga av en Windows-funktion.
Slå Windows-nyckel och typ: kontrollpanel och tryck på Enter eller välj resultatet från sökresultaten. Högerklicka sedan på det objekt du vill ha och välj Pin to Start.
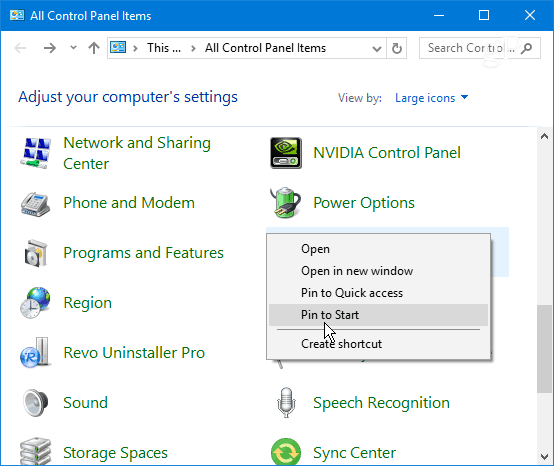
Detta bör spara dig mycket slösad tid pågenom att klicka igenom flera sidor med Inställningar och komma dig direkt dit du behöver vara. Detta är också praktiskt för att ha en direkt sökväg till inställningar som du bara behöver ändra ibland. Att skapa en länk i Start-menyn är lättare än att försöka komma ihåg var den är. Du behöver bara komma ihåg att fästa det när du är där.
Vad tycker du om den nya inställningsstrukturen i Windows 10? Föredrar du det eller den klassiska kontrollpanelen? Lämna en kommentar nedan och låt oss veta dina tankar om saken.





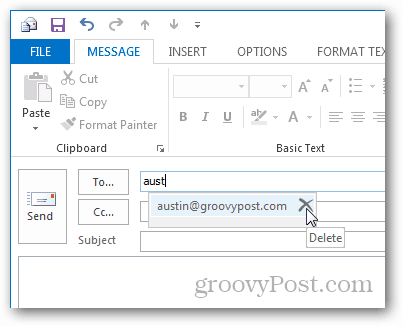

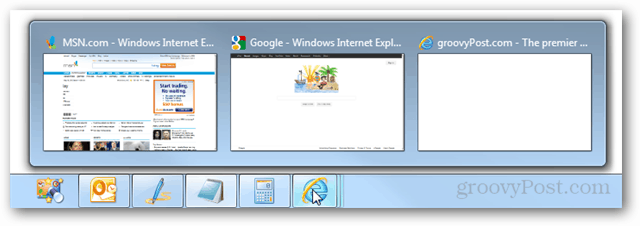

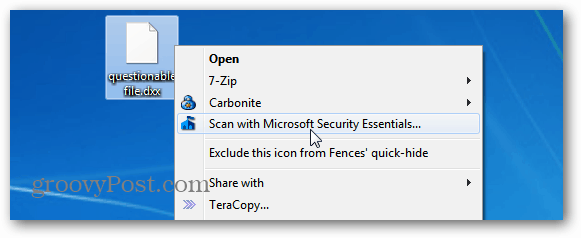
Lämna en kommentar