Hur man använder PDF-skannern i OneDrive för iOS
Det finns ett snabbt sätt att skanna dokument och sparadem som PDF-filer till din OneDrive på samma gång. Microsoft släppte nyligen en uppdaterad OneDrive-app för iOS, som innehåller en mängd andra funktioner. Den nya skannern är det bekvämaste tillägget och tar bort behovet av att använda appar som Microsofts befintliga Office-objektiv. I den här artikeln visar vi dig hur du använder den.
Skanna dokument, bilder, kvitton som PDF-filer med den nya skannern i OneDrive för iOS
Om du snabbt behöver skanna ett kvitto eller ett dokument som tar tag i ögat, är det inte mycket att göra när du har installerat OneDrive-appen.
Steg 1: Se till att OneDrive är uppdaterad.

Steg 2: Starta OneDrive, välj fliken Filer, tryck på knappen Lägg till och tryck sedan på Skanna.
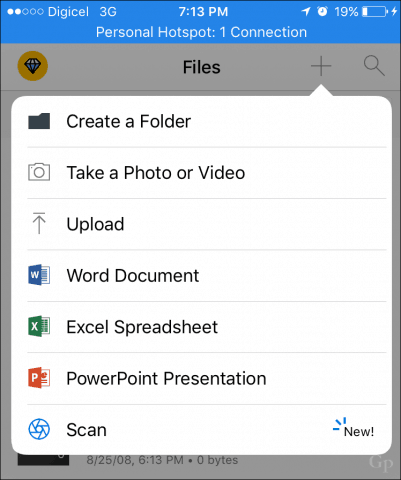
Steg 3: Placera kameran över dokumentet eller bilden du vill skanna och tryck sedan på kameraknappen. Observera att du också kan optimera kameran för olika typer av innehåll, till exempel en vit tavla eller visitkort.
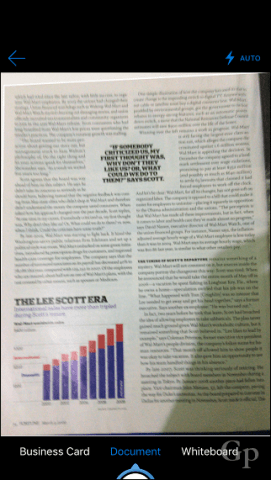
Steg 4: Ge det skannade dokumentet ett namn och tryck sedan på överföring.
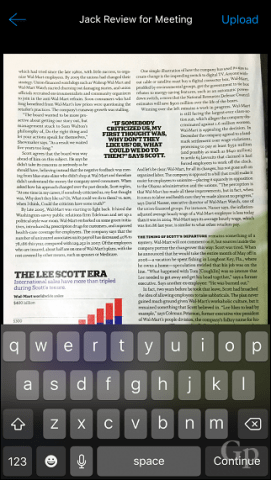
Det är det, ditt skannade dokument är nu sparat iOneDrive och synkroniseras med dina andra enheter. Om du föredrar att använda en annan molnlagringstjänst som Dropbox; den har en skanningsfunktion också, kolla in vår artikel om Dropbox-skanningsfunktioner för mer information. Office Lens fungerar fortfarande om du föredrar att ha en dedicerad app. Om du använder en Windows-baserad enhet (som inte gör det) kan du kolla in vår handledning för dokumentskanning för de många sätt du kan skanna dokument.
Låt oss veta hur detta fungerar för dig.

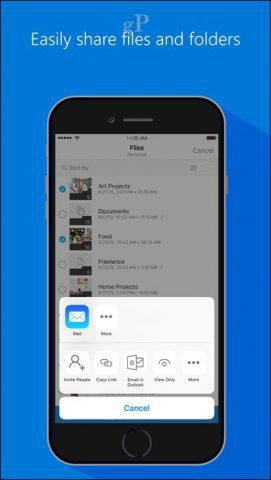








Lämna en kommentar