Installera och uppdatera automatiskt användbara program med Ninite
Vad skulle du säga om jag sa att det fanns enenkelt och enkelt sätt att automatiskt installera de bästa tillgängliga freeware-applikationerna? Vad skulle du säga om jag sa till dig att samma program också automatiskt kunde hålla dina program uppdaterade, och när du väl har satt upp det behöver du inte göra en enda sak? Galen va? Nåväl, gissa vad, Ninite kan göra båda dessa saker, och jag ska visa dig hur i artikeln nedan.
Börja med att gå över till ninite.com med din önskade webbläsare.
På Ninite.com-webbplatsen hittar du en enorm lista med appar och alla av dem (förutom MS Office-rättegången) är fria att använda. Vanligtvis behöver du bara 1-2 program per kategori, men låt mig inte hindra dig från att ta så många du vill.
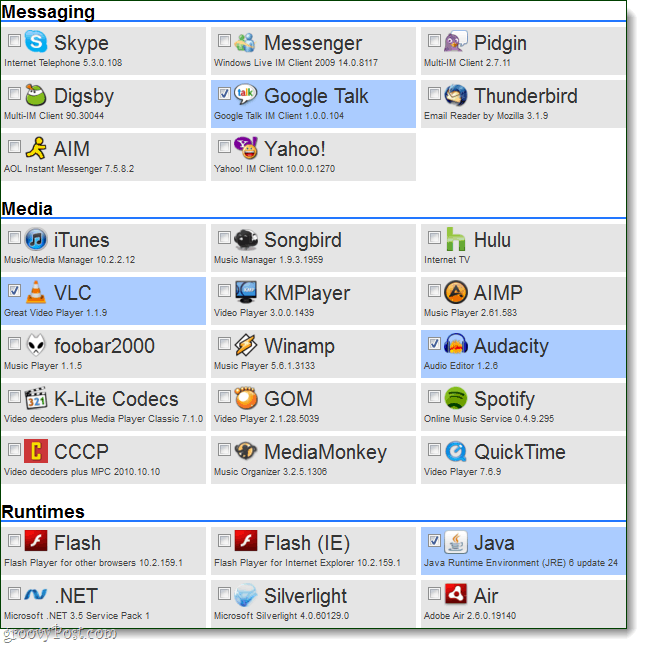
När du har fått programmen ska du kontrolleras, Scrolla ner till botten och Välj Skaffa installationsprogrammet. Ninite-installationsprogrammet bör börja ladda ner när det är klart -Springa Det.
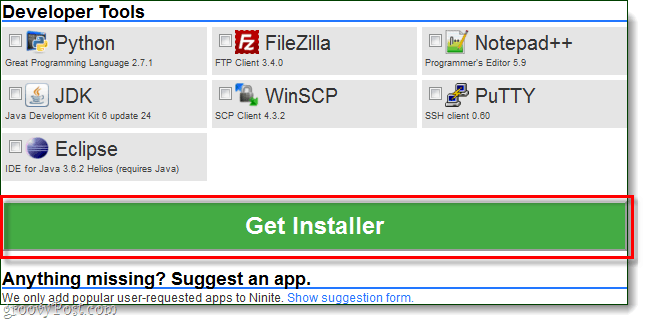
Installationsprogrammet går automatiskt igenom ochinstallera varje program åt gången, men du behöver inte göra någonting! Du kan låta den köras i bakgrunden eller bara sitta där och titta på den. När installationen är klar, Klick Stänga.
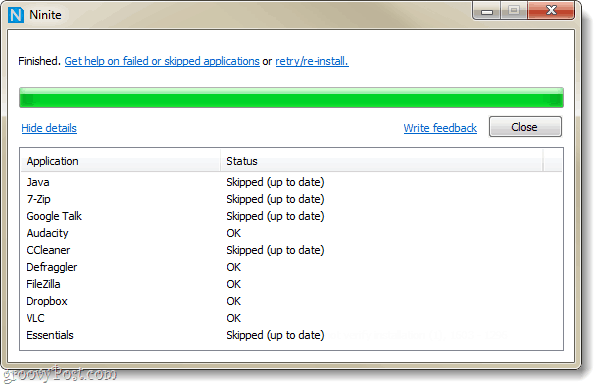
Det är allt du behöver, alla dina program ska installeras och redo att användas.
Klar med installationen!
Låt oss nu ställa in Ninite så att den automatiskt uppdaterasprogrammen vi just installerade regelbundet. Att använda Ninite för att uppdatera är mycket enklare än att individuellt uppdatera varje program, och vi kan ställa in det så att vi inte ens märker när uppdateringarna går igenom.
Steg 1
Klick de Start meny Orb och Typ Schemaläggaren i sökrutan Tryck Stiga på.
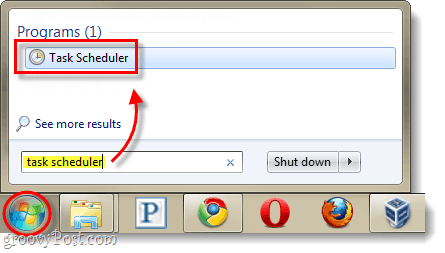
Steg 2
I fönstret Uppgiftsplanering, Klick de Verkan menyn och sedan Välj Skapa grundläggande uppgift...
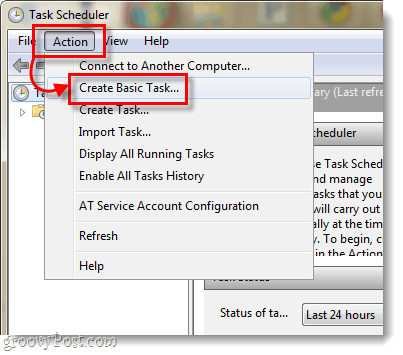
Steg 3
Nu är vi i guiden för att skapa uppgifter. På den första sidan anger du bara ett namn för uppgiften, till exempel "Ninite Updater," och sedan Klick Nästa.
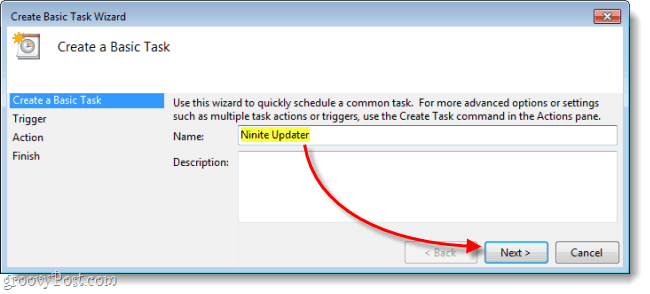
Steg 4
På Trigger-sidan, Välj Varje vecka sedan Klick Nästa.
Eftersom de flesta program inte uppdateras dagligen, är det lite överdrivet att kolla efter uppdateringar dagligen.
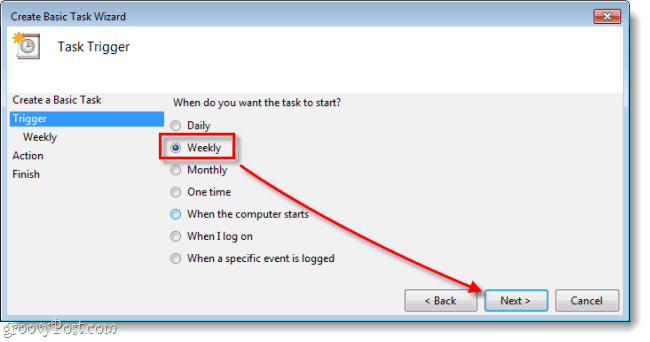
Steg 5
Ställ in Tid på dagen att du vill att uppdateringen ska ske och sedan Uppsättning Vad veckodag du vill att uppdateringskontrollen ska gå igenom.
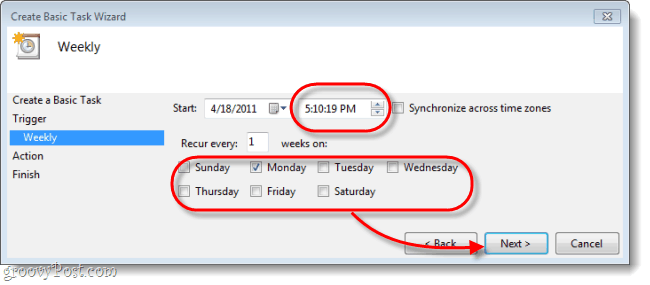
Steg 6
På sidan Action, Välj Starta ett program.
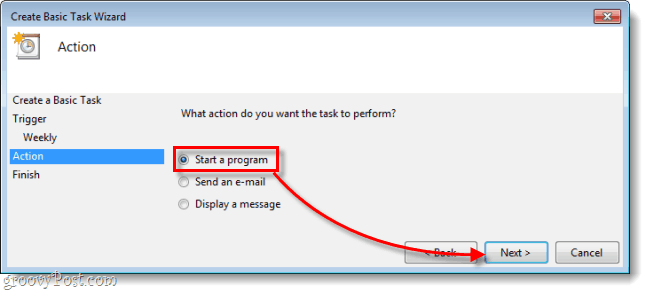
Steg 7
Nu måste du göra det Klick Bläddra och navigera till Ninite-installationsprogrammet som du laddade ner från ninite.com. Det är troligt i mappen Nedladdningar, men du kan flytta den till var du än vill. När du väl har valt det, Typ /tyst i rutan "Lägg till argument". Sedan Klick Nästa.
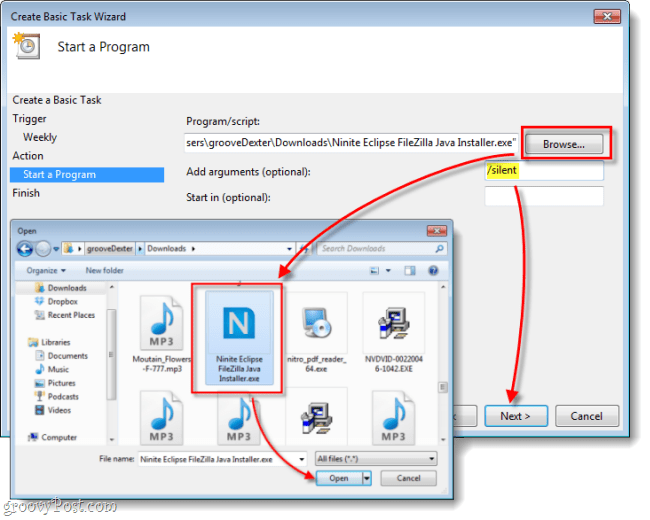
Steg 8
På den sista sammanfattningssidan, se till att allt ser bra ut och sedan Klick Avsluta.
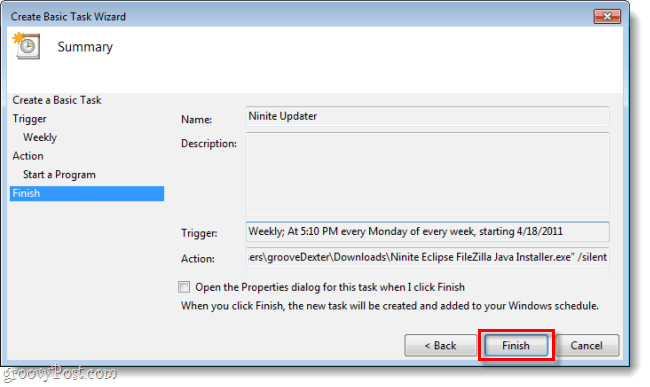
Gjort!
Nu kommer Ninite automatiskt att leta efter uppdateringarvarje vecka för alla program som du valde installationsprogrammet att inkludera. Även om du redan har installerade program kan du välja dem på ninite.com och lägga till dem i installationsprogrammet om du vill använda Ninite för att hålla dem uppdaterade. Det här är det grovaste sättet jag har hittat på att automatiskt hålla majoriteten av programvaran på min dator uppdaterad.


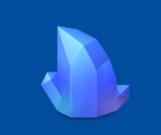



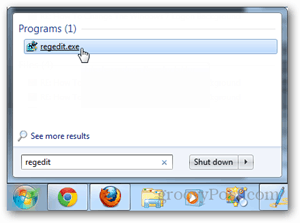


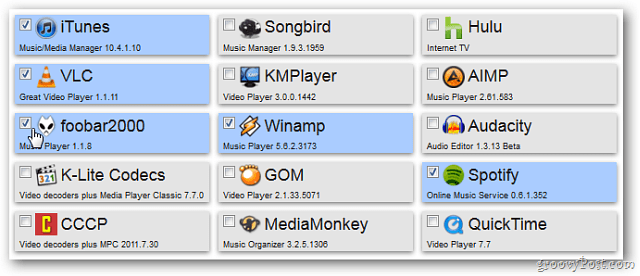
Lämna en kommentar