Så här ändrar du färgen i foton med Photoshop CS5

Så här ändrar du färgen i foton med Photoshop CS5 {Screencast}
Så här ändrar du färgen i foton med Photoshop CS5 {steg för steg}
Öppna Photoshop och tryck på Ctrl + O för att framkalla dialogrutan Öppna. Därifrån kan du bläddra till din bild och öppna den.
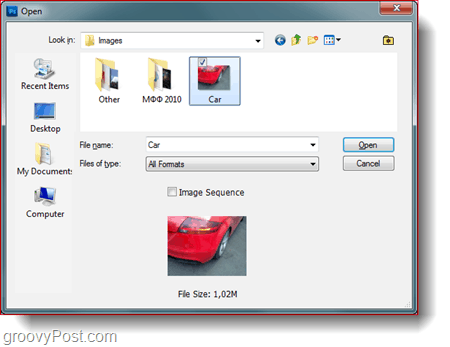
De flesta människor skulle vanligtvis betrakta detta som den enkla delen, men det är faktiskt allt beroende på vilken bild du använder. Eftersom jag har en bil behöver jag ett perfekt, smidigt val runt kanterna. DO NOT gå till lasso-verktyg, snabbvalverktyg ellertrollstav eftersom du kommer att behöva hantera irriterande val. Det bästa sättet att göra ett perfekt val är att använda det snabba maskläget som du kan aktivera genom brådskande knappen för snabbmaskläge eller Q-tangenten på tangentbordet.
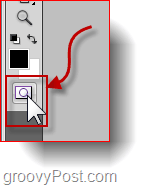
Härifrån är allt du behöver göra hugg en Penselverktyg och börja måla över de platser i bilden som du INTE vill ha i ditt val. Om du vill kan du också måla över de platser du vill ha i ditt val och sedan gör ett enkelt Välj Inverse för att invertera ditt val. Så här fungerar processen faktiskt:
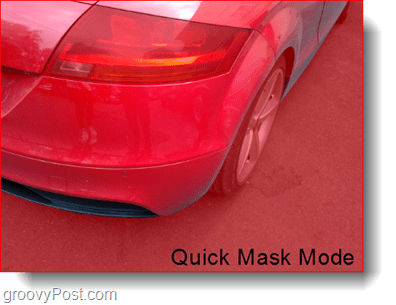
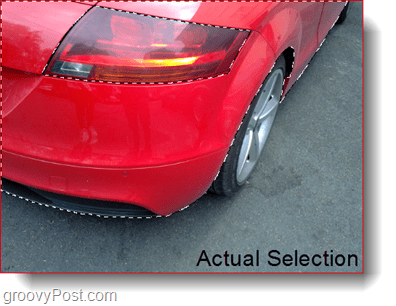
Detta är överlägset det bästa sättet jag vet att göra ett perfekt val. Även om du målar över fel del kan du alltid stoppa och hugg ett Utsuddningsverktyg att helt enkelt radera vad du behöver. Inget behov av röriga val eller förfina Edge!
Metod 1 (för nyare versioner av Photoshop)
Den enklaste metoden du kan använda är att skapa ett justeringslager som endast gäller ditt val. För att göra detta, se till att du har ett aktivt val och sedan Klick de Nyans / mättnad ikonen från Justeringspanel.
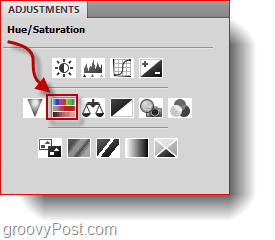
Efter att du har tryckt på knappen, Nyans, mättnad och ljushet reglagen visas. Du kan justera reglagen så att de matchar dina önskemål. Testa också Färglägg kryssrutan där du kan ställa in hela området för att färgas i en enda färg enligt skjutreglaget Hue.
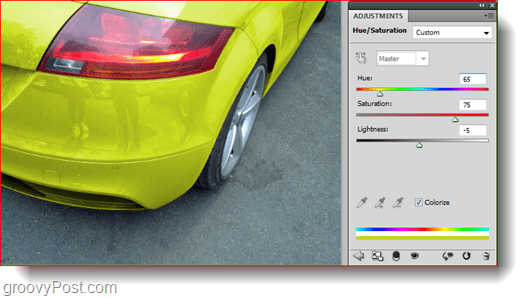
Detta är den överlägset mest rekommenderade metoden för nyare versioner av Photoshop eftersom du med justeringslager enkelt kan gå tillbaka och ändra färgen igen utan att förlora några andra ändringar.
Metod 2 (för Äldre Versioner av Photoshop)
Om du har en äldre version av Photoshop och behöver en annan metod för att ändra färgen på en bild, finns det en alternativ metod du kan använda. Börja med att se till att du har en Aktivt val och då gå till Bild, justeringar, nyans / mättnad (eller bara trycka på Ctrl + U på tangentbordet).
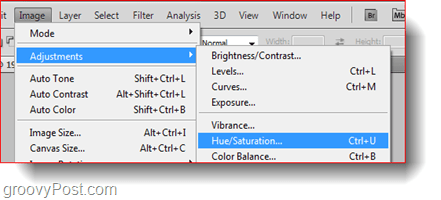
Du får samma reglage och funktioner från justeringslagret. Du kan gå vidare och justera reglagen efter dina önskemål och sedan Tryck OK att bekräfta.
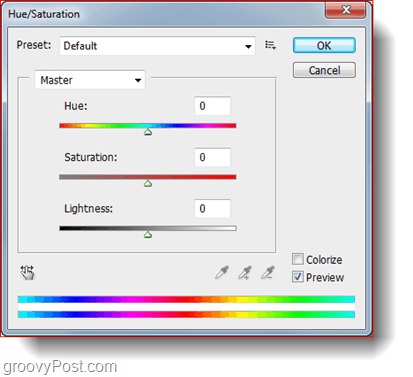
Metod 3 (Fungerar bra på nya och gamla versioner av Photoshop)
Om du letar efter något mer intressant är den här sista metoden åt dig. Börja med att skapa ett nytt lager av klick på Nytt lager på lagerpanelen.

Nu med ditt val gjort, se till att du använder ett av urvalsverktygen (som Lasso Tool till exempel) och då Högerklicka och välj Fylla.
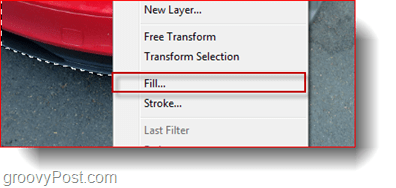
Från Fylla dialogrutan under Använda sig av droplist Plocka Färg och då Välj en färg och Tryck OK. Om du tidigare hade valt den färg du vill ha som förgrundsfärg, fyller du bara ditt val med Förgrundsfärg.
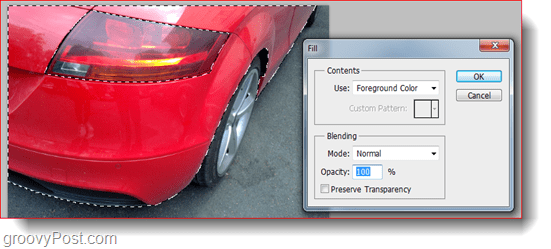
Efter att ha fyllt har du ett roligt utseende som detta:
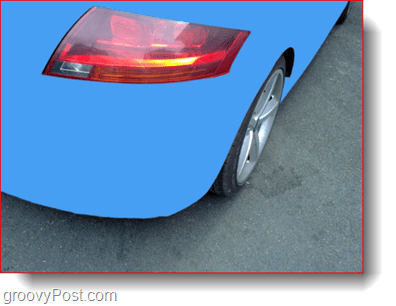
Vi har uppenbarligen inte gjort ännu. Klick på det lager som du just använde Fyll på och sedan Förändra dess Blandningsläge från den lilla droplisten uppe till vänster på lagpanelen.
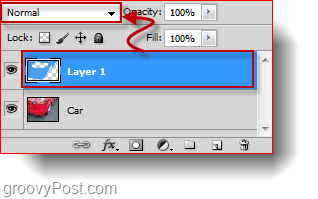
Min favorit blandningsläge skulle vara Färg bränna eftersom det ger mig en fin glänsande surrealistisk look som jag älskar att använda. Du kan också prova andra blandningslägen och se vilken som passar din bild bäst.
Steg 4 - Spara allt ditt arbete
När allt kommer omkring skulle du definitivt vilja exportera din färdiga bild för att dela med en vän. Tryck Ctrl + Skift + S på tangentbordet för att öppna Spara som dialogrutan och välj sedan ett bildformat som är lätt att öppna. De vanligaste formaten är: PNG, JPEG eller JPG.
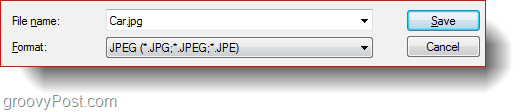
Nu är du klar!
Har du använt ett av dessa tips för din egen skapelse? Lägg upp det på Picasa, vårt forum eller Twitpic och skjut oss en länk nedåt i kommentarerna! Skulle gärna se vad du har gjort!










Lämna en kommentar