Windows 10 Avstängning, Starta om, Viloläge och Sleep Roundup
Till skillnad från Shutdown-förvirring i tidiga versionerav Windows 8 (den första touch-moderna användargränssnittet hade ingen startmeny) att stänga av ditt system i Windows 10 är mycket enklare. Ändå passar en storlek inte alltid alla, så här är en sammanfattning av sätt du kan stänga av, vila eller sätta ditt system i vila.
Använd Windows 10 Start-menyn
Detta är det mest uppenbara sättet att komma åt strömmenalternativ för din Windows 10-enhet. Klicka bara på Windows-tangenten och klicka på eller tryck på strömbrytaren och välj Avstängning, Starta om eller lägg den på viloläge ... men vänta ... var är mitt alternativ för viloläge?

Alternativet Viloläge är inte aktiverat som standardså du måste aktivera den i Power Options för att den ska visas i listan. Mer information om detta finns i vår enkla handledning om hur du aktiverar viloläge i Windows 10. Vi får också frågan om skillnaden mellan viloläge och viloläge i Windows. Kolla in vår artikel om att förstå sömn kontra viloläge för Windows-datorer och enheter.
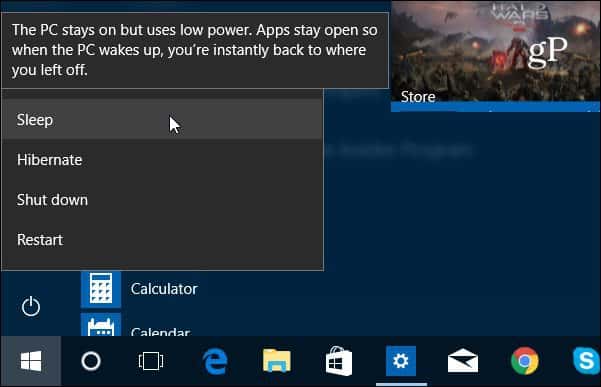
Du kan också högerklicka på Start-ikonen eller använda Windows-nyckel + X för att få fram Quick Access eller den så kallade power user-menyn. Välj sedan Stäng av eller logga ut och välj sedan strömläget du vill använda.
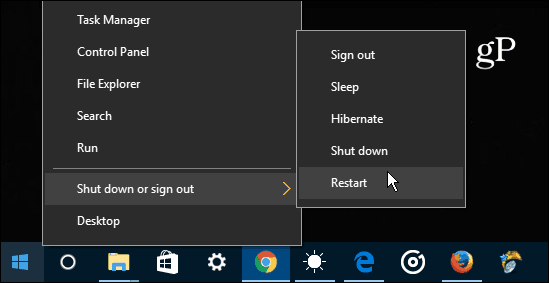
Använda den fysiska strömknappen
Om du föredrar att använda den fysiska strömbrytaren på skrivbordet eller bärbara datorn kan du konfigurera vad strömbrytaren gör när du trycker på den. För att göra det, tryck på Windows-tangenten och typ: kraftplan och välj Välj en kraftplan från resultaten högst upp. Alternativt kan du gå till Inställningar> System> Ström och sömn> Ytterligare ströminställningar. Klicka sedan på från Power Options-fönstret Välj vad strömknapparna gör från listan till vänster.
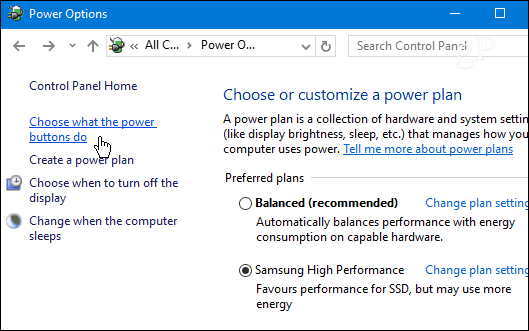
Välj sedan det strömläge du vill att ditt system ska gå till när du trycker på den fysiska strömbrytaren.
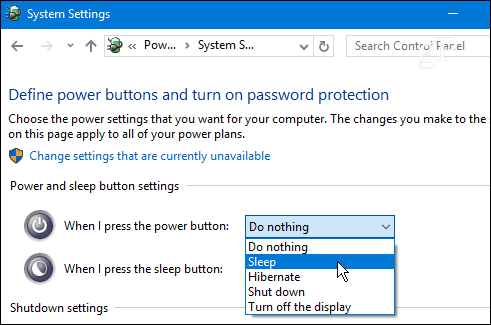
Kortkommando för Old School
Om du har varit en länge Windows-användare, dukanske vill "gå gamla skolan" och använda den här metoden som har funnits i flera tidigare generationer av Windows. Du kan stänga av Windows 10 från skrivbordet genom att slå Alt + F4 och välj ett av alternativen i rullgardinsmenyn i dialogrutan.
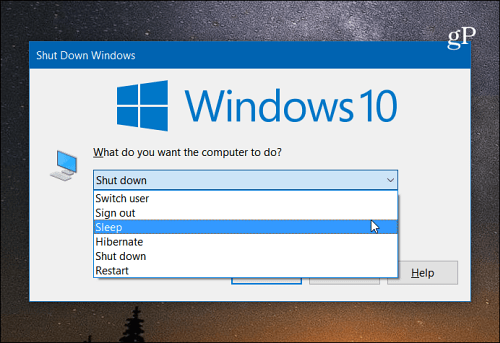
Stäng av Windows 10 som en Windows Phone
Om du är en fan av Windows Phone eller bara villgör något unikt för att utföra en vardaglig uppgift som du kan aktivera avstängning av bild. Detta geeky trick fungerar på traditionella stationära och bärbara datorer. Men det är mest meningsfullt för en Windows 10 2-i-1-enhet med en pekskärm som Microsoft Surface.
För steg-för-steg-instruktioner, läs: Skjut till avstängning av Windows 10 PC som Windows Phone.
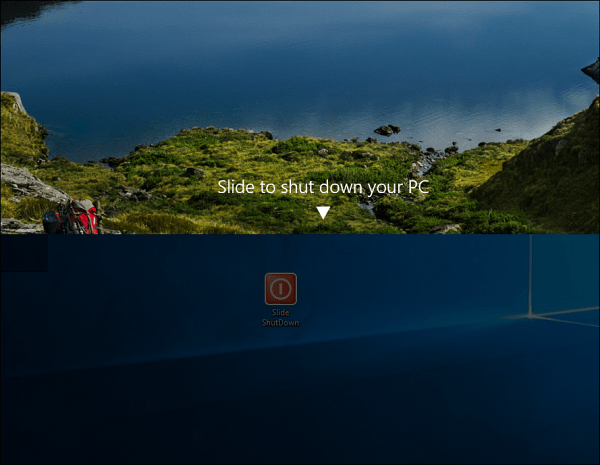
Använd Cortana och din röst för att stänga av eller starta om
Den digitala assistenten i Windows 10, Cortana, harflera coola förmågor och fler saker läggs till och upptäcks regelbundet. Om du är en fan av Cortana och gillar att använda röstkommandon för olika systemfunktioner är detta tipset för dig. Genom att skapa ett par genvägar och använda "Hey Cortana" -funktionen kan du helt enkelt använda din röst för att stänga av eller starta om ditt system.
För hela instruktionsuppsättningen, läs: Så här stänger du av eller startar om din Windows 10 PC med din röst.
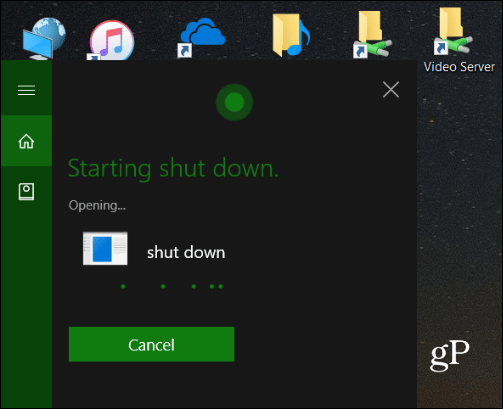
Hur vill du stänga av din Windows 10-enhet? Lämna oss en kommentar nedan och låt oss veta en smart metod som jag kanske har missat.
![Förstå din dator och enheter, Sleep VS. Hibernate [groovyTips]](/images/groovytip/understanding-your-pc-and-devices-sleep-vs-hibernate-groovytips.jpg)



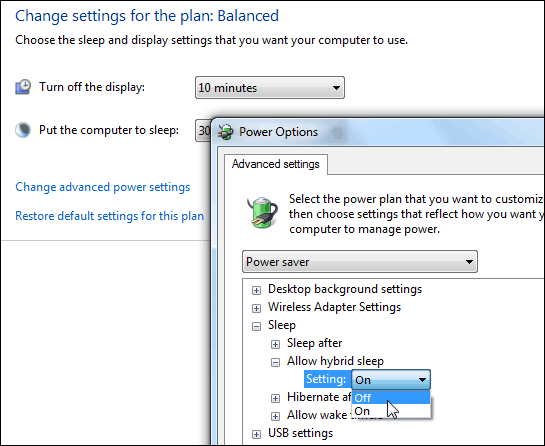



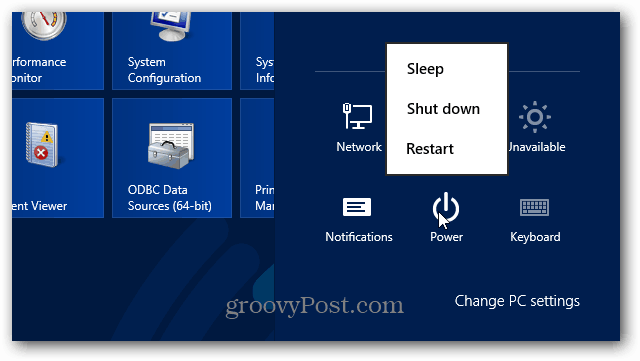

Lämna en kommentar