Hur du uppdaterar firmware på en ASUS-router
Din trådlösa router är din första (och ibland sista) försvarslinje mellan dig och allt skadligt innehåll på

Firmware, helt enkelt uttryckt, är programvaran på låg nivåsom är installerad på din hårdvara. I detta fall din router. Tänk på det som operativsystem för din router. Precis som hur Windows får regelbundna uppdateringar (som all flippin-tid, amirite?), Måste din router uppdateras med de senaste säkerhetsfixerna och korrigeringarna för att se till att den fungerar bra. När tillverkaren får reda på om ett säkerhetsproblem kan de ofta fixa det som en del av en firmwarepatch. Firmware-uppdateringar tenderar också att fixa buggar och förbättra den totala prestandan och till och med lägga till nya funktioner. Så det är en riktigt bra idé att installera dem. I själva verket är det en riktigt riktigt bra idé.
Nyligen plockade jag upp en ny trådlös router, ASUS RT-AC3200. Med detta i åtanke kommer stegen nedan att tas från det.
Notera: Se till att kolla in min fulla recension på ASUS RT-AC3200. Kort sagt, det är den bästa Wi-Fi-routern jag har granskat hittills!
Innan du börjar: I sällsynta fall uppdatera din firmware (eller misslyckasatt göra det) kan bygga din router. Ibland är det bara fallet med att inställningarna raderas och du bara behöver återställa den, lämna den frånkopplad i cirka 15 minuter och anslut sedan via en Ethernet-kabel och ställa in den igen. Andra gånger är det allvarligt rostat bröd, och du måste använda firmwareåterställningsverktyget eller försöka nedgradera det. I vilket fall som helst är det vettigt att ha en backup-router till hands. Förhoppningsvis har du inte kastat ut alla dina gamla routrar, men innan du börjar är det en bra idé att se till att de fungerar (åh, och har du fortfarande rätt strömförsörjning för dem?).
Anslut till din router via en kabel eller trådlösförbindelse. Öppna din webbläsare och gå till http://router.asus.com. Om det inte fungerar kan du prova att skriva in din routers IP-adress (vanligtvis http://192.168.1.1).
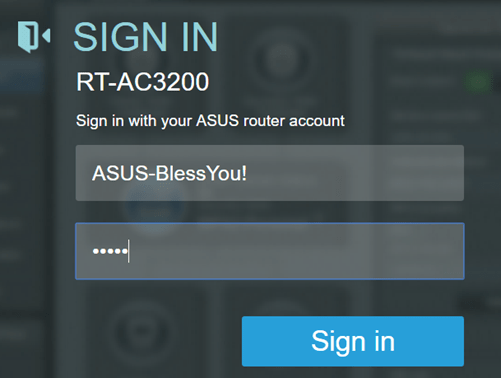
Logga in i din router med din administratörreferenser. Det här är inte samma referenser som du använder för att ansluta till internet via ditt trådlösa nätverk. Det här användarnamnet och lösenordet som du använde när du startade din router från början. Om du har glömt dina referenser kan du prova standard:
Användarnamn: administration
Lösenord: HolyCrapWhyHaven'tYouChangedYourDefaultPassword ????
Att bara skoja standardlösenordet är "admin." Men allvarligt, du bör ändra det som just nu om du inte har gjort det ännu. Gå till Avancerade inställningar sedan Administrering sedan Systemet och sätt in ditt nya användarnamn och lösenord.
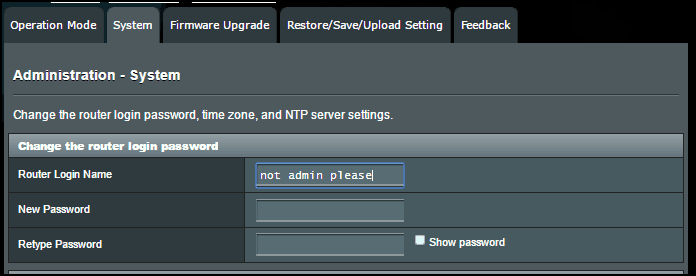
Hur som helst, när du har ändrat ditt lösenord för inloggning av routern, titta längst upp på skärmen för Firmware-version. Om det är föråldrat ser du en blinkande gul utropstecken högst upp till höger. Klicka på firmwareversionen för att gå till uppdateringsskärmen för firmware eller gå till Avancerade inställningar sedan Administrering sedan Firmware-uppgradering.
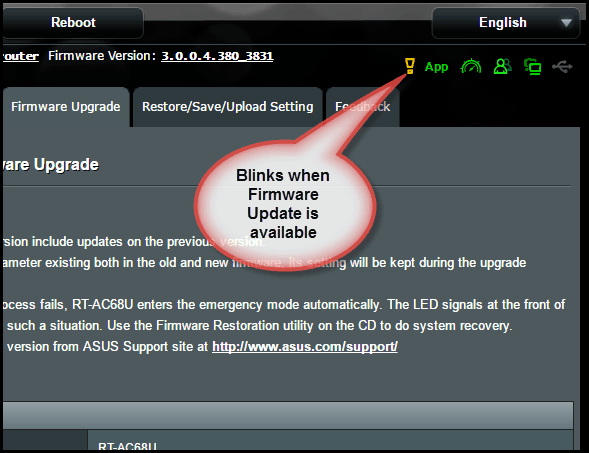
Skärmen Firmware Upgrade uppdaterar dig omdet finns ny firmware tillgänglig och ger dig också changelog. Håll utkik efter avsnittet "Säkerhetsuppdateringar". Dessa är de viktiga. Klicka på om du vill installera firmware Firmware-uppgradering.
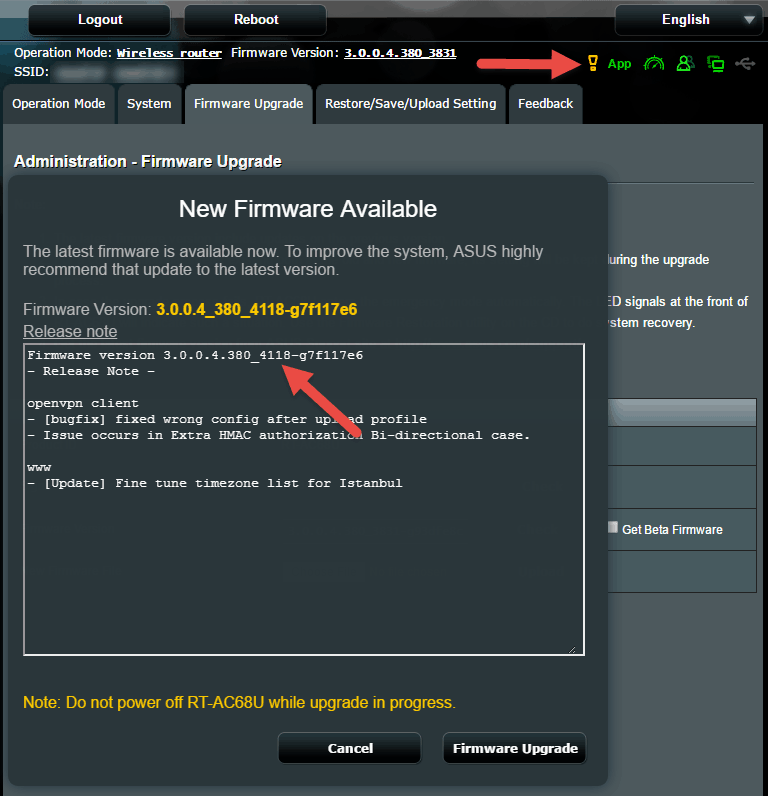
Din router kommer att installera uppdateringen av firmware och starta om, så varna din fru om hon tittar på Netflix just nu.
Om din ASUS-router inte upptäcker firmware-uppdateringen redan och du vet att någon finns där ute (till exempel har du laddat ner den från ASUS-webbplatsen) kan du leta efter en nyare version genom att klicka på Kolla upp, eller så kan du manuellt ladda upp en firmwarefil som du laddade ner från ASUS. Se bara till att den fasta programvaran du laddar upp är legitim från den faktiska ASUS-supportwebbplatsen.
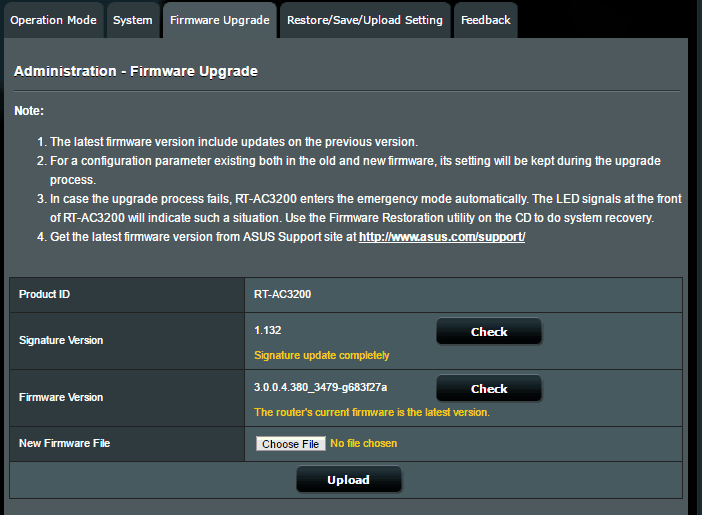
Om en firmware-uppdatering misslyckas av någon anledning (strömgår ut under en uppgradering, firmwarefilen skadades etc.), vissa modeller (som RT-AC3200) kommer att gå i nödläge. När detta händer kan du använda Firmware Restoration-verktyget på CD: n för att göra ett systemåterställning. Jag kommer att skriva en handledning om det i ett senare inlägg.
Observera också att det finns en signaturversion somkan kontrolleras på Firmware Update-sidan. Detta är relaterat till AiProtection från Trendnet. Hittills finns det inget sätt att uppdatera signaturversionen eller behöver.
Tidigare visste jag ärligt talat inte exakt vad den signaturen var för och ASUS-dokumentationen nämner inte den. Jag räckte till ASUS teknisk support och de sa detta:
Vänligen informeras om att signaturversionen av firmware är att möjliggöra säkerhetsåtgärder på routern, t.ex. Aiprotection verktyg. Du kan kontrollera uppdateringarna för ditt routersignatur-ID från firmwarens nedladdningssida,
Detta skiljer sig från vad jag trodde det var för. Jag trodde att det hade något att göra med att säkerställa att du installerar en äkta ASUS-firmware. Det vill säga något som hindrar dig från att installera tredjeparts- eller open source-routermaskinvara, som DD-WRT eller Tomato.
För släppanteckningarna för version 3.0.0.4.380.3479 står det så:
ASUS har varit dedikerat att samarbeta medtredjepartsutvecklare för att komma med mer innovativa funktioner. För att följa lagändringar har vi ändrat firmwareverifieringsregel för att säkerställa bättre firmwarekvalitet. Den här versionen är inte kompatibel med all tidigare släppt ASUS-firmware och okertifierad tredje parts firmware.
Detta har tydligen ingenting att göra med signaturen, eller åtminstone inte på det sätt som jag trodde att det gjorde.
Jag ger uppdateringar om jag får mer hård information om ASUS-signaturversioner.
Hur som helst, det är så du uppdaterar din firmware på en ASUS-router. Låt mig veta om du har några frågor i kommentarerna nedan!




![Hur man delar WiFi utan att ge bort ditt lösenord [ASUS Router Guest Network]](/images/howto/how-to-share-wifi-without-giving-out-your-password-asus-router-guest-network.png)
![Så ser du vilka webbplatser dina barn tittar på just nu [ASUS Routers]](/images/howto/how-to-see-what-websites-your-kids-are-looking-at-right-now-asus-routers.jpg)
![Blockera porr och olämpligt innehåll på dina barns enheter [ASUS-routrar]](/images/howto/block-porn-and-inappropriate-content-on-your-kids-devices-asus-routers.jpg)
![MAC-filtrering: Blockera enheter i ditt trådlösa nätverk [ASUS Routers]](/images/howto/mac-filtering-block-devices-on-your-wireless-network-asus-routers.png)

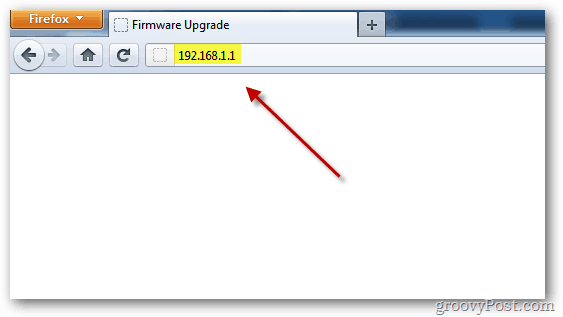
Lämna en kommentar