Windows 10 nybörjare: Hur du justerar skärminställningar
När du använder en dator, en av de viktigaste delarnaav användarupplevelsen är din interaktion med skärmen. Oavsett om du redigerar text, surfar på en webbsida eller manipulerar bilder vill du att de ska se bra ut. Windows 10 innehåller verktyg som du kan använda för att justera färg, kontrast och ljusstyrka på skärmen. I den här artikeln visar vi dig hur.
Få det bästa utseendet från Windows 10 på din bildskärm
Några av funktionerna och funktionerna för justeringdina inställningar på skärmen i Windows 10 har moderniserats. De finns i den nya appen Windows 10 Inställningar, som så småningom tar över den gamla kontrollpanelen. För att hitta dem, gå till Inställningar> System> Display och bläddra ner till Ändra storleken på text, appar och andra objekt.
Om du vill göra din text eller appar större kan du använda reglaget för att justera den här inställningen. Windows 10 väljer normalt det bästa alternativet för din skärm. Skjutreglaget nedan Justera ljusstyrkan kan användas för att öka eller sänka skärmens ljusstyrka. Du kan komma åt den här inställningen under resan från anmälningsområdet för batterisparare.

Skärminställningar ger alternativ för att förbättra färgutskriften på din skärm, klicka på Inställningar för förhandsvisning länkar klicka sedan Färgkalibrering.

Guiden är enkel och hjälper digvälj de bästa färgvärdena för rött, grönt och blått för bättre färgnoggrannhet. Du kan också använda den för att göra ytterligare justeringar av skärmens ljusstyrka och kontrast till din tillfredsställelse.
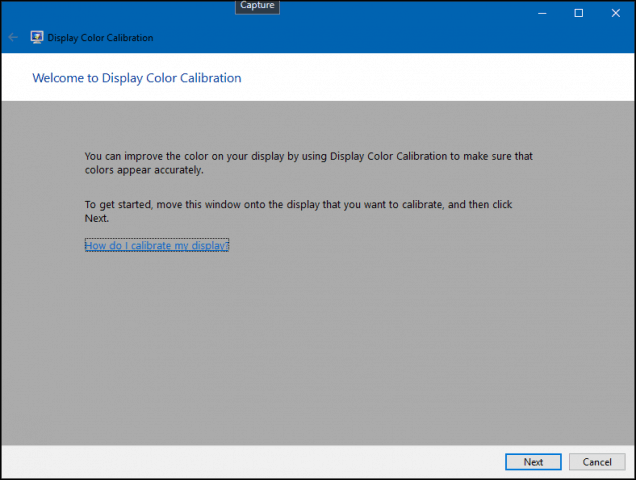
Observera att färgkalibreringsskärmen rekommenderar att du känner till den inbyggda bildskärmens inställningar för att få bästa resultat.
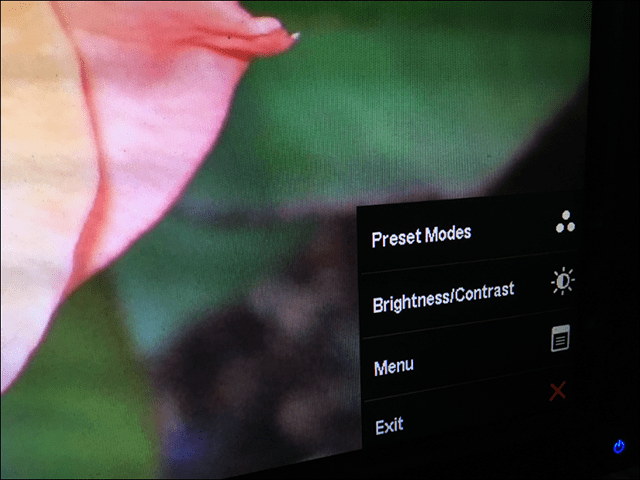
Ett annat alternativ är Clear Text Text Tuner. Clear Type introducerades först i Windows XP som en Power Toy. Det förbättrar utseendet på text när du använder skärmar och gör texten lättare att läsa.
Klicka på Start och typ: tydlig typtext och tryck på Enter eller välj tuner högst upp i resultaten.
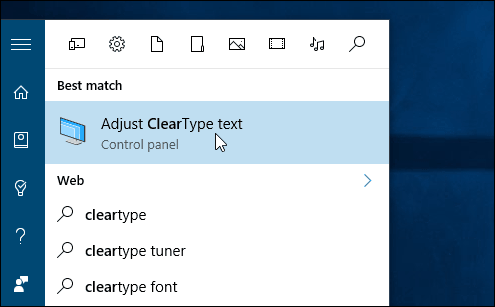
Rensa typ är aktiverat som standard. Inledningsvis trodde jag att Windows 10 hade valt det bästa alternativet för min skärm, men efter att ha gått igenom guiden kunde jag hitta en bättre.
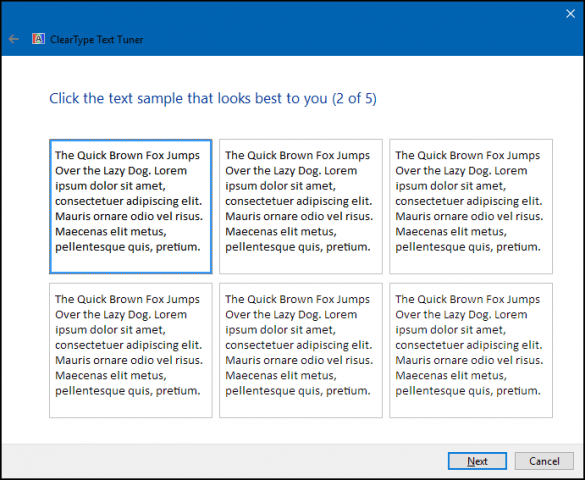
När du blir äldre kan objekt bli svårare att se på skärmen. Justera storleken på text och element på skärmen. Länken till Avancerad storlek på text och andra föremål kan öka storleken på områden på skärmen, till exempel titelraden; du kan välja ett större teckensnitt eller ändra bara en del av skärmen så att den blir större.
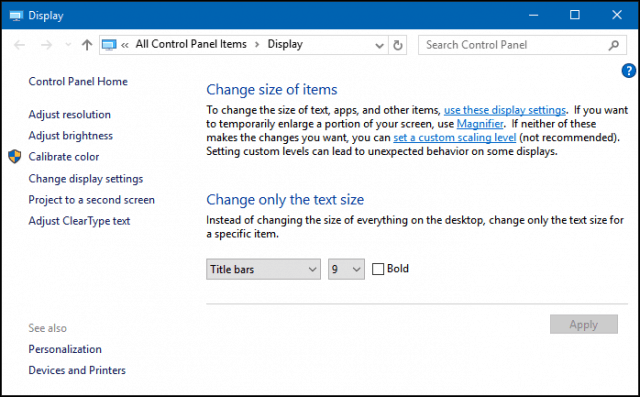
Du kan öka storleken på skrivbordsikoner genom att högerklicka på ett tomt område på skrivbordet och välja Visa och sedan stora eller medelstora ikoner.
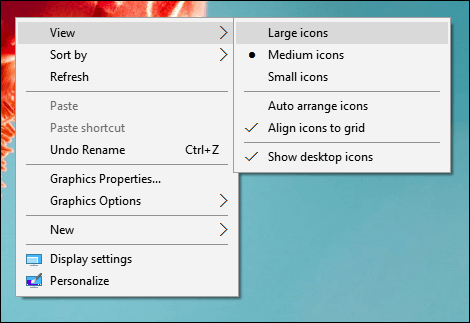
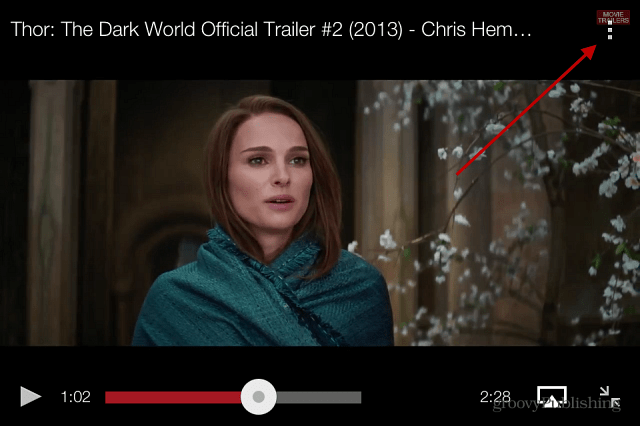

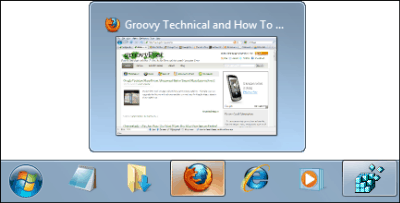





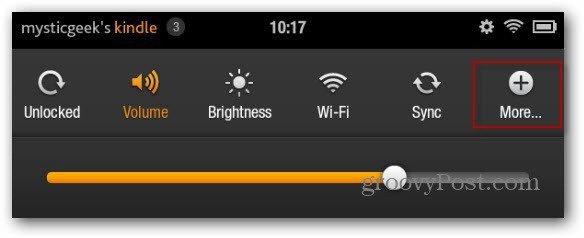

Lämna en kommentar