Tips för att komma igång med Windows 10-tangentbordet på skärmen
Om du äger en Windows 10-surfplatta är du detförmodligen medveten om skärmtangentbordet (OSK). Även på enheter utan beröring kan du ringa upp det för vissa scenarier. I den här artikeln tittar vi på några av de sätt du kan få ut mesta möjliga av det programvarubaserade tangentbordet. Windows 10 innehåller två typer av tangentbord på skärmen; det klassiska, flytande skrivbordstangentbordet och ett pekbaserat tangentbord, som är perfekt för enheter som Microsoft Surface.
Aktivera Windows 10 på skärmen
Skärmtangentbordet kan vara praktiskt försituationer när ditt fysiska tangentbord inte fungerar. Om du till exempel utför en uppgradering eller ny installation av Windows 10 och tangentbordet inte upptäcks kan du aktivera tangentbordet för att göra det du behöver. Tangentbordet på skärmen representeras av en tangentbordssymbol som ligger nära textbaserade fält - liknande exemplet som visas nedan.
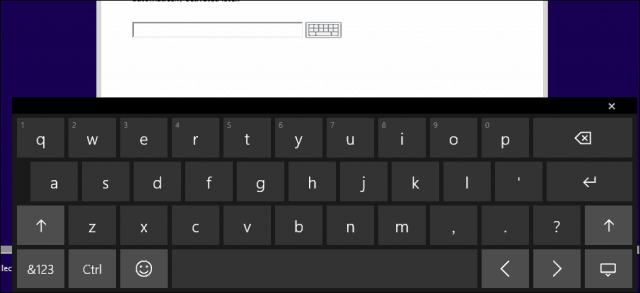
På samma sätt som ett fysiskt tangentbord för bärbar dator kan du ange bokstäver och växla mellan en sifferknapp och uttryckssymboler.
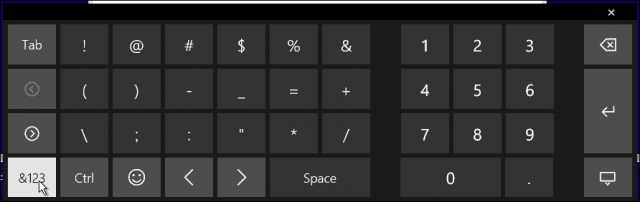
Numerisk pad på Windows 10-tangentbordet
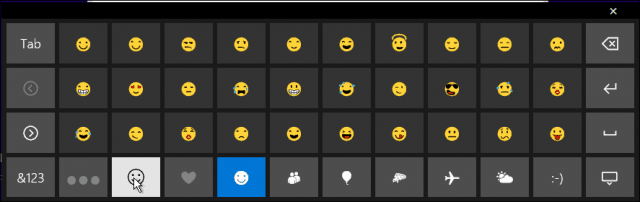
Emoticon-tangentbord
OSK hålls ibland från sikte tills det behövs. Du hittar den på en dold meny för tillgänglighet. Klicka på tillgänglighetssymbolen och klicka sedan på menyn på tangentbordet på skärmen.
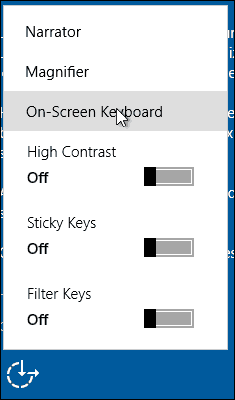
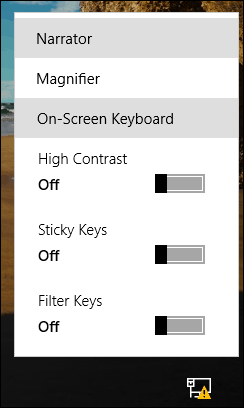
En av de vanliga klagomålen från användare äroförmåga att slutföra installationen eftersom Windows 10 inte upptäcker tangentbordet. Du kan använda detta som en lösning för att logga in. Sök sedan efter uppdateringar som förhoppningsvis tar tag i en drivrutin som du behöver för att få den att fungera.
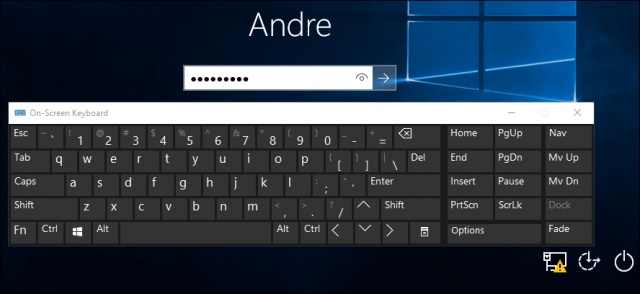
Vid en vanlig stationär installation visas inte OSK men är lätt att slå på. Högerklicka på aktivitetsfältet och välj Visa pekbordet. Klicka på tangentbordets ikon i meddelandefältet för att aktivera det.


Om du gillar det klassiska tangentbordet, klicka sedan på Start typ: skärmtangentbord och slog Stiga på. Pro- och nackdelarna för båda tangentborden beror på personlig smak. Den klassiska stationära appen OSK kan ändras. Touch-tangentbordet kan också flyta på skrivbordet, men kan inte ändras.
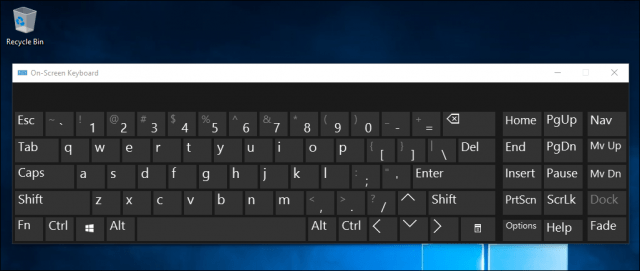
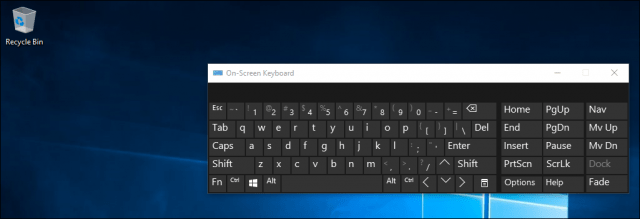
Ändra storlek på tangentbordet på skärmen
Det beröringsbaserade tangentbordet är trevligare, visuellt, mendu måste växla mellan specifika funktioner och specialtangenter. Även om det beröringsbaserade tangentbordet är estetiskt tilltalande, tycker jag att skrivbordstangentbordet är mer funktionellt. Det beröringsbaserade tangentbordet har dock några tricks upp sina virtuella nycklar. Som standard är den dockad när den är aktiverad; klicka bara på avmarkeringsknappen längst upp till höger för att låsa upp den, så kan du flytta den runt.
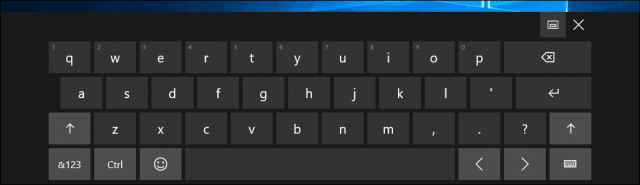
Det är lite av en kameleon också, beroende på dinscenarier, kan du optimera tangentbordet för tumbaserad typning, vilket är perfekt för enheter med små skärmar. För blinda användare finns det också ett punktskriftstangentbord.
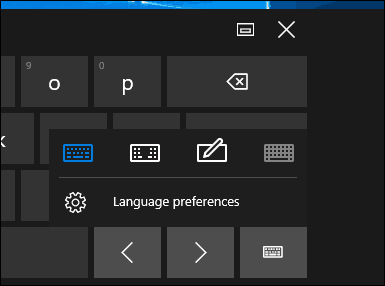
Om du använder en pennan kan du också använda funktionen för att identifiera handskrift för inmatning.
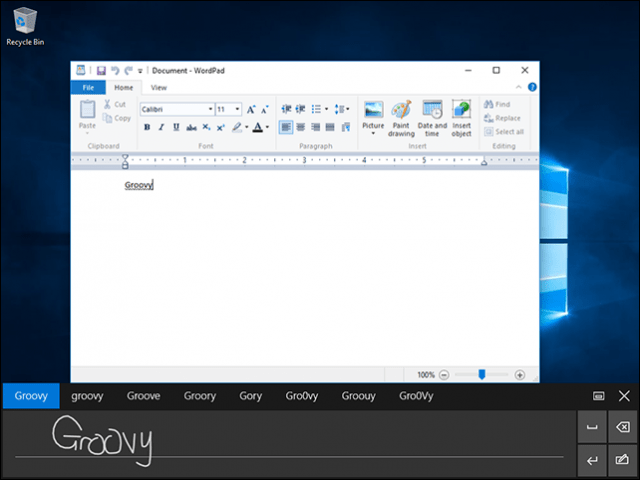
För vissa språk har OSK förutsägbar textkapacitet som hjälper dig att skriva in dokument snabbare. Det här är du förmodligen van vid på din mobila enhet (såvida du inte har inaktiverat det som i iOS till exempel).
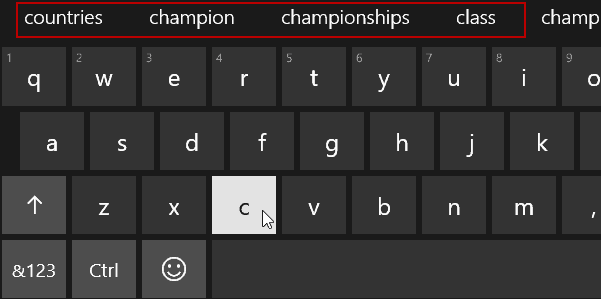
En annan sak som är värd att nämna är att för detfungerar fungerar mycket som ett tangentbord på din telefon, och det finns andra trick som att hålla in en viss tangent för att visa alternativa tecken och symboler.
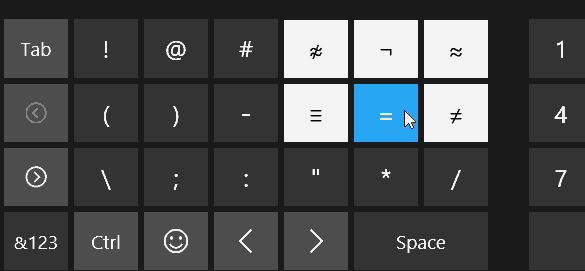
Vi har också funnit att OSK i Windows 10 är mycket lättare att använda än det som kom med Windows 7, 8.1 eller det nu avaktiverade Windows RT.
Och du då? Vilka är de tips och tricks du använder för att få den bästa upplevelsen av det?

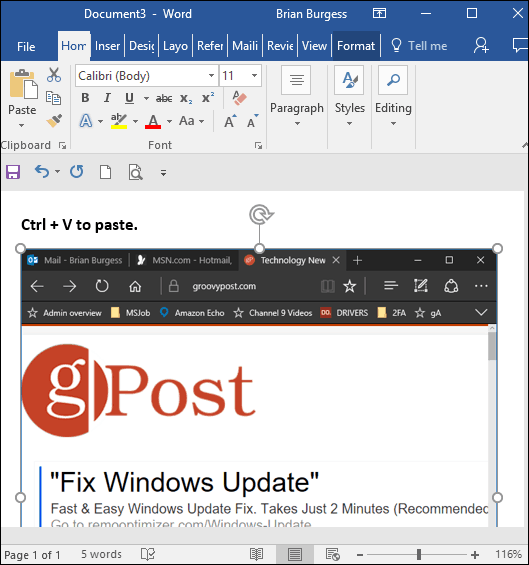


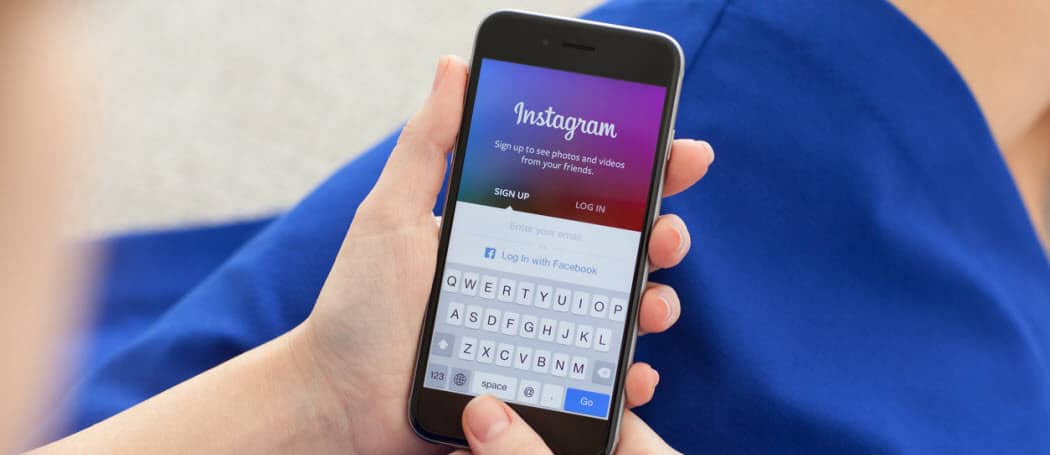



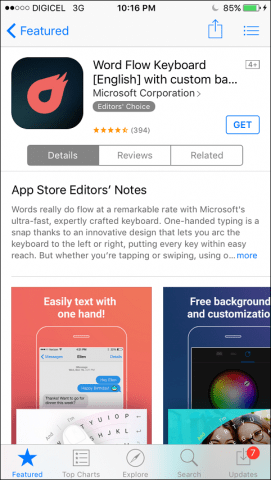
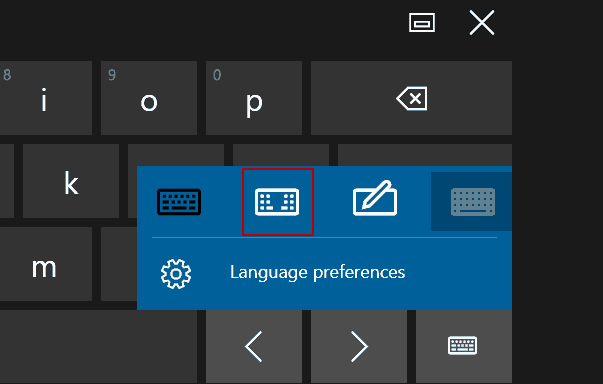
Lämna en kommentar