Förbättra din produktivitet med flikar i Microsoft Word
Microsoft Word är chuck fullt av verktyg som hjälperför att göra dina dokument professionella och enklare att skapa. Tyvärr har jag sett många misstag när jag använder världens mest populära ordbehandlare. När jag lärde mig att använda Word på 90-talet var jag också naiv om hur jag verkligen skulle använda appen till min fördel. En funktion som är ganska bra är Tabs. När du lär dig hur du använder det kommer du att undra hur du gick utan det.
Använd Word-flikar för bättre produktivitet
Flikar stoppar markören vid punkter i dokumentet när du trycker på fliknyckel, men det är mest kraftfullt när du konfigurerar den för specifik dokumentformatering. Ett av de vanligaste användarscenarierna där flikar skulle vara viktiga är att skapa en Innehållsförteckning eller en enkel Dagordning. Jag har arbetat i utbildning och observerat barnatt förbereda skolprojekt genom åren, är den tid som slösas mållöst att trycka på periodknappen är sorgligt. Ja, att lära sig använda det kan verka komplicerat till en början, men när du först ser hur effektivt det är kommer du att använda det varje chans du får.
Hitta och starta fliken Dialog
Starta Microsoft Word och välj fliken Hem på menyfliksområdet och klicka på knappen Paragrafinställningar.
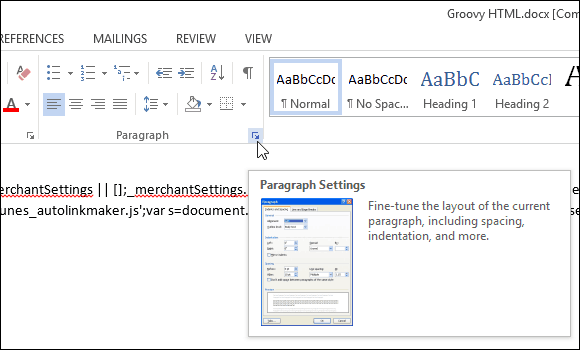
Klicka sedan på flikar knapp längst ner i dialogrutan.
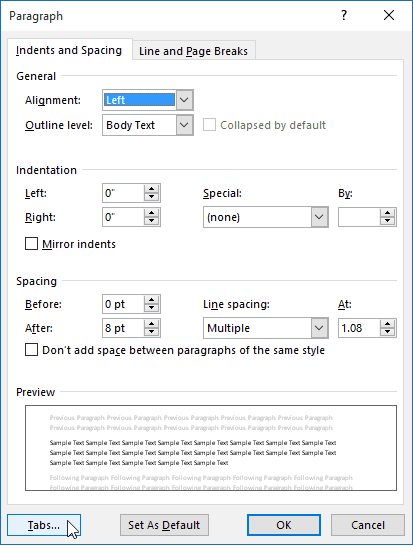
Word 2016 ger 10 flikinställningar som du kan se i dialogrutan nedan. Dessa inkluderar följande:
- Vänster
- Centrum
- Höger
- Decimal
- Bar
- Ledare vänster
- Leader Center
- Ledare rätt
- Leader Decimal
- Leader Bar
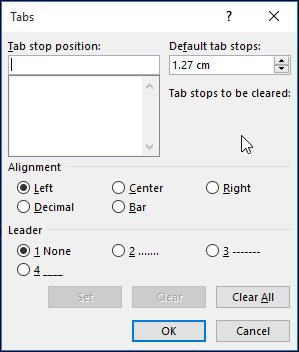
Inställningsflikar
I den här artikeln ska jag skapa en enkel innehållsförteckningssida för ett projekt.
Börja med att centrera markören (CTRL + E) och skriv sedan rubriken Innehållsförteckning. Tryck på Enter och vänster för att motivera markören (CTRL + L). Du är nu redo att konfigurera dina flikar för varje avsnitt i ditt dokument, starta dialogrutan Tabs.
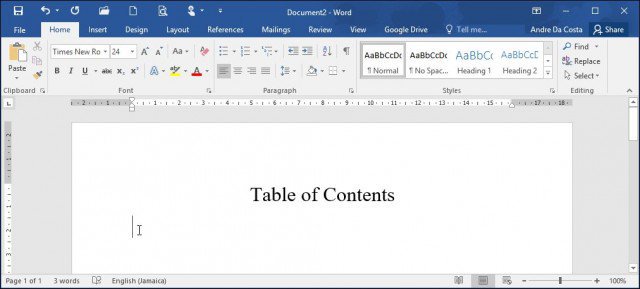
Om någon tidigare använde flikar i Word kan fälten redan fyllas, se till att du klickar Rensa alla för att definiera dina egna flikstopp. Fortsätt för att ange dina egna flikpositioner, detta kräver lite grundläggande matematik från din sida med decimalsystemet. För detta dokument:
- Jag vill att fliken ska stanna vid 6.1 tum till höger av dokumentet. Du kan använda Microsoft Words linjal för att hjälpa dig att definiera detta som visas nedan.
- Fortsätt för att välja justering, jag vill ställa injusteringen när jag anger sidnumret som ska ligga till höger om dokumentet (detta är den del som ofta förvirrar personer när jag använder flikar för första gången). Om du ställer den till vänster är den logiska förekomsten att din text kommer att lindas till nästa rad.
- Nästa alternativ är att välja Leader-stil, du kan välja en av de tillgängliga stilarna som inkluderar period, rad, bindestreck eller ingen, jag kommer att gå med alternativ nummer 2 som är det mest populära.
- När du har definierat inställningen för tabulatorstopp klickar du på Ange och klickar sedan på OK.
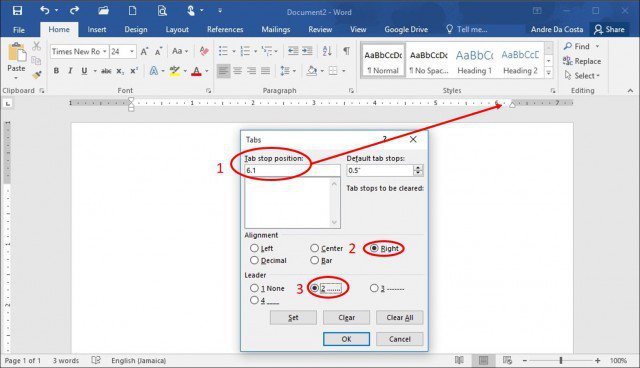
Ange din första sektionstitel och tryck sedan på Flikknapp. Word kommer automatiskt att ange de perioder du normalt gör manuellt.
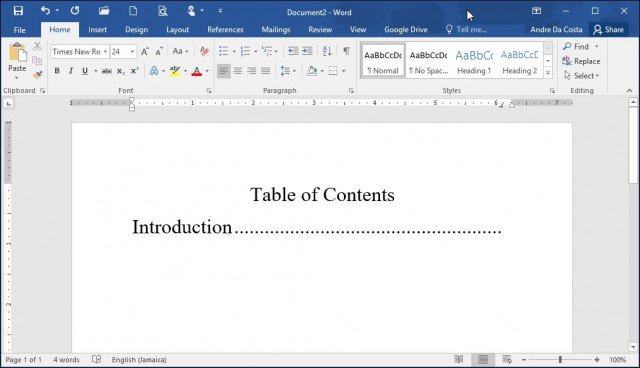
Du kan fortsätta att ange sidnumret, trycka på Enter och upprepa samma steg för resten av dokumentet. När du är klar, starta bara fliken dialogrutan igen och klicka på Rensa alla.
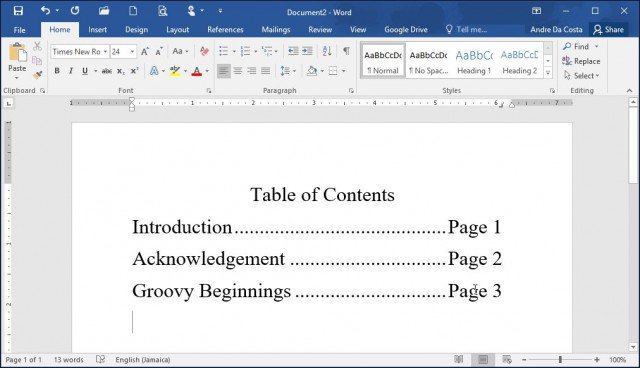
Detta kan tyckas vara mycket bara för att förbereda eninnehållsförteckning eller bibliografi men om du planerar att förbereda professionella dokument, speciellt något som en avhandling eller ett affärsdokument, kan du strukturera det på rätt sätt spara mycket tid. Dessutom är funktionen där av en anledning, varför inte få ut mer av det? Du kan till och med använda flikar för att ställa in underrubriker för ett dokument som kan spara tid på att förbereda långa dokument vilket gör redigering och revidering av innehåll mycket enklare.





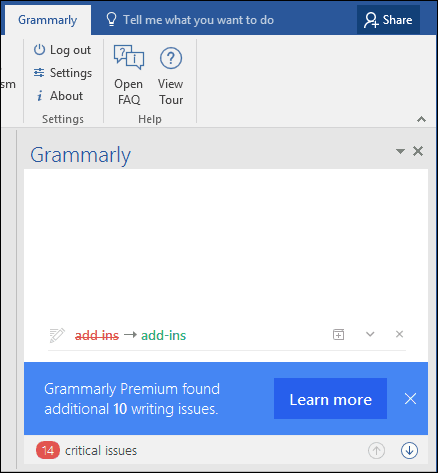
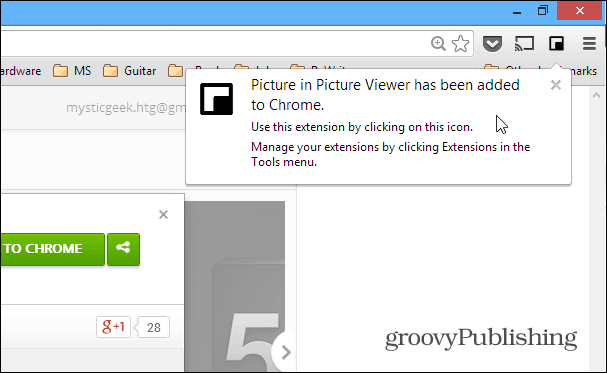



Lämna en kommentar