Hur man använder virtuella stationära datorer i Windows 10
Windows 10 innehåller flera nya funktioner,inklusive efterlängtade sådana som virtuella stationära datorer. Även om funktionen fortfarande är relativt begränsad på det här laget är den definitivt välkommen, och här är en titt på hur man använder dem i den senaste tekniska förhandsgranskningen build 9926.
Lägg till ett virtuellt skrivbord i Windows 10
Det är enkelt att lägga till ett annat skrivbord. Du kan göra det genom att klicka på Uppgiftsöversikt -knappen på aktivitetsfältet bredvid Sök- och Start-menyn, eller använd kortkommandot Windows Key + Tab och välj Lägg till ett skrivbord enligt nedanstående. Eller så kan du lägga till en utan att dra upp rutan Aktivitetsvy genom att använda Windows-tangent + Ctrl + D..

Växla mellan stationära datorer
Det finns ett par sätt att växla mellan flera skrivbord. Du kan antingen använda kortkommandot Windows-tangent + Ctrl och den Vänster- eller högerpil beroende på vart du vill åka. Eller med musen genom att klicka på Task View-knappen och sedan på vilket skrivbord du vill använda.
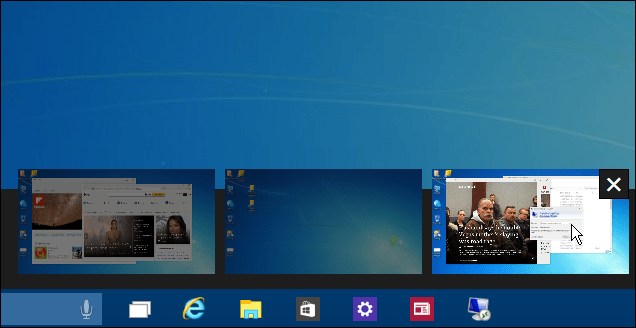
Flytta Windows mellan stationära datorer
Ibland när du arbetar mellan flera skrivborddu vill flytta öppna fönster från ett till ett annat, och det är enkelt att göra. Använd rutan Aktivitetsvy för att visa varje skrivbord du skapade och håll sedan musen över skrivbordet med skärmen du vill flytta. Högerklicka sedan på fönstret du vill flytta och välj i menyn som dyker upp Flytta till och sedan skrivbordet du vill flytta det till.
I bilden nedan flyttar jag till exempel News-appen från mitt första virtuella skrivbord till det tredje.
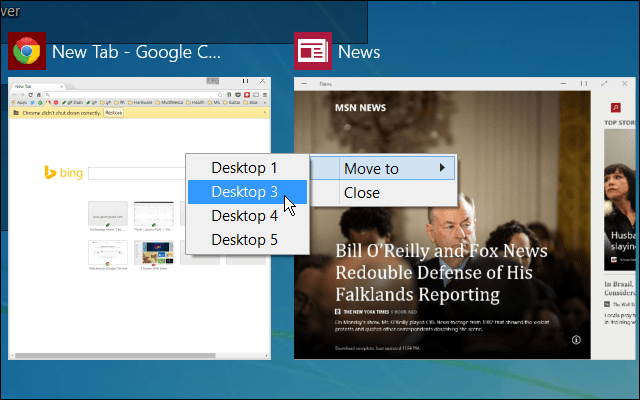
Stäng ett skrivbord
Att stänga ett virtuellt skrivbord är enkelt. Ta bara upp rutan Aktivitetsvy och stäng sedan den du inte behöver längre. Du kan också stänga det aktuella skrivbordet du arbetar på utan att dra upp uppgiftsfönstret genom att trycka på Windows-tangent + Ctrl + F4. Men det är värt att notera att jag bara kunde få den nyckelkombinationen att fungera på en av mina Windows 10-datorer - kom ihåg att vi fortfarande är i beta-folk.
Observera också att om du stänger ett skrivbord med öppna appar, kommer de att överföras till skrivbordet till vänster om det du stänger.
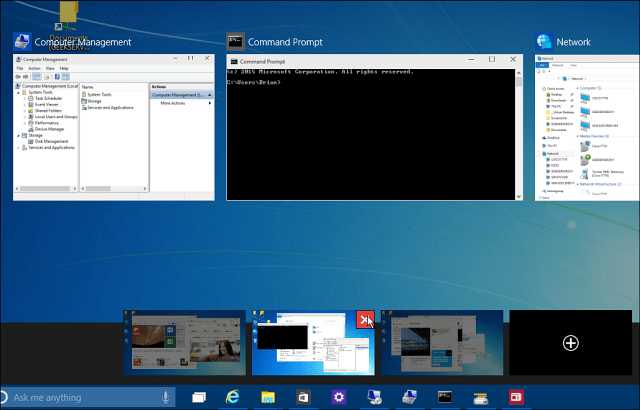
Jag antar att fler funktioner kommer att läggas tilli kommande tekniska förhandsgranskningsbyggnader, så det är mer en robust funktion som i Linux. Funktioner som jag vill se är till exempel möjligheten att dra program mellan skrivbord, ändra bakgrundsbilder för varje skrivbord eller hoppa till ett specifikt skrivbord utan att behöva gå igenom dem alla.
Det är trevligt att se att Microsoft äntligen har lagt tillvirtuella skrivbord. Med separata skrivbord är det lättare att hantera olika projekt utan att skärmen är rörig med öppna appar - speciellt om du inte använder flera bildskärmar.
Kom ihåg att vi kommer att täcka över nya funktioner när de läggs till i Windows 10, och om du vill diskutera de senaste Windows 10-händelserna, kolla in vårt Windows 10-forum.

![Microsoft Virtual Server 2005 R2 SP1-uppdatering [Release Alert]](/images/virtual-server/microsoft-virtual-server-2005-r2-sp1-update-release-alert.png)
![Microsoft TechNet Virtual Labs [groovyTips]](/images/groovytip/microsoft-technet-virtual-labs-groovytips.png)

![Sök på Google med ett virtuellt tangentbord för ditt språk [groovyNews]](/images/news/search-google-using-a-virtual-keyboard-for-your-language-groovynews.png)


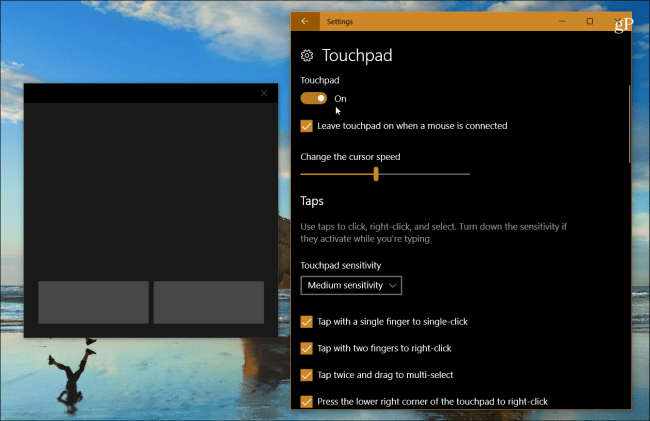


Lämna en kommentar