Windows 8.1 Tips: sätt att underlätta inloggningen
Microsoft har förbättrat inloggningsprocessen förWindows 8.1 genom att lägga till nya metoder samt möjligheten att få appinformation från låsskärmen. Om du loggar in med den rekommenderade standardinställningen använder du din Windows-kontoinfo. Men detta kan vara besvärligt eftersom du behöver ange ditt fulla lösenord varje gång - särskilt om det är ett komplext lösenord. Här är en titt på några sätt att underlätta inloggningsprocessen.
Skapa en PIN-kod för att logga in
Möjligheten att skapa en PIN-kod för att logga in varintroducerades i den första iterationen av Windows 8 som jag skrev om tidigare och du kan läsa den artikeln här. Den här funktionen finns fortfarande där med Windows 8.1-uppdatering 1, men att komma dit du behöver är lite annorlunda. PIN-koden är bara för din lokala maskin, och du måste fortfarande ange ditt kompletta inloggningslösenord för Microsoft-kontot när du kommer till andra Microsoft-tjänster.
Gå till Inställning> Konton> Inloggningsalternativ. Markera knappen Lägg till under PIN-rubriken till höger.

Först måste du verifiera ditt Microsoft-konto genom att skriva in ditt lösenord för Microsoft-kontot.
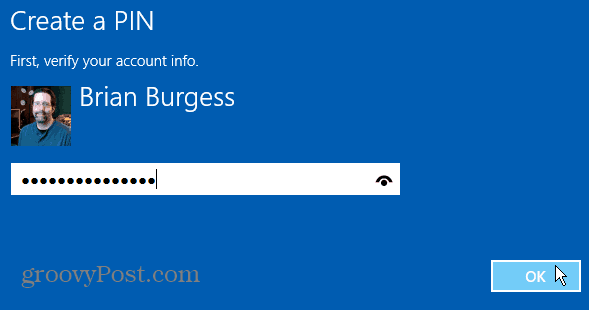
Skriv sedan in den fyrsiffriga koden du vill användadubbelt. De snygga sakerna med att använda en PIN-kod för att logga in är att du är inloggad efter att du har skrivit den fjärde siffran i din kod. Du behöver inte slå Enter eller klicka eller knacka på något annat på inloggningsskärmen. Testa det och se om du gillar det. Om inte, kan du alltid ändra tillbaka det.
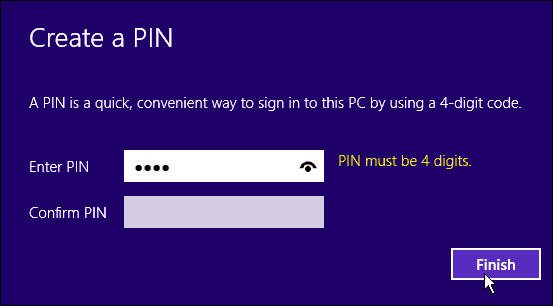
Ställ in Windows 8.1 för att logga in automatiskt
Jag rekommenderar bara att göra detta om du är den endaanvändare på din PC och använder inte den på en offentlig plats av säkerhetsskäl. Du vill definitivt inte att en annan användare eller en förbipasserande ska logga in på din dator.
Träffa Windows Key + R på tangentbordet för att visa dialogrutan Kör och typ: kontrollera användarpassord2 och slå Enter.
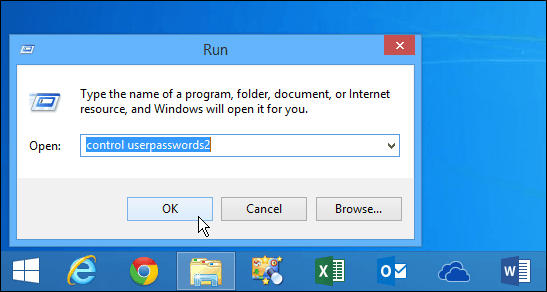
Det öppnar skärmen Användarkonton. Avmarkera rutan bredvid "Användare måste ange ett användarnamn och lösenord för att använda den här datorn" och klicka på OK.
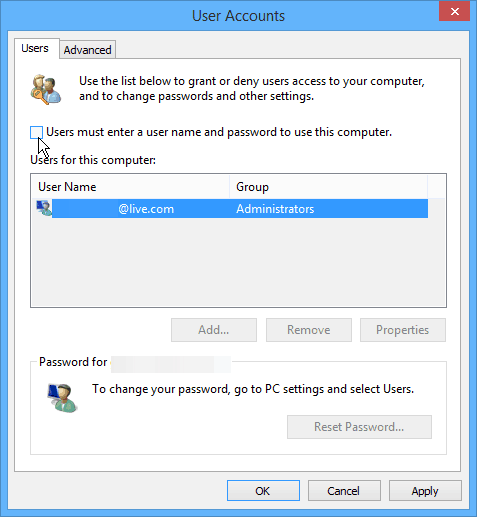
Därefter uppmanas du att ange ditt användarnamn och lösenord två gånger för säkerhet och klicka på OK.
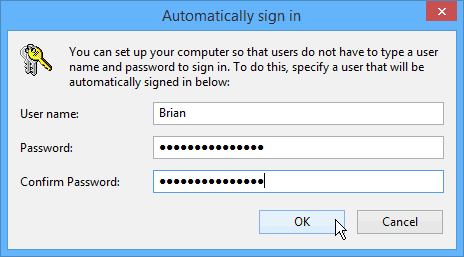
Observera också att du fortfarande kan låsa din dator med automatisk inloggning aktiverad. Det enklaste sättet att låsa din dator snabbt är att använda kortkommandot Winnows Key + L och när ditt system är låst kommer ditt lösenord eller din PIN-kod (om du skapade en) att krävas för att låsa upp det.
Lägg till fler appar på låsskärmen
Detta tips hjälper dig faktiskt genom att inte behövalogga in alls. Du kanske bara vill få vädret eller se en kort titt på hur många e-postmeddelanden du har. Du kan göra detta enkelt genom att lägga till olika appar på låsskärmen. För att göra det, gå till Inställningar> PC och enheter> Låsskärm. Därifrån lägg bara till de appar du vill köra i bakgrunden och ge dig data.
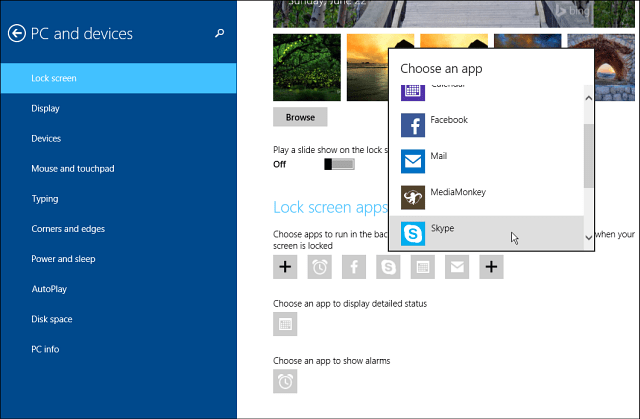
Du får inte massor av detaljerad information från varje app, men det kan vara tillräckligt så att du inte behöver gå igenom hela inloggningsprocessen.
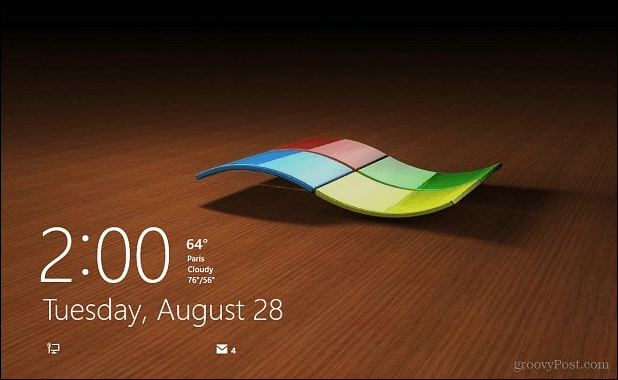



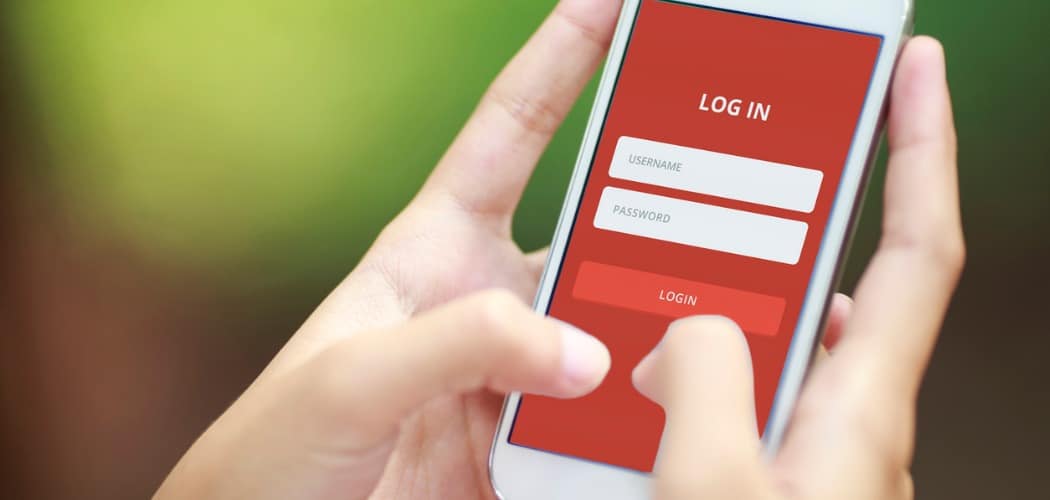






Lämna en kommentar