Hur man använder Chrome Remote Desktop för Android
Android-enheter finns överallt och om du äger en, varför inte använda den för att fjärrkontrollera din dator? Google erbjuder en egen app för just det. Så här använder du det.
Chrome Remote Desktop för Android
Börja med att installera Chrome Remote Desktop-appen från Google Play Store här på din Android-enhet.
När du har installerat, avfyra Chrome på din dator och installera Chrome Remote Desktop Chrome-appen från Web Store.

När allt är installerat startar du appen på din dator. Du hittar det i din Chrome Apps-start. Mer information om hur du kör Chrome-appar finns i den här artikeln.
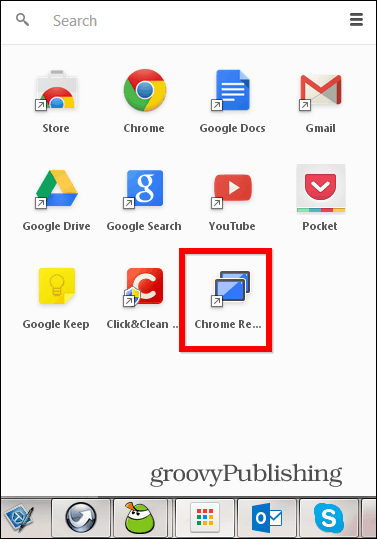
Gå sedan igenom några steg som krävs för att auktorisera appen.
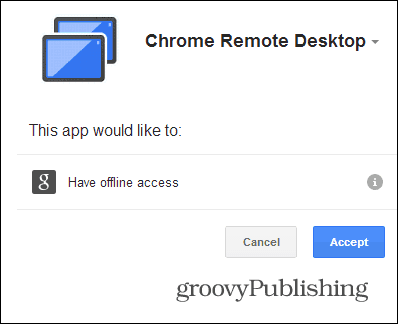
På nästa skärm kommer du att ta reda på om du inte gjorde detvet redan att du kan använda tjänsten för att tillhandahålla fjärrhjälp, vilket också är en enkel process. Du behöver bara ge den andra användaren den kod du får från appen för att få hjälp (eller tvärtom, för att ge den).
Men du är här för att få tillgång till din egen dator, så det alternativ du behöver är det andra. Så klicka på Kom igång i avsnittet Mina datorer.
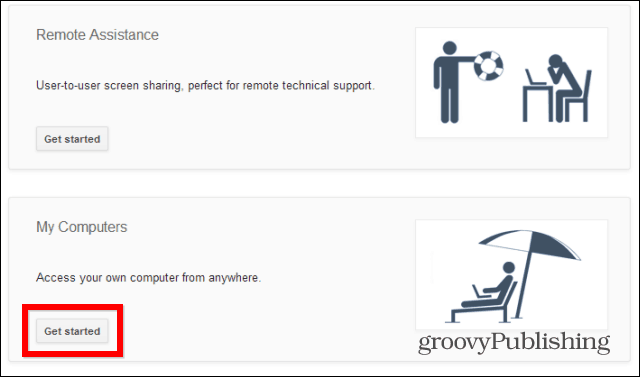
Aktivera sedan fjärranslutningar, som visas nedan.
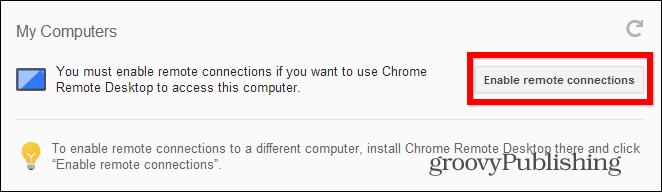
Nästa steg är det viktigaste i termerav säkerhet. Eftersom du inte vill att någon med åtkomst till din Android-enhet automatiskt ska ha åtkomst till din dator, måste du ange en PIN-kod (minst sex siffror lång). Ingen PIN-kod, ingen åtkomst.
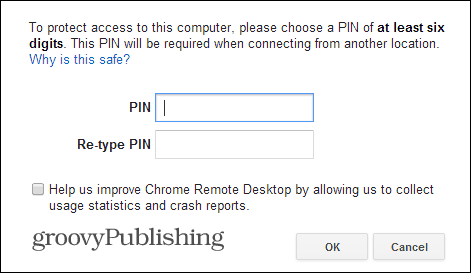
När du har gjort det och bekräftat PIN-koden en gång till, kan du återgå till din Android-enhet och starta den fjärrskrivbordsapp som du installerade tidigare. Din dator visas antagligen redan.
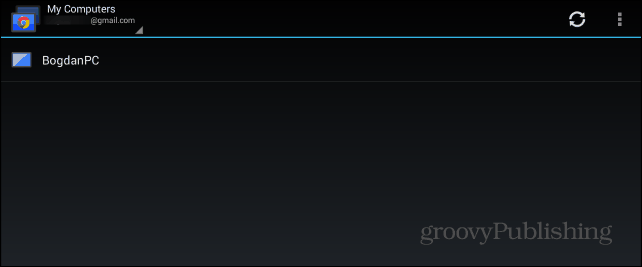
Du blir ombedd att ange PIN-koden. Om du är helt säker på att det är omöjligt att förlora din enhet kan du ställa in appen att inte be om en PIN-kod när du ansluter till din dator från respektive Android-enhet, men jag rekommenderar det inte.
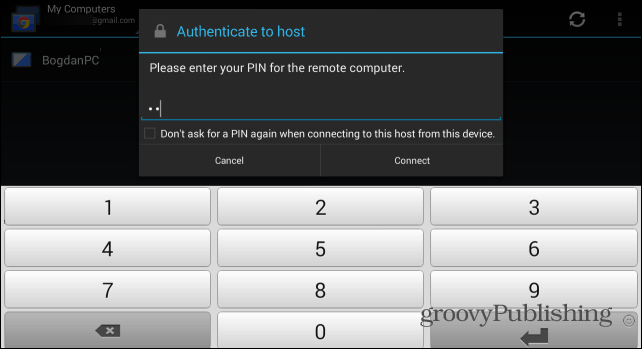
Det är allt! Du kan nu styra din dator i realtid från din Android-enhet. Så länge den är påslagen och du har en bra internetuppkoppling kan du göra det var du än är. Det stannar ibland, men det är inte en avtalsbrytare. Detta är en bra lösning för fjärrskrivbordskontroll när du är på språng - och det är också gratis.
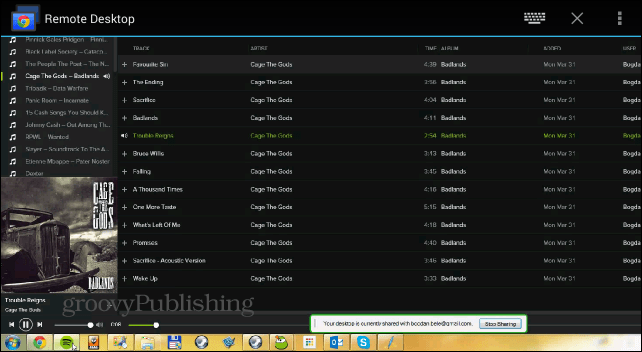
En sak till. Du kan sluta dela skrivbordet när som helst med hjälp av knappen Stoppa delning i verktygsfältet som kommer att visas på datorns skärm.
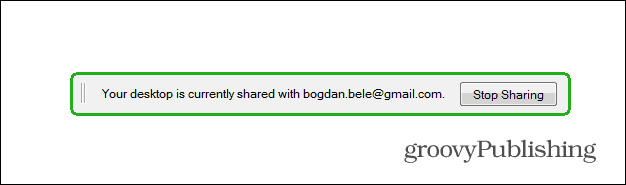








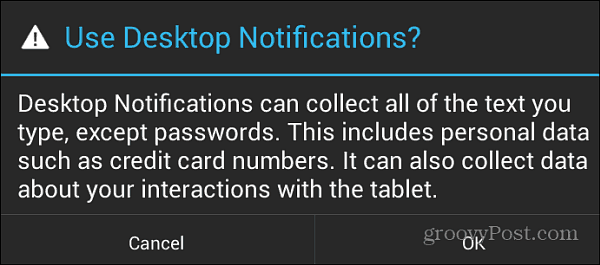

Lämna en kommentar