Hur du uppgraderar Windows 7 till Windows 8.1 med Upgrade Assistant
Så du kör Windows 7 och vill uppgraderatill den senaste versionen - Windows 8.1. Att använda Windows 8.1 Upgrade Assistant gör det enkelt och här är en titt på att göra övergången så sömlös som möjligt.
Säkerhetskopiera dina viktiga personliga filer
Med denna uppgradering behåller Windows dinfiler ... helst det. Om något går fel under uppgraderingsprocessen, kommer du definitivt att se till att alla dina personliga filer - musik, foton, dokument, bilder - är säkra. Säkerhetskopiera dina data är det viktigaste att göra innan du börjar. Förhoppningsvis använder du redan en säkerhetskopieringslösning utanför webbplatsen som CrashPlan så att dina data redan tagits hand om. I själva verket, även om du har säkerhetskopierat dina data till molnet, rekommenderar jag att du backar den lokalt till en extern enhet, NAS eller annan nätverksplats.
Här är de grundläggande systemkraven för att köra Windows 8.1:
- Processor: 1 gigahertz (GHz) eller snabbare
- RAM: 1 gigabyte (GB) (32-bitars) eller 2 GB (64-bitars)
- Hårddiskutrymme: 16 GB (32-bitars) eller 20 GB (64-bitars)
- Grafikkort: Microsoft DirectX 9 grafikenhet med WDDM-drivrutin
Eftersom din dator redan kör Windows 7 bör det vara bra att gå med Windows 8.1. Mer detaljerad information finns i Microsofts ytterligare krav för att använda vissa funktioner.
Uppgradera till Windows 8.1 med uppgraderingsassistent
Om du är osäker på specifikationerna, ladda ner ochkör Windows 8.1 Upgrade Assistant. Det är ett gratis verktyg från Microsoft som skannar din hårdvara och kringutrustning (se till att alla är anslutna) och låter dig veta vad som är kompatibelt med 8.1 och vad som inte är det. Om något dyker upp som behöver din uppmärksamhet klickar du bara på länken Mer info.
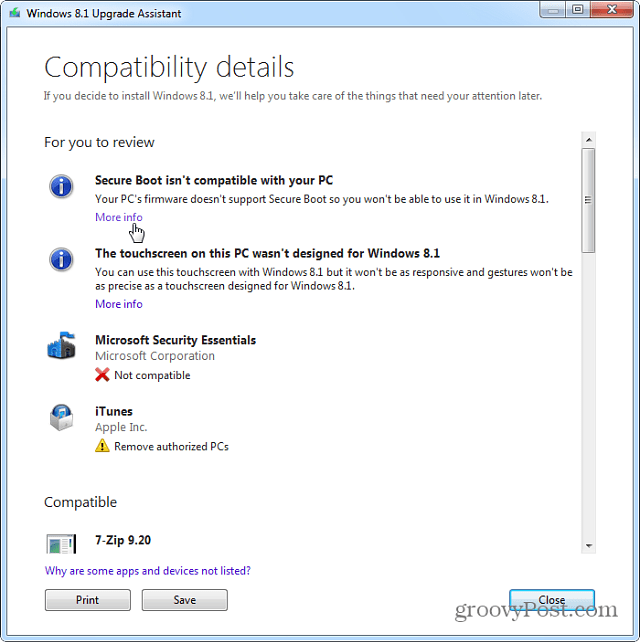
Uppgraderingsassistent låter dig också köpaantingen 8.1 eller 8.1 Pro och gör uppgraderingen via webben. Processen är enkel enligt instruktionerna på skärmen. Microsoft har också gjort de fysiska versionerna av det nya operativsystemet tillgängliga också.
Windows 8.1 "kärna" är $ 119 och Pro-versionen är $ 199. Om du inte är säker på vilken version du ska få, kolla in vår guide om skillnaderna. Om du för närvarande är student kan du få 8.1 Pro till studentpriset 69.99 $. Det är också värt att notera att om du är en Windows 8-användare är uppgraderingen till 8.1 gratis.
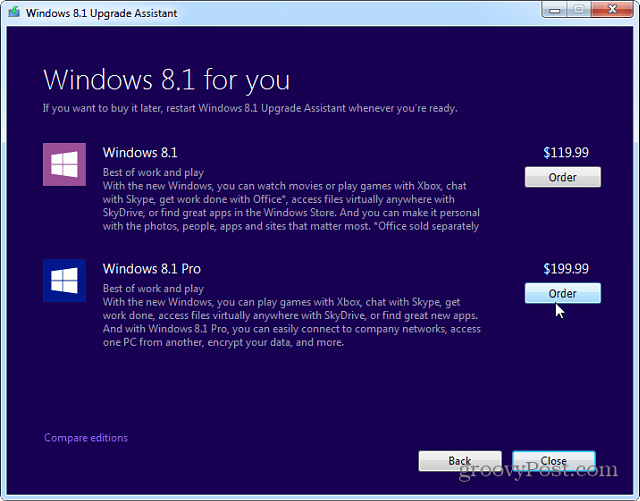
Du kommer att gå till Microsofts webbplats därDu kan köpa 8.1 enligt instruktionerna på skärmen. Kom ihåg att du har fått din produktnyckel för att hålla säkerhetskopierad om du behöver den senare. Du hämtar en Windows-konfigurerad körbar fil. Kör det och följ installationsguiden. Se till att få viktiga uppdateringar, ange produktnyckeln du fick och det nya operativsystemet kommer att laddas ner.
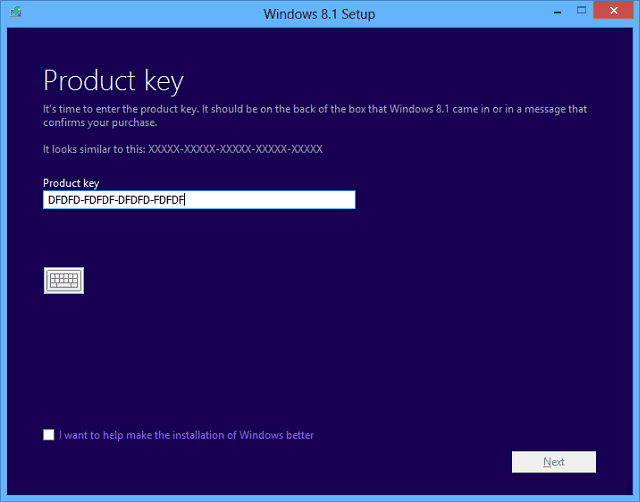
När nedladdningen är klar får du detefter installationsskärmen. Om du vill behålla en fysisk kopia av 8.1 väljer du att skapa media. Mer information om denna process finns i min artikel om hur du installerar Windows 8.1 från en USB-flashenhet.
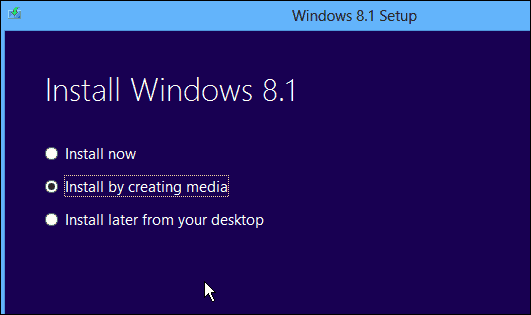
När du har godkänt licensvillkoren väljer du bara att behålla personliga filer om du vill att dina data ska följa med dig.
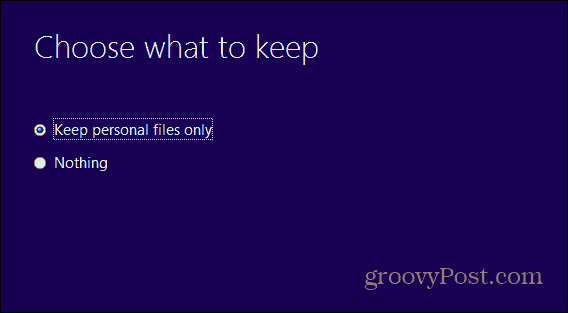
Under installationsprocessen kommer ditt system att starta om ett par gånger. När den är klar måste du välja en personlig bakgrundsfärg och ansluta till ditt nätverk.
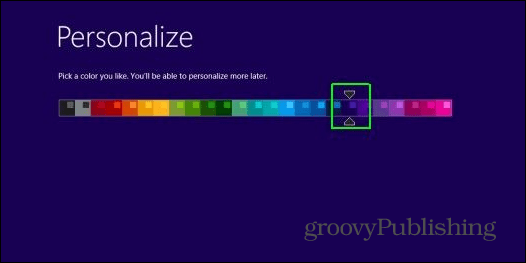
Jag rekommenderar att du använder Express-inställningar och anger din Microsoft-kontoinfo. Det är det enklaste sättet att komma igång och se till att dina appar och inställningar följer dig till olika Windows 8.1-enheter.
Om du hellre vill att det är lokalt, kolla in vår artikel om hur du installerar Windows 8.1 endast med ett lokalt konto.
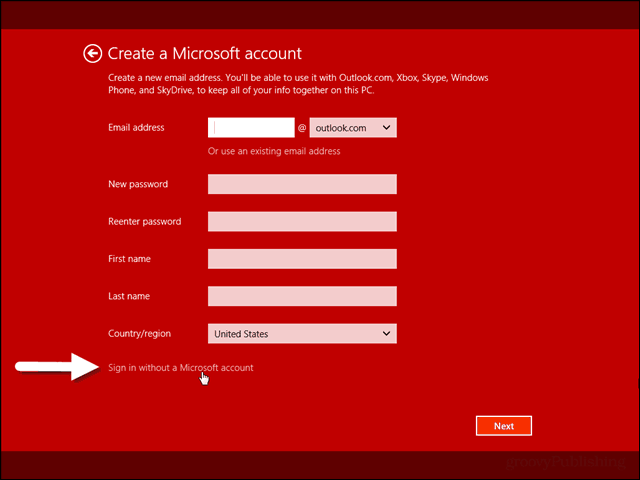
Det är ungefär allt som finns att installera Windows 8.1 ovanpå Windows 7 kommer din dator att starta om några gånger medan den uppgraderas. Du blir ombedd att välja några anpassningsinställningar och börja använda den nya versionen av Windows och installera om alla dina stationära program. Om du använder en hel del freeware och open source-appar - gör det enklare att installera om processen med Ninite.com.
En av de första sakerna du vill göra efter installation av 8.1 är att köra Windows Update och se till att du har alla korrigeringsfiler som har släppts för det nya operativsystemet.
För mer, se till att prenumerera på vårt nyhetsbrev via e-post och kolla in alla våra Windows 8.1-instruktioner.










Lämna en kommentar