Hur man programmerar Kyocera-momentet för Virgin Mobile

Kyocera-momentet är en av de tuffa telefonernadesignad för militär användning. Wirefly-utredaren tog den för en provkörning. Efter att ha kört den genom tvättmaskinen, fryst den i ett isblock och tappat den från ett andra tak på trottoaren fungerade telefonen fortfarande och i ganska bra form. Dessutom är det snabbt, smidigt, kör JellyBean och är extremt lätt att rota Det finns bara ett problem ... Telefonen är inte tillgänglig på Virgin Mobile, en tjänst jag har använt i flera år sedan den inte laddas ut wazoo som Sprint gör. Lösningen? Programmera det själv med hjälp av en Virgin Mobile-givartelefon.
På momentet är denna process relativt enkel och bör inte ta mer än några minuter. Den svåraste delen är att föra samman alla små bitar och tala om vilka här är kraven.
| Verktyg | Vad man ska göra med det |
| QPST | Installera på Windows-dator; används för att programmera telefon |
| QXDM | Installera på Windows-dator; används för att ändra ESN / MEID |
| Kyocera Windows-drivrutiner | Installera på Windows-dator; se till att ta tag i den version som matchar din installation (64-bitars vs. 32-bitars) |
| Kyocera MSL Reader (Android-app) | Installera på momentet |
| Mini USB-kabel | Anslut telefonen till datorn |
| Donatortelefon | Detta är en soptelefon som är märkt med VirginMobil och aktiverad på tjänsten. Du måste dra MEID, MSID, AAA_Password och telefonnummer från den här telefonen. Den här processen är unik för varje enhet så jag kan inte täcka dem alla. Google är din vän på den här. För Samsung Intercept se dock steg 1 i det här inlägget. |
varning: Denna handledning innebär att byta MEID / ESNnummer mellan två telefoner som du äger. Lagligheten av detta är inte känt för alla regioner. I de flesta fall har du det bra så länge du lagrar givartelefonen och inte använder den.
frågor: Med vridmomentet på Virgin Mobilemultimedia-messaging (MMS) fungerar inte, vanligtvis SMS / text fungerar dock. Du kan försöka fixa det själv enligt denna guide, men jag kan inte garantera framgång med att få MMS att fungera. Det är komplicerat på Virgin Mobile med nästan alla telefoner. Ett "No Sim Card" -meddelande visas också längst ner på låsskärmen, men det påverkar dock inte 3G- eller röstanslutningen. Om du vill ha 4G LTE fungerar måste din Virgin Mobile-givartelefon använda ett 4G LTE-simkort som du kan sätta i momentet.
För att börja med detta kommer vi att anta dighar redan MEID (ser ut som A00000J43KL), MSID (ser ut som ett telefonnummer från ditt riktnummer) och AAA_-lösenordet från givartelefonen. Om du har dessa saker, sätt givartelefonen i flygläge och håll den avstängd och förvarad på obestämd tid. Du kan inte tillåta att givartelefonen slås på och ansluts till nätverket medan ditt vridmoment är på Virgin Mobile eller så kommer du att flagga ett säkerhetsfel 16 (två telefoner på samma linje) och linjen låser sig tills du ringer in och har support återställ den. Om du av någon anledning behöver använda givartelefonen medan ditt moment är aktivt, stäng av momentet och vänta 10-15 minuter mellan att byta telefon för att vara säker.
Har du allt det? Bra! Gå vidare och installera allt som anges ovan. Hälften av detta görs på din dator med telefonen ansluten. Lite görs bara på själva telefonen. Låt oss börja med att skaffa MSL-koden (i huvudsak ett huvudlösenord för telefonens programmering). Vi behöver den här koden för att kunna använda QPST för att programmera den.
Starta Kyocera MSL Reader-appen och tryck på Skaffa MSL. Den 6-siffriga sifferkoden ska visas nedan. Skriv ner den här koden så att du inte glömmer den, men vi kan ändra den i lite så att du inte blir för kopplad. Nästa tryck Ställ in Diag-läge. När diagläget är aktiverat kan datorn ansluta till telefonens modem via USB.
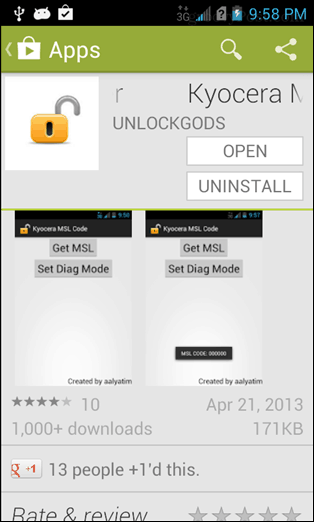
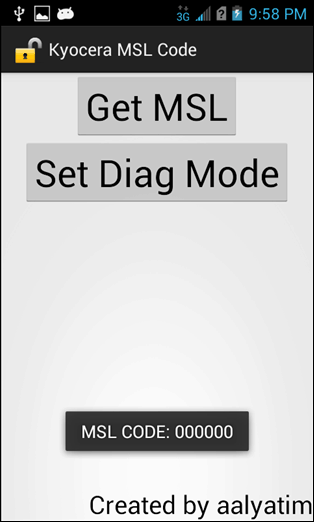
Anslut nu telefonen till datorn via USB ochstarta QPST-konfiguration. Ja det är namnet på programmet ... Jag trodde ursprungligen att jag öppnade ett konfiguratortillägg första gången jag körde det också. Hur som helst, du behöver inte göra mycket i det här programmet. Klicka bara Lägg till ny port och då avmarkera “Visa bara seriella och USB / QC-diagnosportar.” Markera USB-porten som telefonen är på och klicka sedan på OK.
Mer information: Chansen är stor att du bara ser en hamn här. Om du har flera portar oroar dig inte att välja fel, kommer inget dåligt att hända. Du måste dock försöka igen tills du hittar rätt. Du vet att det är rätt eftersom listan kommer att visas under Active Phones. Om du inte ser några portar kan du prova att aktivera USB-felsökning, ansluta telefonen igen och starta om telefonen eller datorn.
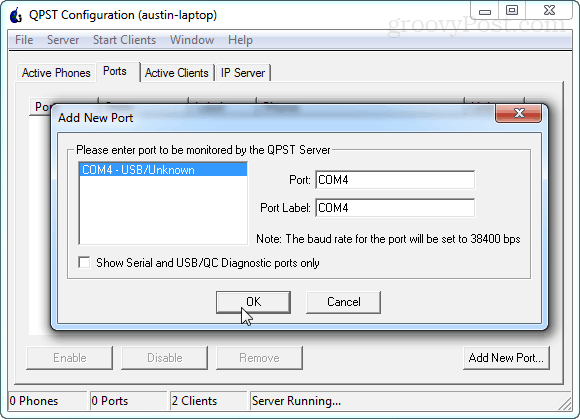
Det är allt för tillfället i QPST. Lämna det öppet, men fortsätt och starta QXDM Professional. Klicka omedelbart Alternativ> Kommunikation från menyn. Som standard kan QXDM inte skicka kommandon till din telefon eftersom den riktar sig till fel port. För att fixa detta ändrar du Målporten från frånkoppling till porten med din telefon aktiv på den. Klicka på OK för att avsluta.
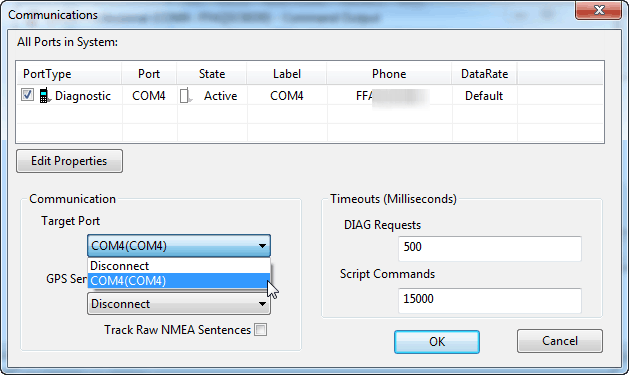
Nu för kommandona. I den vita kommandorutan här är några rader att skriva in tillsammans med en förklaring av vad var och en gör.
- BegärNVitemLäs MEID
- Detta läser den aktuella MEID för telefonen ochvisar det som ett RX-objekt. Använd detta först om du vill skriva ner den nuvarande Sprint MEID-fasen du vill sälja telefonen eller ta tillbaka den till lager av någon anledning.
- BegärNVitemSkriv MEID 0xA00000 #####
- Detta används för att skriva över den nuvarande MEID medgivaren ringer MEID. Klistra in i din MEID från din givartelefon med en 0x bifogad på framsidan. Byt ut # -skyltarna med vad din MEID består av.
Efter att ha skrivit MEID bör den visa den nedansom ett RX-objekt som bekräftar att det anges. Se till att du inte har några skrivfel! Det är normalt att QXDM lägger till 0x00 innan MEID startar. Du kan till och med skriva det på det sättet om du vill, QXDM lägger fortfarande automatiskt till de två extra nollorna om du gör det som anges ovan. Kort sagt, MEID kommer att läsa tillbaka 0x00A00000 ##### med vilka siffror ditt består av.
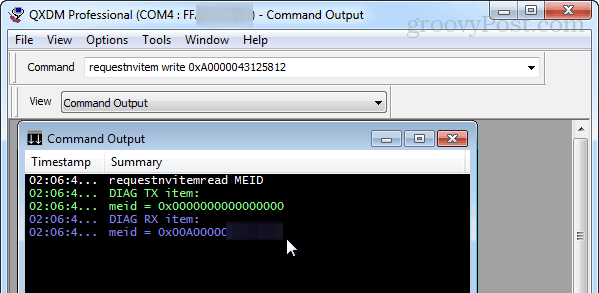
Stäng QXDM och gå tillbaka till QPST. Markera telefonen från listan och klicka sedan på Starta klienter> Programmering av tjänster.
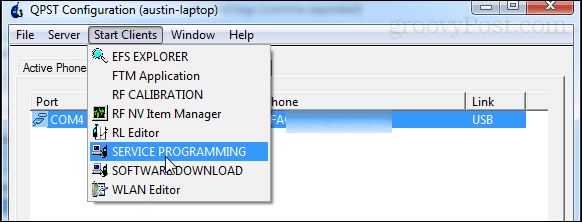
En kort skärm för telefonval visas. Det finns inte mycket att klicka här förutom OK så gå vidare och klicka på det. Nu till huvudfönstret QPST.
Klicka längst ner till vänster Läs från telefon. QPST kommer att begära att du anger MSLkod för att låsa upp den. Tur för oss, vi har redan skrivit det från att använda en app för det tidigare. Ange det i och klicka på OK. Detta kommer att fylla i ämnen på flera av rutorna i QPST.
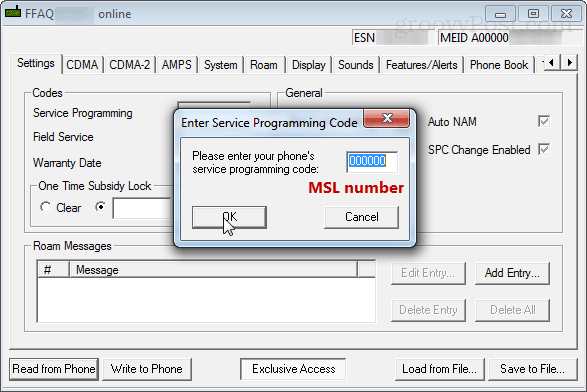
För majoriteten av resten av den här guiden, försök att röra så lite som möjligt om du inte vet vad du gör. Jag markerade rutor som måste redigeras i skärmdumparna nedan.
Här är din chans att ändra MSL. På den första fliken Inställningar kan du ändra MSL genom att ställa in Serviceprogrammering nummer till 6 siffror du vill ha. 000000 är ganska vanligt och lätt att komma ihåg så många människor ändrar det till det. Fältets servicelåda kommer också att begära en extra siffra eftersom den bara har 5 av någon anledning. Du kan göra det också 000000 om du vill.
Oroa dig inte för att spara på nästa flik - vi skriver allt till telefonen på en gång i slutet.
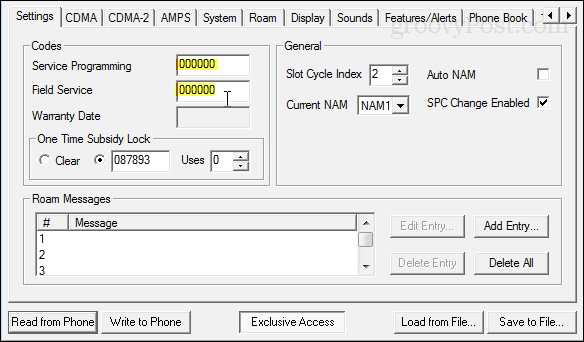
Klicka på CDMA-fliken och ange i din riktiga telefonnummer (det som folk ringer dig med) i rutan Katalognummer. Och nu nedan anger du MSID från givartelefonen. Kom ihåg att MSID ser ut precis som ett tiosiffrigt telefonnummer, det har förmodligen till och med samma riktnummer som ditt katalognummer.
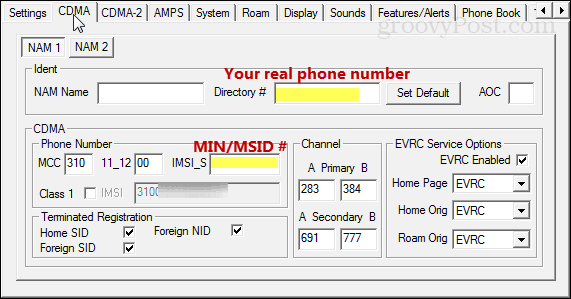
Nästa upp är fliken M.IP. För att komma till detta kan du behöva klicka på de små horisontella pilarna till höger lite. Det finns två profiler här att redigera. Det är allt vi behöver göra på den här sidan. Välj den översta och klicka på Redigera.
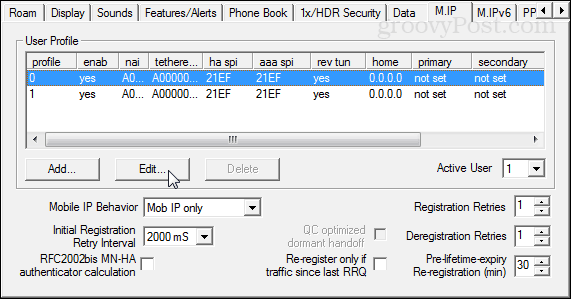
Profil 0 måste se ut som skärmdumpen och beskrivningen nedan:
NAI: A00000 #### @prov.vmobl.com
Tethered NAI: A00000 #### @prov.vmobl.com
HA Shared Secret: vmug33k
AAA Shared Secret: skriv in det unika AAA-lösenordet från din givartelefon.
MN_HA SPI: 21EF
MN-AAA SPI: 21EF
Rev. Tunnel föredraget markerad
Alla IP: er inställda på 0,0,0.
För NAI består linjen av MEID från din givartelefon följt av @ prov.vmobl.com.
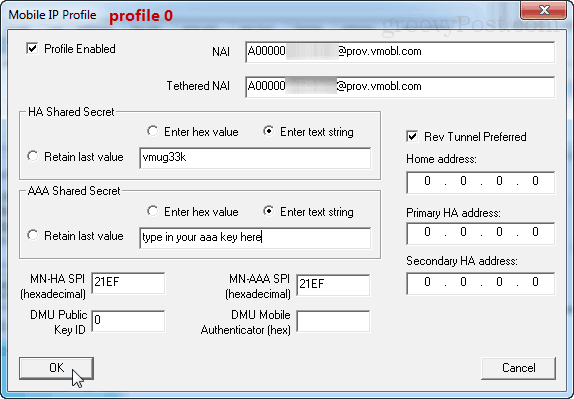
Profil 1 är nästan identisk med undantag för @prov del ändras till @mdata.
NAI: A00000 #### @mdata.vmobl.com
Tethered NAI: A00000 #### @mdata.vmobl.com
HA Shared Secret: vmug33k
AAA Shared Secret: skriv in superhemlig AAA-nyckel från givartelefonen
MN_HA SPI: 21EF
MN-AAA SPI: 21EF
Rev. Tunnel föredraget markerad
Alla IP: er inställda på 0,0,0.
Samma sak gäller NAI här. Det är din MEID följt av @ mdata.vmobl.com.
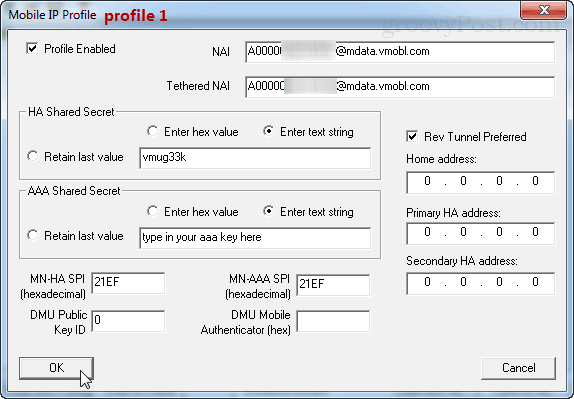
Det är allt för profiler. Nu går vi till det sista avsnittet, PPP Config.
Klicka på underfliken UM.
Ange i A000yourMEID@mdata.com (ändra detta för att matcha din faktiska MEID) i både Tethered NAI-rutan och användar-ID. För lösenordslinjetyp i ditt aaa_password från givartelefonen.
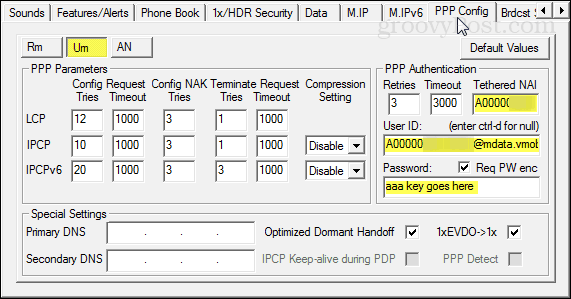
EN-fliken liknar Um-fliken förutom att det inte finns någon Tethered NAI att oroa sig för. Ange samma data som tidigare.
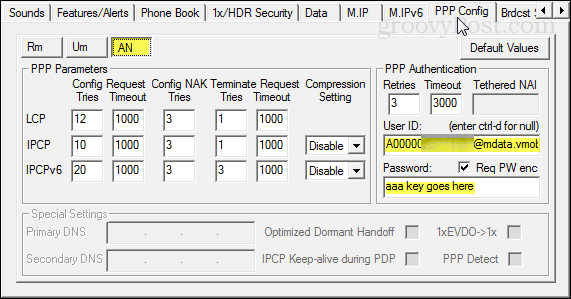
Det är allt! Klicka på Skriv till telefon för att spara ändringar och starta om enheten. Allt bör fungera nu om du använder rätt information och inte gjorde några skrivfel. Efter omstarten kan du försöka ringa ett samtal, skicka en text och surfa på webben. Om allt fungerar är du gyllene!
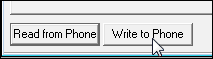
Allt fungerar ?! Bra! Grattis att ditt moment är nu aktiverat på Virgin Mobile.
Kommer du ihåg hur vi aktiverade Diag-läge tidigt i den MSL-läsarappen? Låt oss inaktivera det nu. För att göra det öppnar du uppringningsnumret och skriver in ## 3424 # (## diag #) och skriver sedan in din MSL-kod.
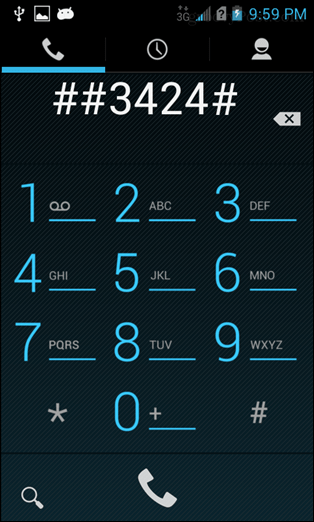
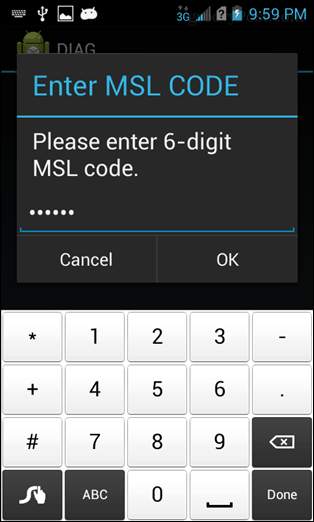
Ändra Diag till inaktiverat och tryck sedan på tillbaka två gånger för att avsluta. Detta är inte nödvändigt men det kommer att göra det så modemet inte ansluter varje gång du ansluter telefonen till USB.
Det är allt! Njut av att använda ditt Kyocera-moment på Virgin Mobile! Om du har några frågor eller kommentarer ställa dem nedan eller i forumet!
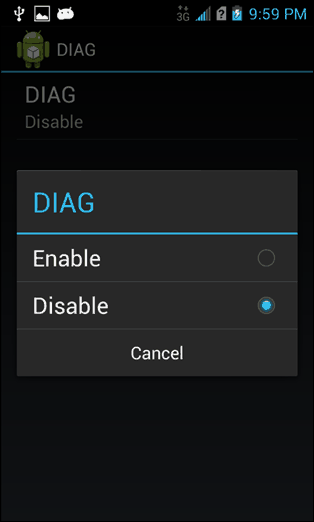
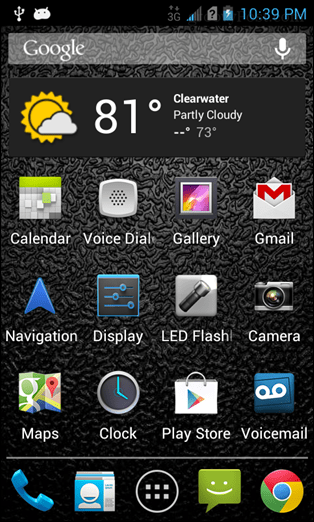
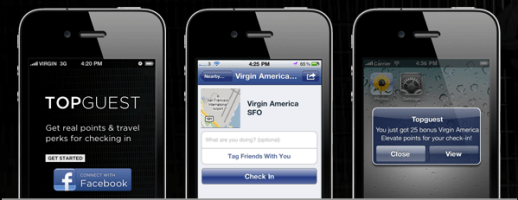





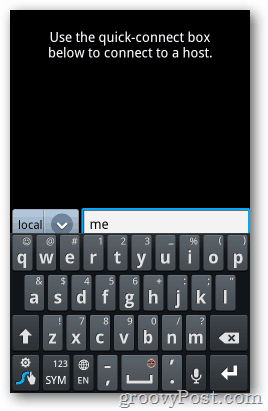


![Gratis WiFi på flygplatser och Virgin America-flyg [groovyDeals]](/images/deals/free-wifi-at-airports-and-virgin-america-flights-groovydeals.png)
Lämna en kommentar