Hur man rippar DVD till MP4 / MKV-format

Innan du börjar måste du ladda ner eninstallera HandBrake - en gratis applikation för Windows, Mac OS X och till och med Ubuntu. Du kan få det gratis från den officiella HandBrake-webbplatsen. Vi har pratat mycket om Handbrake eftersom det är vårt go-to freeware-verktyg för kodning av data.
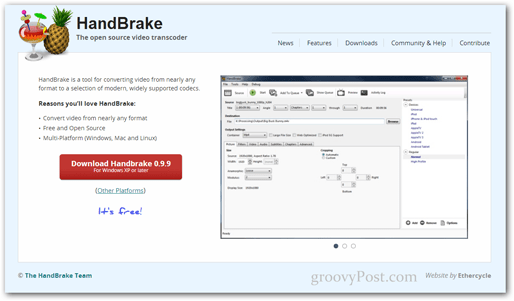
Eftersom HandBrake kan kräva vissa filuppdateringar rekommenderar jag att du startar den som administratör. För att göra det öppnar du Start-menyn och skriver in Handbroms. När applikationen har kommit fram, tryck Ctrl + Shift + Enter för att utföra den med fullständiga administrativa behörigheter.
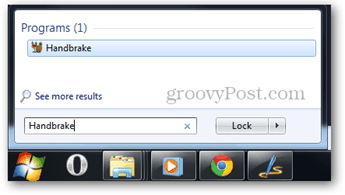
Ställa in en standardutmatningskatalog
Om det är första gången du använder HandBrake, måste du ställa in en standardutmatningskatalog för dina filer. Om du inte vet hur du gör det här är en snabb handledning för att hjälpa dig.
Konfigurera utgångsinställningar
Nu är det dags att börja rippa. Sätt i din DVD och tryck sedan på Källknappen för att välja katalog.
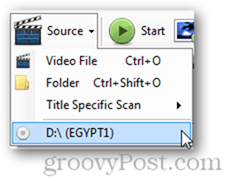
När du har valt din källa analyserar HandBrake innehållet och ger dig en lista med titlar att välja mellan.
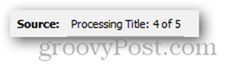
För den här tutorialen kommer jag bara att rippa ett kapitel av DVD: n, men du kan ställa in HandBrake att rippa så många eller så små kapitel som du vill.
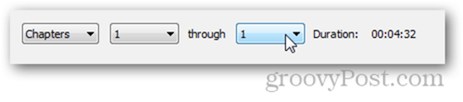
Se till att välja önskat format - antingen MP4 eller MKV. Personligen gillar jag MKV: er bättre.
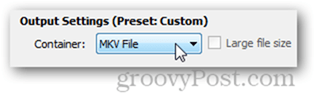
Du kan justera inställningarna för din rip och konfigurera alla möjliga olika alternativ som bildhastighet, bildbeskärning, upplösning, videokomprimering och så vidare.
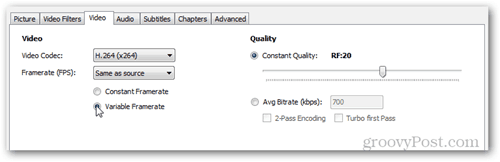
Det finns också möjlighet att välja från en sortav olika förinställningar om du ska konvertera DVD: n till en viss enhet (kanske för en iPad eller kanske en iPhone?). Detta är mycket användbart om du inte känner till den optimala bithastigheten som din enhet stöder och du bara vill ha en snabb videoinställning så att du kan se till att din video kommer att spela korrekt.
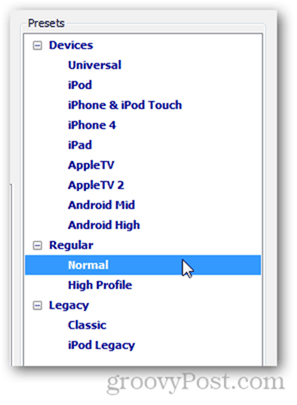
Om du är nöjd med all din produktionsinställning kan du fortsätta genom att trycka på knappen Lägg till i kö.
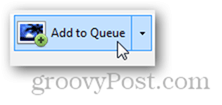
När du har tryckt på knappen kommer du till fönstret Kodkön. Därifrån kan du ta en sista titt på dina exportinställningar för att se till att allt är OK.
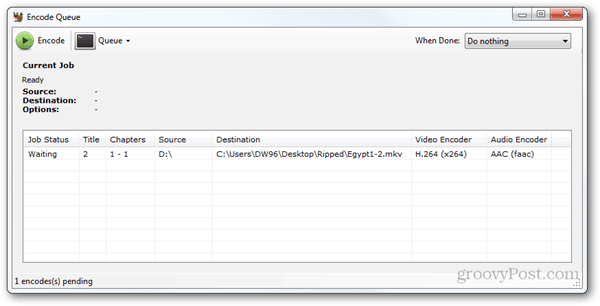
Proffstips
Du kan välja en åtgärd att utföra efter att rippningsprocessen är klar. Till exempel kan jag göra att datorn stängs av automatiskt eller till och med låser upp den.
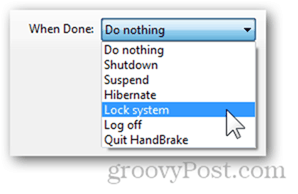
Tryck nu på kodknappen för att börja.
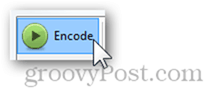
Jobbstatusen bör ändras till "Pågår" och fönstret Aktuellt jobb ska visa all information om den pågående uppgiften.
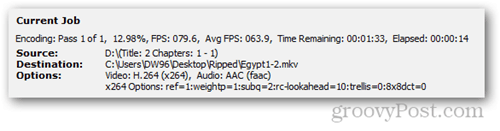
Eftersom vi redan har flera HandBrake-artiklarsom du kanske redan har läst kommer det inte att bli någon överraskning för någon om vi säger att HandBrake levererar högkvalitativ video och också kan rippa i mycket bra hastigheter.
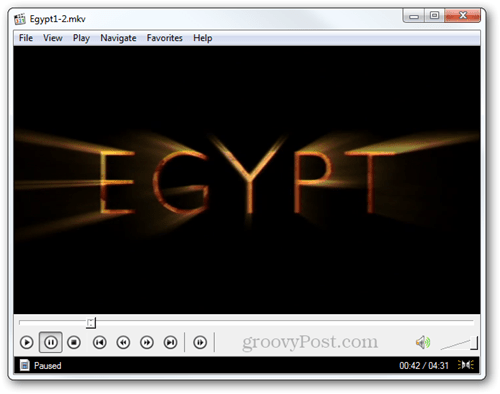




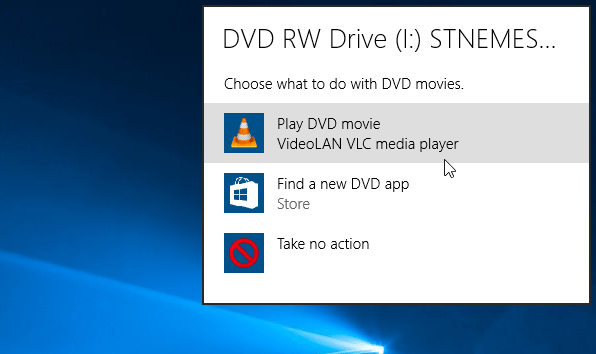
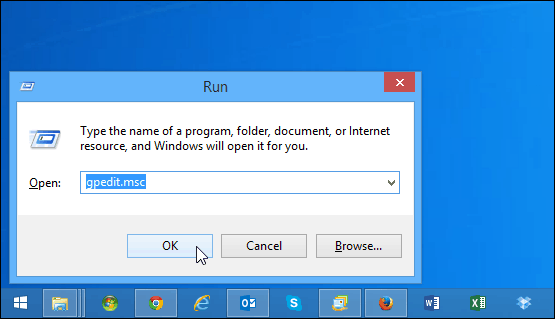




Lämna en kommentar