Gör Microsoft Surface Desktop mer touchvänligt och lättare att se
Microsoft Surface-metrostilgränssnittet ärlätt nog att navigera via beröring, men skrivbordet är inte Det är litet, svårt att se och inte optimerat för beröring. Här är några enkla justeringar av justeringar som gör skrivbordet lättare att använda med fingret.
Ändra Surface Display Settings
Jag rekommenderar att du gör dessa ändringar med tangentbordet Touch eller Type eftersom det är lättare. Men du kan använda beröringsgester om du behöver.
Högerklicka och tomt område på skrivbordet från skrivbordet och välj Anpassa.
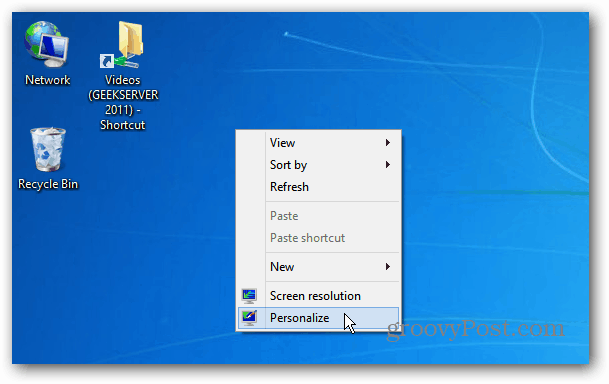
Om du inte har ett tangentbord trycker du länge på ett tomt område på skrivbordet tills du ser en fyrkantig kontur. Släpp fingret och tryck på Anpassa från snabbmenyn.
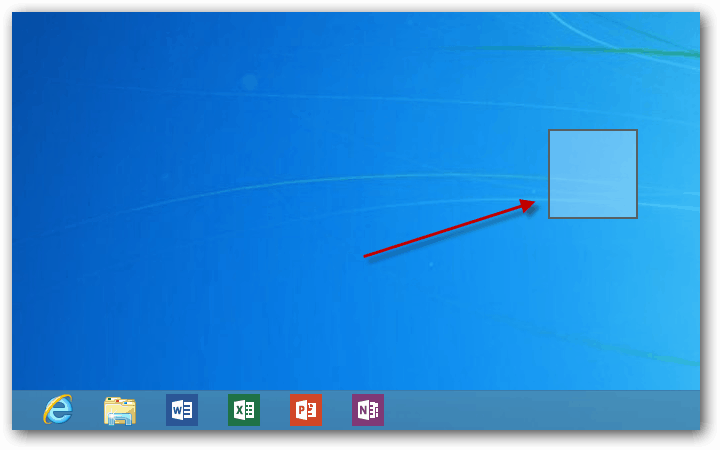
När personaliseringsfönstren kommer upp, klicka eller tryck på Visa under Se också.
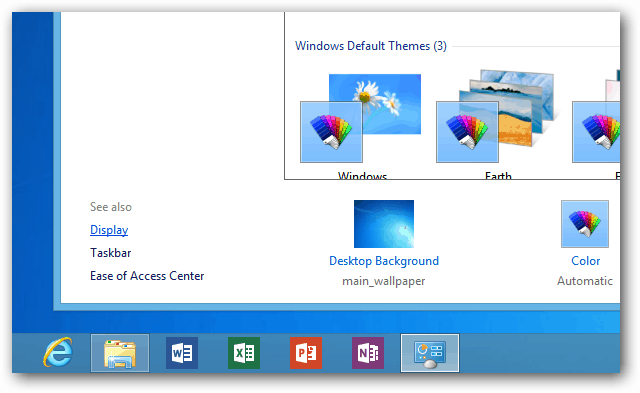
Nu i Display-fönstret, under Ändra storleken på alla objekt, ändra Mindre till Medium 125% och tryck på Apply-knappen.
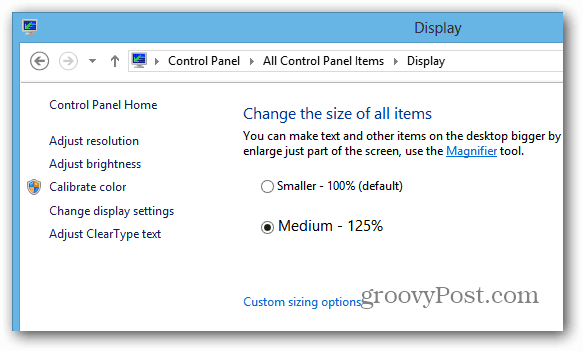
Om 125% inte räcker för dig, knackar du på Anpassade storlekar och välj hur stort du vill gå.
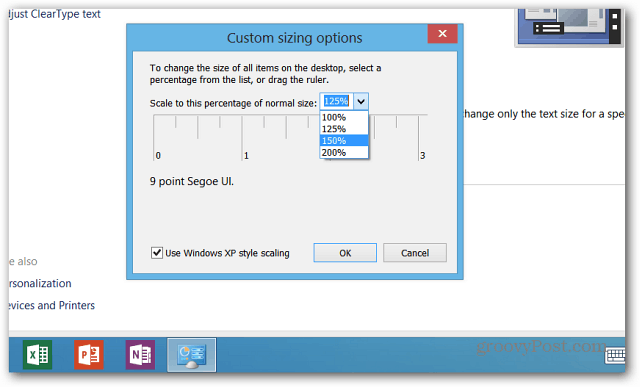
Då uppmanas du att logga ut innan ändringarna kommer att ske.
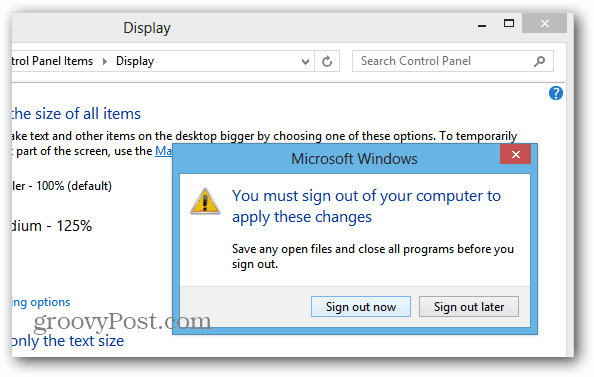
När du loggar in ser du ikonerna på skrivbordet och i File Explorer är större och lättare att knacka på. Texten är också större och mer utrymme mellan objekt i navigeringsfönstret.
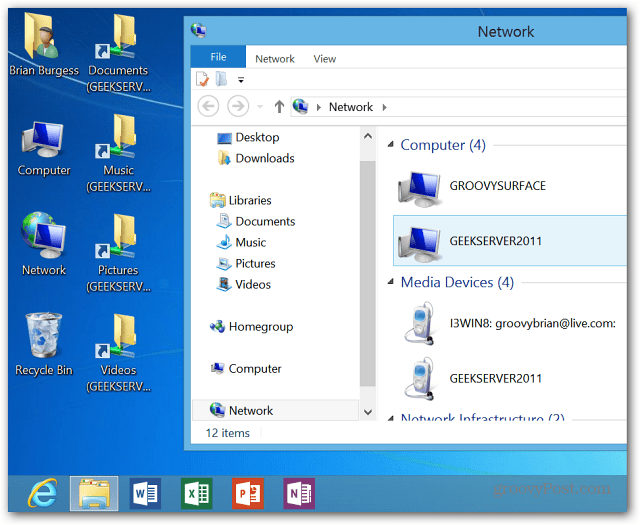
I det här exemplet gjorde jag allt 150% större. Om du byter till en större storlek ökar allt på skrivbordet, inklusive Office 2013, systemadministrationsverktyg och Internet Explorer 10.
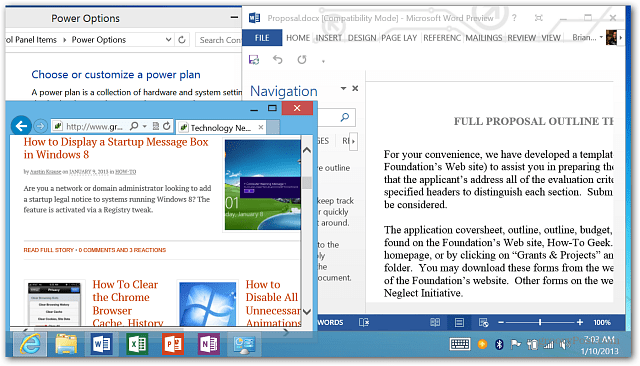
Gör ikoner öppna med enda klick eller tryck
Medan Windows 8-appar öppnas med ett enkelt tryck på enKakel, skrivbordet använder fortfarande det traditionella dubbelklicka eller dubbelklicka utan tangentbord, styrplatta eller mus. Ändra inställningen för att öppna mappar med ett tryck istället.
Från skrivbordet hit Ctrl + X och välj Kontrollpanelen.
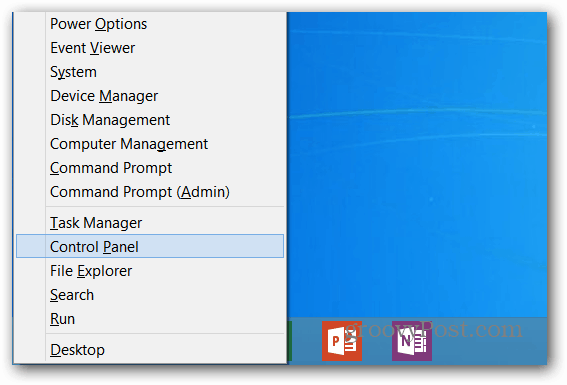
När kontrollpanelen öppnas växlar du från kategorivyn till Stor ikon.
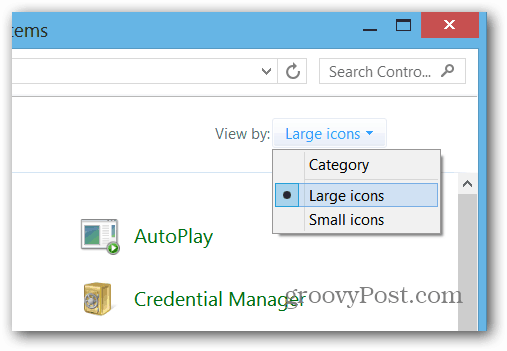
Klicka eller tryck på Mappalternativ.
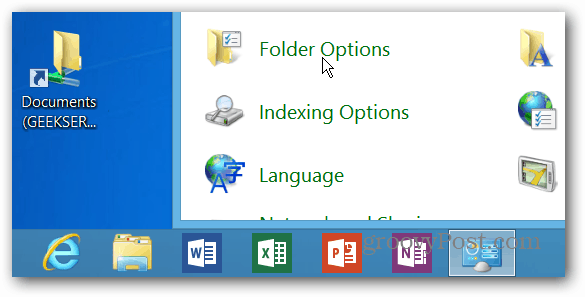
Eller så kan du komma dit genom att skriva mappalternativ i fältet Ställ in sökning och välj mappalternativikonen under resultaten.
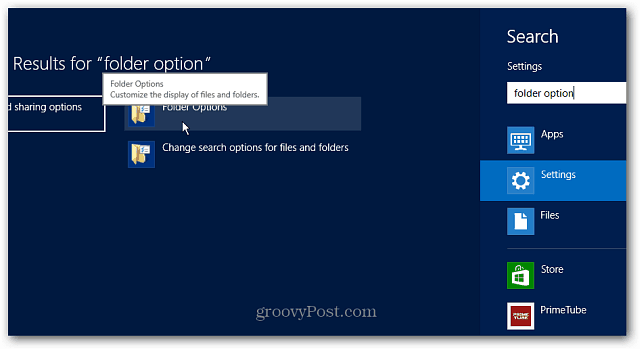
På skärmen Mappalternativ väljer du "Enkelklicka för att öppna ett objekt (Peka på att välja)" och klicka på OK.

Något att tänka på när du ändrar dettamiljö. Windows 8 synkroniserar dina inställningar mellan datorer och enheter. Så om du ändrar denna inställning på din yta, kommer du att ändra den på din stationära eller bärbara dator också. Så om du inte vill ha inställningarna med ett klick på din vanliga dator, måste du ändra den eller så kan du stänga av inställningssynkroniseringsfunktionen.
Att ändra storleken på alla objekt, det första tipset i början av sidan, synkroniseras dock inte med dina andra maskiner. De större artiklarna kommer endast att finnas på din yta.
Har du ett Microsoft Surface-tips för att göra det lättare att använda? Skicka ett e-postmeddelande till mig eller lämna en kommentar nedan!




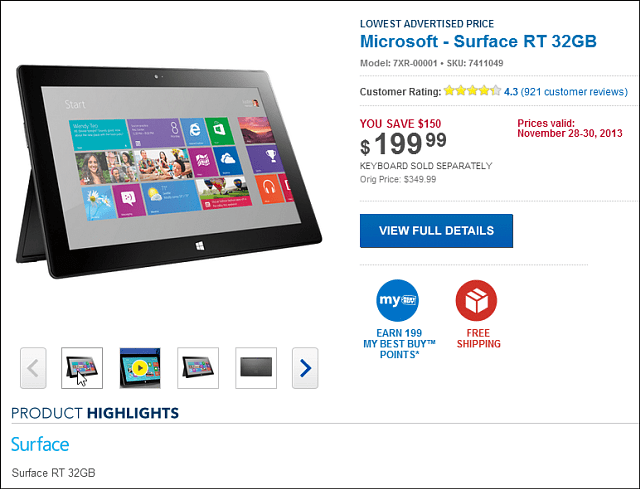



Lämna en kommentar